Would you like to tell your crowd the best way to utilize a bit of software or show how an item or idea functions? Or on the other hand, would you say you will make how-to recordings for your e-learning course?
Regardless of whether you're attempting to add webcam video to the side of a preparation video, or you need to begin a video with a live presentation, this post will walk you through the ways to record screen & webcam. If you should simply make webcam recordings, a straightforward free webcam recorder for Windows may work. Yet if you are making item demos, preparing recordings, or different sorts of guidelines, you need to have the option to catch everything on your screen, including the webcam.
- Part 1: Record Screen and Webcam with Filmora Video Editor >
- Part 2: Record Computer's Screen and Webcam Simultaneously on Windows 10 >
- Part 3: Use Loom Extension to Record Screen for Google Chrome >
Part 1: Record Screen & Webcam with Filmora Video Editor
Filmora Video Editor & Filmora Video Editor for Mac is a well-known video editing software for Windows or Mac users who haven't had much recording experience yet need to make proficient looking recordings. This super best webcam recorder gives practically all the video editing specifications including trimming, cropping, color correction, transitions, fast & slow motion, just as significant impacts: overlays, animations, titles, PIP, go head to head, and so forth for clients to make staggering recordings.

Filmora Video Editor – Best Screen & Webcam Recorder
- With a built-in webcam recorder which records genuinely and swiftly your screen happenings.
- Provide basic video editing features such as cropping and splitting.
- Stabilize the sound quality recorded by the webcam.
- Include screen voice or external microphone sound in the webcam record at the same time.
Steps to record screen and webcam with Filmora Video Editor
Filmora X is a user-friendly approach to perform the screen capturing and the webcam video recording. It’s a better solution while considering the best choice for beginners as well. Follow the steps below if you’re also looking for a quality approach to deal with the screen capturing task and know how to use a webcam to record video. We have got the best guide for you here.
Step 1: New project for recording
In the launching window, hit the New Project button, and you shall see the initial window interface of this software. From that interface, click on the record button and select the Record PC Screen option as follows:

Step 2: Setting up recording gear
As soon as you hit the Record PC Screen button, you shall be directed to the following window, which has all the settings and customization techniques for you to opt for.

Step 3: Customize the recording settings
In the recording screen window, hit the Settings button at the right side of the screen, and you shall see the expanded options for the recording screen menu. Here you have plenty of options for your webcam recordings, which are intuitive as well, so you can have a better understanding of every option as follows:
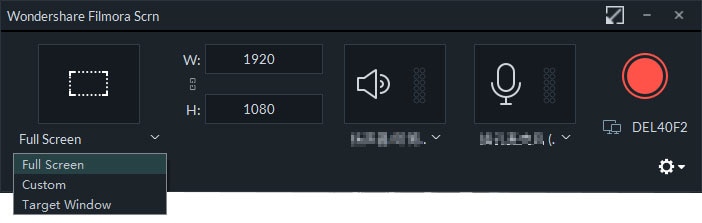
Step 4: Screen recorder settings
You can do any adjustments efficiently with the built-in editor of Filmora X intuitively. Suppose you want to record the computer screen and webcam video simultaneously. In that case, you have to click the Record the Camera Stream button located at the bottom of the Filmora X Scrn window.

Step 5: Start recording
In this step, you’re going to start the recording by following the simple rule of thumb. Hit the red dotted button, which eventually starts the recordings just after a couple of seconds as follows:

Step 6: Advance level editing
Now the best part with Filmora X is that you can handily do advanced video editing as well. You can add Effects, Transitions, Elements, Annotations, Split Screen, and do the audio editing as well.
Step 7: Export and share your masterpiece
With Filmora X, you have plenty of options to opt for while exporting your screen capturing and webcam recordings after you’re done with the editing part. Now to go for simple export to your computer, hit the Export button at the top of the software interface.

Part 2: Record Computer's Screen and Webcam Simultaneously on Windows 10
Meanwhile, on Windows 10, you can have a variety of options. The foremost is Filmora X, as stated above. Now here's the kicker as Windows 10 comes up with the default program as well. You can simply opt for the Game Bar of Windows 10 intuitively with this guide. Follow the lead below to go for it.
Steps to record computer screen and webcam simultaneously on Windows 10
You can follow the simple steps below to use the Game Bar feature to record the computer screen and webcam simultaneously as follow:
Step 1: Open the Game Bar feature on Windows 10 just by pressing Win + G from your keyboard as follow:
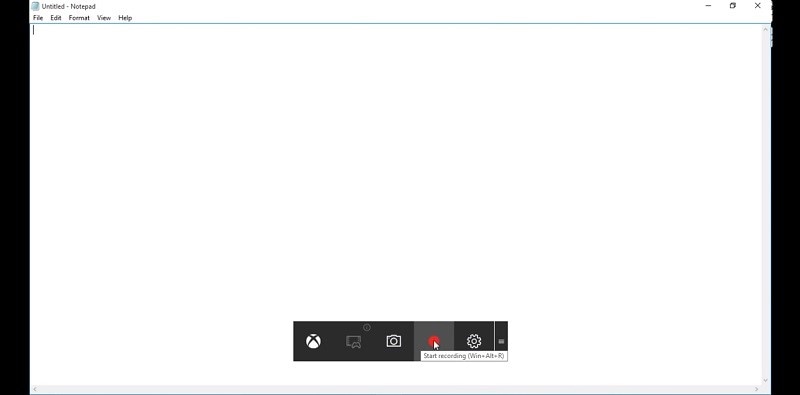
Step 2: Enable the Microphone of your computer right within the Game Bar recording interface as follows:
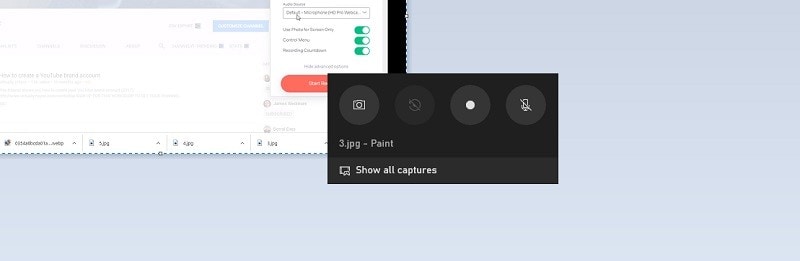
Step 3: As soon as you set up the various settings, hit the Record button, and you’ll be directed to the screen recording.
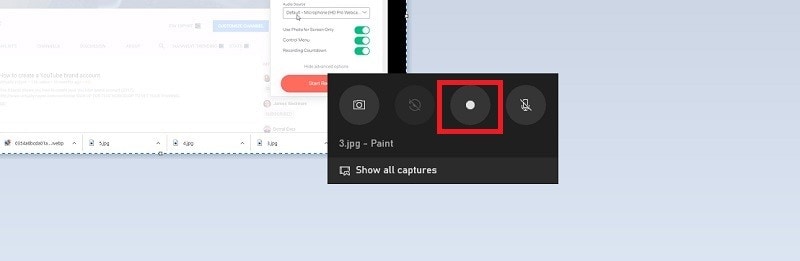
You can also take a screenshot of your recording videos with this Game Bar recording feature on Windows 10 simultaneously.
Step 4:As soon as you're done with the recording, you can find the recorded video in your computer's videos folder.
Part 3: Use Loom Extension to Record Screen for Google Chrome
Loom extension for Google Chrome internet browser offers a straightforward and simple answer for all PC clients who want to simultaneously record screens and webcam recordings. The extension can be downloaded for nothing, and the arrangement cycle won't take significantly more than a couple of seconds.
Steps to record loom extension to capture screen for Google Chrome:
Step 1: First of all, sign in to your Google Account in your Google Chrome browser and give access to this extension to your PC's microphone and camera.
Now, as it’s get installed on your Chrome, you can see at the top right corner of your extension’s bar as follow:
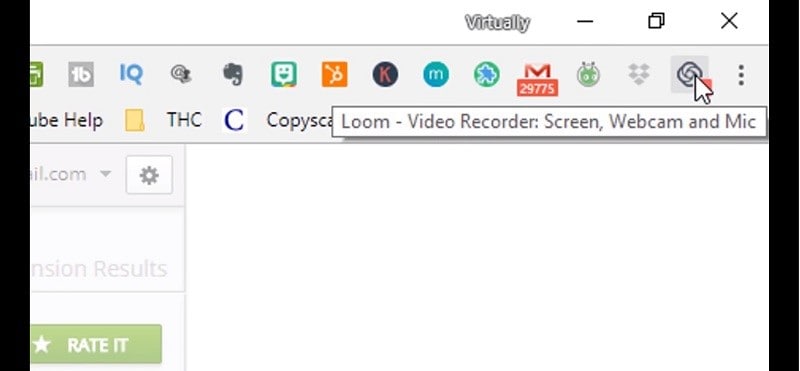
Step 2: Click on the Loom button to get to the recording screen, and here you can have various options available on the right side of the screen as follows:
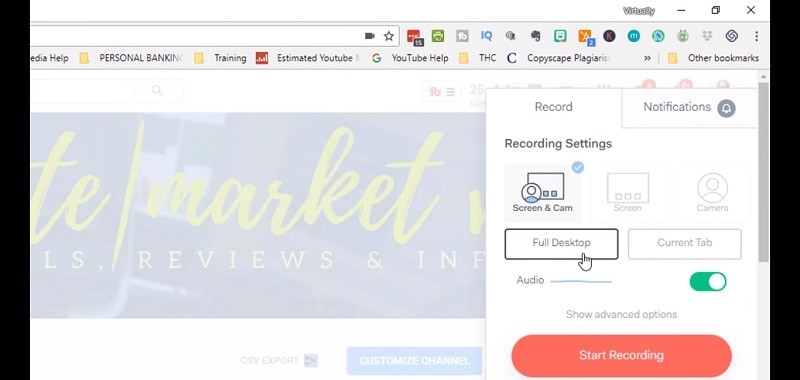
Step 3: You can also customize the window according to your personalization. As soon as you're done with the settings, hit the Start Recording button as follows:
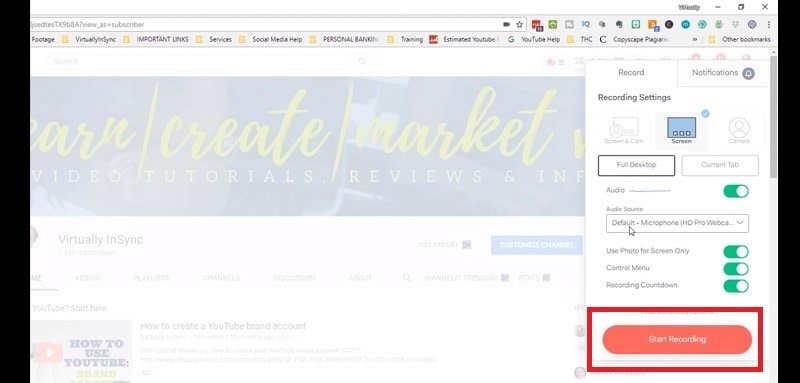
Summary
Even though Windows 10's Game Bar includes the instruments you will need to record a PC screen, catching the webcam video transfer at the same time is an exceptionally specialized and tedious errand. Nonetheless, you may meet some sound quality issues on specific events. Once recorded, the altering choices are restricted; hence you need the best free webcam recording software for Windows 10 to perform your required actions.
Along these lines, on the off chance that you need to record the webcam and screen simultaneously, and edit the recorded film with the webcam video recording software further with impacts, changes, titles, we prescribe you to attempt Filmora Video Editor & Filmora Video Editor for Mac. Filmora X is anything but difficult to utilize and incredible enough to record and edit your video.






