If you don't want any audio to accompany your video, there are several ways through which you will be able to extract it out. They have been tested and proven to be effective over the time. For that reason, this article will discuss the top three ways in which to remove audio from video on Mac/Windows PC for free.
- Part 1. Best Way to Remove Audio from Video on Mac/PC
- Part 2. Another 2 Free Ways for Removing Background Music from Video on Mac
Part 1. Best Way to Remove Audio from Video on Mac/PC
You will not have to get worried once you have Filmora Video Editor at hand for your consideration. It is among the top software programs known to extract audio from video on Mac in an effective way. Sometimes, the audio can be causing a lot of unwanted noise or you will just be pissed off by the audio content. It is among the options available to customize an audio track on Filmora Video Editor. It supports video including MP4, FLV, AVI, MOV, VOB, 3GP, 3G2, MPG, MPEG, TS, TRP, TP, F4V, M4V(without DRM), M2TS, MTS, DAT, WMV, MKV, etc.

- 200 types of motion graphics, which allow you to add decorations such as birthday caps, Christmas trees among other decorations.
- Over 300 free effects from the Filmora store with effects such as sound, mosaic, titles among others.
- Split screen/multi-screen with video effects such as cloning video characters.
- Audio mixer and audio equalizer for you to make good use of your music as well as stabilize sounds on your videos.
- Video export options to social media, different formats to different devices such as IPad and iPod.
Guide to Remove Audio from Video on Mac/PC using Filmora Video Editor
Step 1: Import video to the program
Launch Filmora Video Editor first, click on "Import Media" in the main window to import video clips. Or simply drag and drop the video files there.

Step 2: Remove Audio from Video
Then drag the imported video to the timeline in order to remove the audio from it. Right click the video, you can select the option "mute" appeared on the drop-down menu. Or you can select "Audio Detech" from the drop-dwon list, then you can see the audio file extracted in the timeline, then delete it. Another alternative for removing background audio track from the video is double-clicking on the video file. This will bring up an "audio" tab that you will use to lower the volume to zero. These are just temporary measures to remove audio track from video on Mac since it is still possible to regain the audio again.
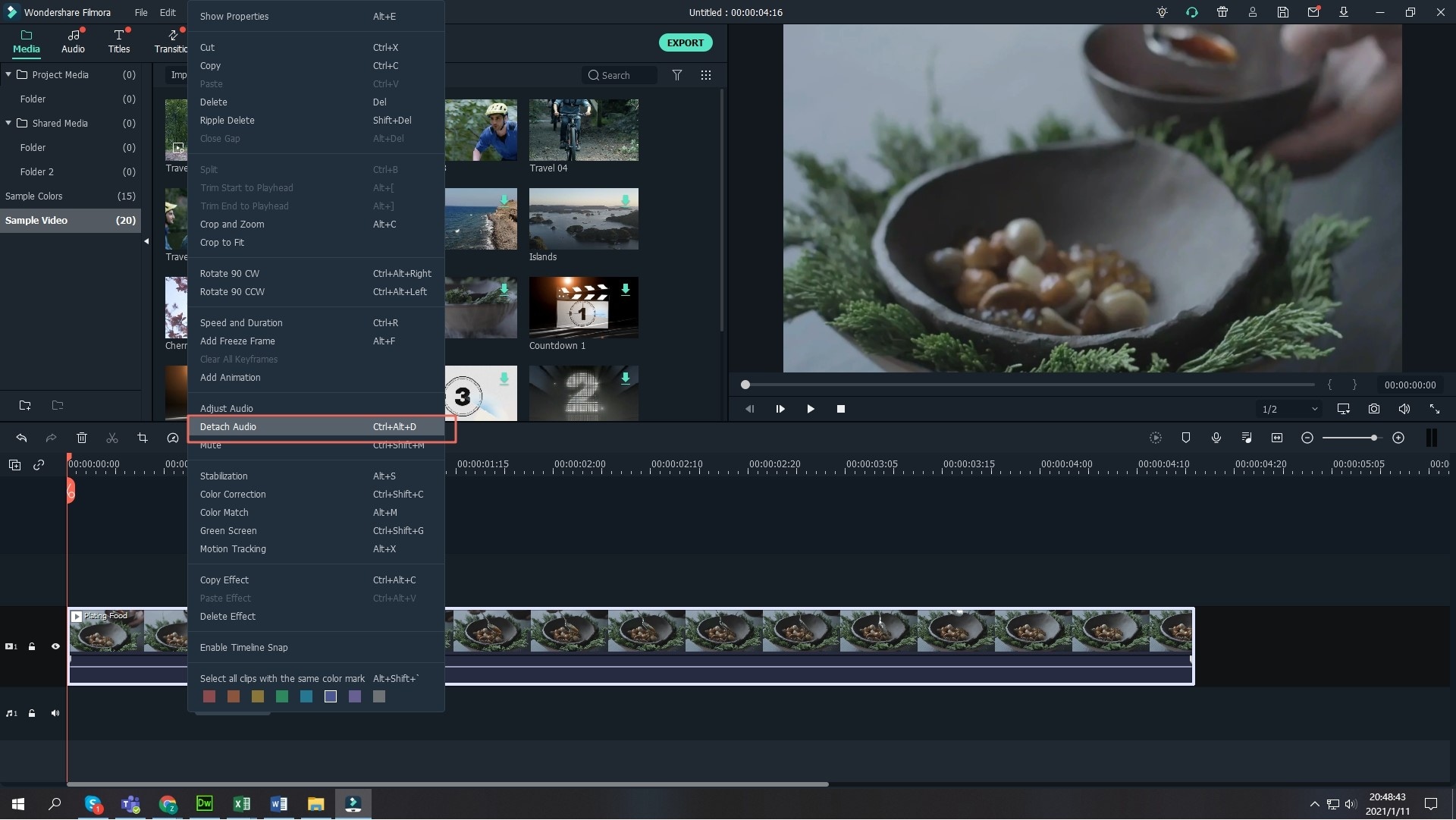
Step 3: Save and export the video file
Click "Export" to choose an output format to save the video clip to your computer. Filmora Video Editor also supports exporting video to Facebook, YouTube and Vimeo directly from the program.

Part 2. Another 2 Free Ways for Removing Background Music from Video on Mac
#1: Remove Audio from Video Using Final Cut Pro
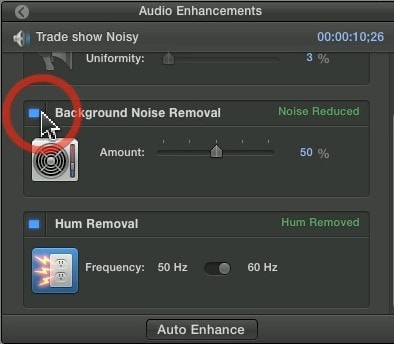
Final Cut Pro is equally good in removing audio from video and you will have the privilege of going for it. You will be required to select the clip that you don't want to have audio running. If they are many video clips, you should select them at the same time since FCP can multitask which is not an excuse to overwork it. Once selected, press the "shift" button on the keyboard first followed by "CMD" and then "G" which will automatically have the audio and video files separated into two. You can then select all the audio tracks that have been extracted from the video and press "delete" on the keyboard to discard. It is that easy.
#2: Remove Audio from Video in iMovie
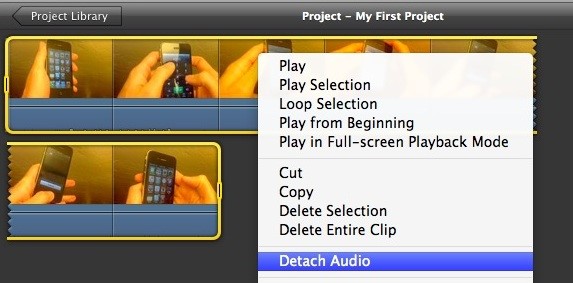
Better still, you have iMovie which will help you to extract audio files from a video very easily. This is a permanent solution so you will not be able to recover the audio for the second time once extracted from video. You have to take a second thought before opting for this otherwise you might end up regretting the move in future. Only use iMovie once you are more than sure that you will not need to have the audio again for the video.
Step 1: Start by launching the iMovie program and click on "file' from the menu bar. From the drop-down menu appearing, choose "import" and then follow it up with "movies". This will help you locate the video that you are after extracting audio.
Step 2: Once you have seen it in the event viewer, drag the video to the project library and right-click on it to see the given options. From these options, select "detach audio" and you will have split the audio and video into two.
Step 3: Click on the purple color from the options you get after right-clicking on the audio file to delete completely.
Step 4: After that, your options will be limited to three; add new background music, record an appropriate voiceover or leave the video plain without an audio track. The choice will be yours to make but never harbor the thought of getting back the extracted audio.





