While there are numerous video editing applications spread throughout the vast worldwide web, only a few of them manage to break the ice and stand out. I, for instance, needed such a piece of software to rotate a QuickTime video on PC and Mac. It was necessary because the video was shot while the phone was held vertically. The aspect ratio of a phone screen is usually 9x16, whereas a widescreen PC monitor uses a 16x9 ratio that can sometimes contradict with different videos. How do I rotate a video in QuickTime? This particular issue can be easily solved by using a third-party video editing software. Doing so, you can easily rotate QuickTime video of any type in just a few moments.
- Part 1. How to Rotate Video in QuickTime on Mac
- Part 2. How to Rotate Quicktime Video on Windows PC with Filmora Video Editor
Part 1. How to Rotate Video in QuickTime on Mac
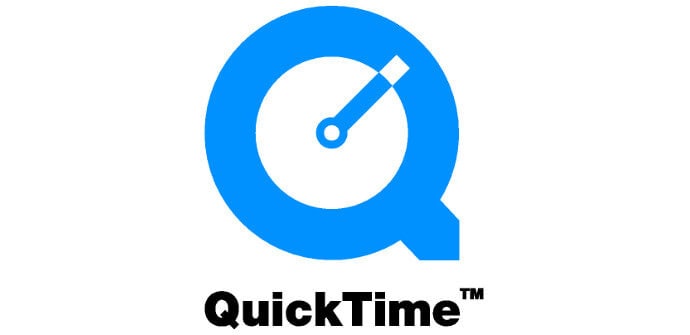
Quicktime is a also great software to use if you want to rotate your Quicktime videos.
However, at least in my opinion, this software does not offer too many features and possibilities. I’ve found myself waiting for rather long periods of time or experiencing freezes with Quicktime, but only on rare occasions.
Steps to rotate video in QuickTime
Step 1. Open your clip in QuickTime Player. This will automatically play the clip, so you can pause it while you rotate or flip the video.
Step 2. Choose View > Show Clips and select your video. As soon as it will be selected, the program will outline it in yellow.
Step 3. From the “Edit” menu, rotate or flip your QuickTime video.
Step 4. Enjoy your rotated video.
Part 2. How to Rotate Quicktime Video on Windows PC with Filmora Video Editor
Filmora Video Editor for Windows (or Filmora Video Editor) is the best option for rotating Quicktime movie clips on Mac and PC. I’ve had a wonderful experience with this powerful video editing software and it never created any problems. The software is compatible with virtually any video format and your editing will never affect the quality or the resolution of your video.

- Help you do Basic editing included video rotating, video trimming, video split and joining two or more videos.
- Overlays and filters specifically designed to make videos more professional.
- Video color correction feature allows you to adjust the saturation, contrast, and brightness of videos.
- Green screen feature makes it easily replace the background or make impossible scene.
- Animated texts and titles allow easy customization of the videos as your wishes.
Tutorial on How to Rotate Quicktime Video on PC using Filmora Video Editor
Step 1. Launch the Filmora Video Editor
Download and install Filmora Video Editor for the link above on your computer. After the installation is fully completed, simply double-click on its shortcut and start it up.

Step 2. Import Quicktime video to Filmora Video Editor
Simply drag and drop your videos into the main window of the software or click the “Import Media” button to add the Quicktime video files needed to be rotated.

Step 3. Rotate the Quicktime video
Drag the Quicktime video to the timeline and double click it to enter the windows where you can rotate the Wuicktime video. Choose the way that you want to rotate until it is properly oriented. You can rotate the Quicktime video 90 degrees or simply flip it.

Step 4. Save/Export your video
Once the rotation is done, click the “Export” button to export your clip. You can change the format, save it on a device or even upload it directly on Youtube, Facebook or Vimeo.







