Most of the WMV videos shot by mobile phone have the orientation problem. These WMV video are recorded in the portrait mode leaving a large black portion on each side of the screen. Such videos can be exported to the computer and using an appropriate video editing software that can let you rotate WMV video files in clock wise or anti-clock wise direction by 90 degrees or flip horizontally or vertically. This article will show you 2 simple step by step tutorials about how to rotate WMV video with Filmora Video Editor and Windows Movie Maker.
- Part 1. Rotate WMV Videos with Filmora Video Editor
- Part 2. How to Rotate WMV Videos in Windows Movie Maker
Part 1. Rotate WMV Videos with Filmora Video Editor
Filmora Video Editor & Filmora Video Editor for Mac provides a great feature to rotate or flip the video files. The best thing about this software is that the user-interface is the easiest for a newbie video professional. Although it has the user friendly interface but the features provided by Fillmore are of professional level and unlike most of the professional video editing software, you don’t have to go through the lengthy tutorials to learn about it. Moreover, if you want to change the direction of an actor, you can easily use the flip feature in Filmora. This feature is not present in the native video editing software of Microsoft, Windows Movie maker.

- Wish a User-friendly interface, you can easily find all editing tools displayed in the main windows.
- Supports most of popular media formats, including MP4, M4V, FLV, MOV and so on.
- Comes with the voiceover feature for recording voice-over for your video.
- Trim, split, crop and rotate videos by using basic video editing tools above the timeline with any difficulties.
Step-by-step Guide for How to Rotate WMV Video Files via Filmora Video Editor
Step 1. Launch the Program
Download and install Filmora Video Editor. It will work on both Windows and Mac devices. Click on the small Import button and select the source from which you want to import the files or click on the Import Media Files Here to directly import the media files. Select the folder and the WMV videos that you want to rotate and click on Load button.

Step 2. Add WMV Video to Timeline
Now, moves these videos from media library to the video editing area or the timeline of Filmora. Simply click on a file and drag it to the time. You can also click on the little + button and select add to project to move the WMV Videos to timeline.

Step 3. Rotate WMV Video
Double Tap on a video and it will open a small video in media library. On top of this windows, you will find the options to rotate the videos in a particular direction or flip the vertically or horizontally. Click on a button and you will see a change in the orientation of video is preview windows. Keep changing the direction until you find the appropriate orientation.

Step 4. Export WMV Video
Once you have rotated or Flipped the WMV video in appropriate direction, click on the Export button to save these videos. Select the appropriate settings to save these files on your computer or you can directly upload them on video sharing or social networking websites such as Vimeo, YouTube and Facebook.
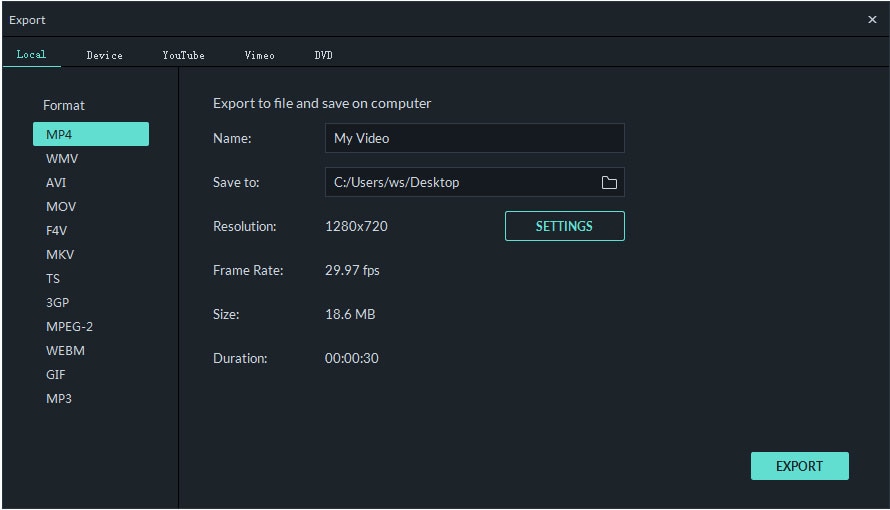
Part 2. How to Rotate WMV videos in Windows Movie Maker

Rotating any WMV in Windows movie maker is an easy feat, use the on-screen tool can do this task in just a moment. Before you continue, make sure that Windows Movie Maker doesn’t come as built-in software in the latest versions of Windows 7, 8 or 10. However, it is a part of Windows Essentials. You can easily download the software from the links given below. Installing this software is also an easy feat, Microsoft provides the step by step on screen instructions to do that task.
Steps to rotate WMV cideos in Windows Movie Maker
Step 1. Once the software is installed on your Windows Computer, double click on it to launch or search for it in Cortana. The very first step includes adding the WMV videos to Windows movie maker. Click on Add Videos and photos in the top bar. Now, select the WMV videos that you want to rotate and click on the Open button to import them to the Windows Movie Maker.
Step 2. When the files are in the Windows Movie Maker, you can either rotate them in the clockwise direction or anti-clock wise direction. Click on the Rotate Left or Rotate Right button to do this task. Every time you hit the button, the video will be rotated by 90o, so, all you have to do is keep pressing the button until you get the desired orientation.
Step 3. Once the videos have been rotated in a particular direction, now, you can export them to your computer. Click on the File button in the top left corner and from the drop down menu select the Save Movie option. It will also provide you many different options to save videos for different devices or you can directly upload them on different social networking and video sharing websites. Click on For Computer to save the WMV file in an appropriate format.
Step 4. In the new windows, you will have to name the recently rotated WMV video and select the appropriate format for the video. If you want to save the videos in WMV format, click next to Save as Type and select Windows Media Video format. You can also change the location of the video files from top of the window. Now, Click on the Save button to save these files on your computer.






