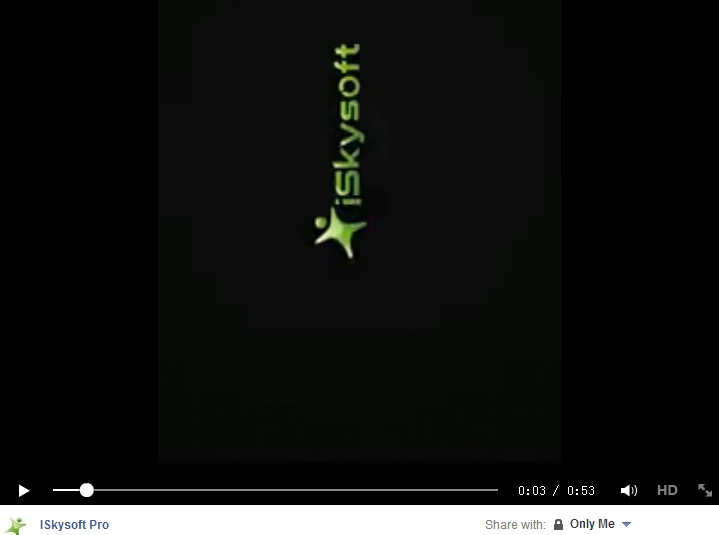Is it possible to rotate a video after uploading to YouTube or Facebook? How can I rotate a YouTube video by 90 or 180 degrees? You might shot some videos in wrong direction but want to upload them to your YouTube or Facebook account. If so, you need to do the video rotation. In this article, we will show you how to rotate YouTube/Facebook video before or after uploading to YouTube/Facebook.
- Part 1. Rotate Videos Before Uploading to YouTube or Facebook
- Part 2. Rotate Video After Uploading to Youtube/Facebook
Part 1. Rotate Videos Before Uploading to YouTube or Facebook
Best Software to Rotate Videos for YouTube, Facebook
Filmora Video Editor is an easy to use video rotator to edit and rotate video in 90 or 180 degrees. It has many basic editing tools that can help you to edit video to match you needs such as rotate, split, combine, crop, trim, video enhance tools, and more. And there are hundreds of free video effects so that you can apply to your video. After editing the video, you can directly upload the video to YouTube and Facebook.
Key Features of Filmora Video Editor:
- It's designed to make every users comfortable in using the editing tools and features.
- Rotate, trim, crop and merge: Provides the most easy way for you to ratote, trime, crop and merge videos.
- A variety of music tracks,filters, overlays, motion graphics, titles, animated text for you to choose from;
- Also offers advanced tools such as green screen, split screen, green screen, picture in picture, etc.
- Support both Windows PC and Mac.
Rotate Videos Before Uploading to YouTube or Facebook
If you've spotted that the video you're preparing to upload is not orientated correctly, there're some simple steps you can take to fix this.
Step1. Open Filmora Video Editor and import the video to rotate
Open the program from your Applications folder. If you don't have Filmora Video Editor, you need download it firstly.
Then go to "File" > "Import Media".

Step 2. Open rotate option and start rotating
Press the "Rotate" button, or right click video to rotate.

You should now see two curved arrows, one pointing left and one pointing right, clicking one arrow will turn the video by 90 degrees in the direction you chose. Clicking twice will turn the video 180 degrees, and three times will turn the video 270 degrees. A fourth click will see you back where you started.
Step 3. Upload it to Youtube or Facebook
After rotating setting, choose "YouTube" or "Facebook" as output option.

Video Tutorial: Rotate Videos with Filmora Video Editor
Part 2. Rotate Video after Uploading to Youtube/Facebook
A: How to Rotate Video on YouTube
If you've already uploaded your video before you've realised there's a problem, it's ok! There's no need to delete your video and wait for it to upload again (though you can, if you want). YouTube has a simple to use tool which lets you rotate your videos after an upload. You can even rotate a video that you uploaded weeks ago!
Step 1. Login Youtube and manage your video
Log in to YouTube and find the video with the incorrect orientation that you need to edit. Or you can come to "Vide Management", select the video and click "Edit" to begin.
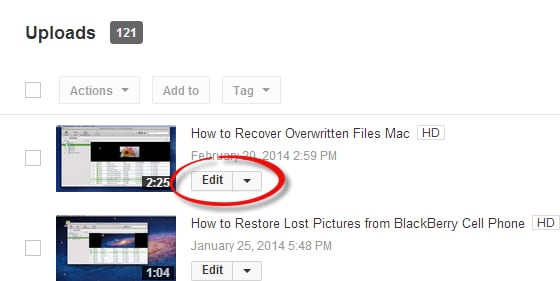
Step 2. Select "Enhancements" to rotate Youtube video
Click and drag that video into the editing area and then you will see a selection of tools, such as "info and settings","enhancements", and "rotate". Select "Enhancements" to continue.
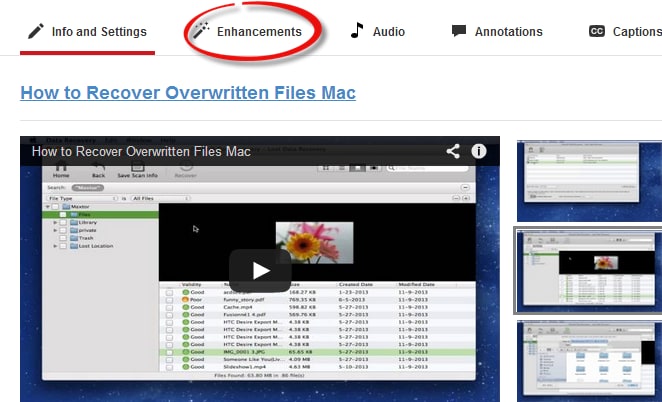
Step 3. Rotate your Youtube video
Click the "Rotate" button (the one which looks like a looped arrow) until you have the desired orientation and save your changes.
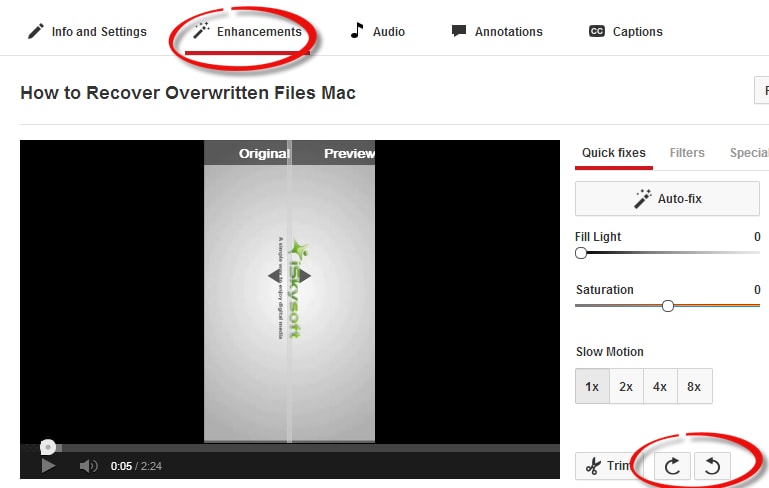
B: How to Rotate Video on Facebook
So you've posted your video to Facebook, and one of your friends makes a comment, saying "Lol, this is sideways!" Embarrassing, for sure, but it's easily fixed. If you're quick, nobody else will notice!
Step 1. Login Facebook and manage your video
Navigate to your video, and then lick the "Options" button in the bottom-right of the video image.
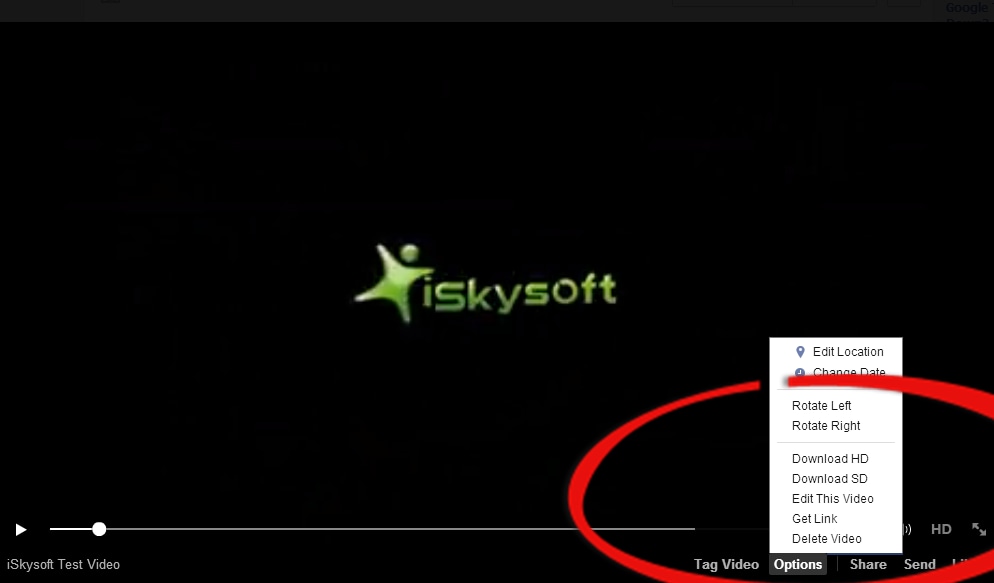
Step 2. Rotate Facebook video
Select either "Rotate Left" or "Rotate Right" to rotate the video 90 degrees. For a 180 flip, click twice. Please note that it may take up to several minutes for the changes to be made, depending on the file size.