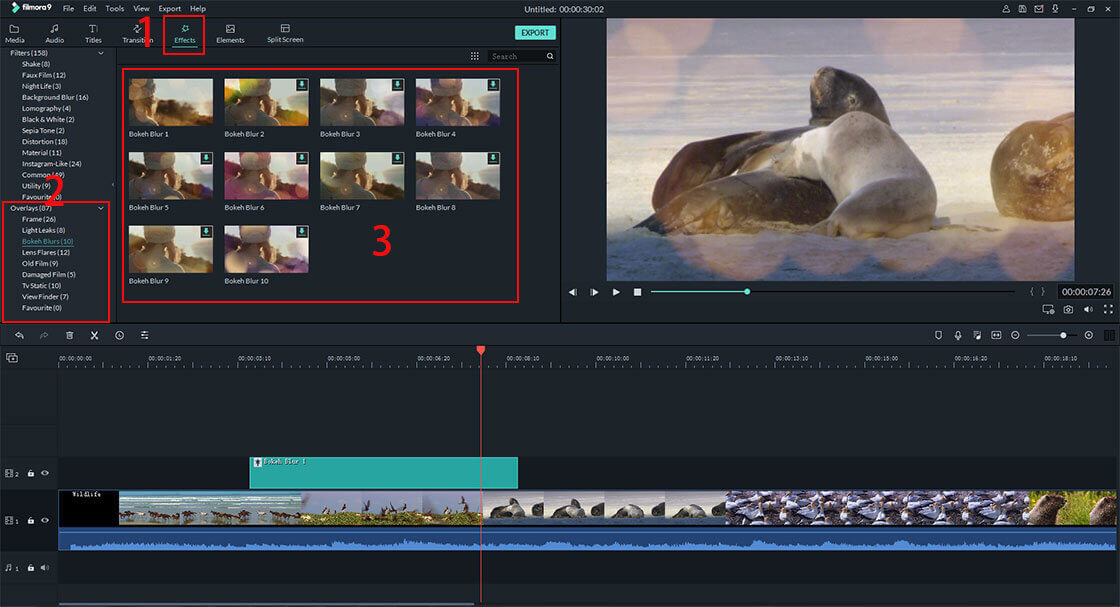Have you ever recorded motion videos upside down? Many people do and some of them end up recording video sideways. It's really annoying when playing these rotated motion videos on Mac or Windows. Most media players bolster rotating video upright, yet you'll need to do as such every time when to play the motion video. Is there a simple way to rotate motion video so that you can play it without hassles? Sure there is, we will show you the best video rotator and how to rotate motion video on Mac or Windows with this tool.
The Best Video Rotator to Rotate Motion Video - Filmora Video Editor
Filmora Video Editor for Windows (or Filmora Video Editor for Mac)is a cheap video editing software, which also manages to gather a wide variety of useful features. These features are essential for achieving a high quality video in a very short time. The video editing tools that it provides can easily rotate motion video on Windows or Mac as you wish.
- - Has everything you might need when rotating, trimming, splitting, cropping and joining videos.
- - The unique scene detection feature can separate your large videos in timeline according to the scenes for better editing.
- - Over 300 types of motion graphics are all at hand for you to apply to make video more interesting.
- - 200 types of filters and overlays make your videos more attractive.
- - Also has many advanced features such as split-screen, green screen, picture in picture, etc.
Tutorial on How to Rotate Motion Video on Windows
Step 1. Launch the program
After download and install Filmora Video Editor on your PC, run it and select "Full Feature Mode".
Step 2. Import videos
You can click the "Import Media Files Here" to add motion video records, or just drag and drop them to there. Then, drag the motion video that you want to rotate to the timeline below.
Step 3. Rotate/Flip motion video to the right direction
At the point when motion video files are imported to the timeline, click the "Rotate" button above the timeline. There will be 4 catches showing up. Through them, you can easily rotate motion videos by 90 degrees clockwise or 90 degrees counterclockwise, continuously, Note that you're also able to flip the motion video horizontally or vertically.
Step 4. Export the Video
The last step is to save the rotated motion video. Go to Export menu and choose Format tab. Open the dropdown list to find the format that you want to save the video. Click Export to finish the whole rotation.