Sony Vegas is a renowned program that is used for video editing. Sony Vegas rotate video is therefore a phenomenon which allows users to perform the function easily. To rotate video in Sony Vegas, there are no special requirements as software has it all. Other than Sony Vegas flip video idea, there are several other programs which can be used to ensure that the work is done. Such ideas will be discussed in the latter part of this tutorial.
Part 1: Rotate Video with Sony Vegas Alternative
Filmora Video Editor for Windows (or Filmora Video Editor for Mac)is the best programs to ensure that Sony Vegas is never used for vide flipping and rotation. Some of the features are as follows:

- The program is very easy to learn and use with zero complexities
- You can cut, crop, trim, rotate and join video as per needs.
- Advance effects such as motion elements and PIP can also be applied with ease.
- The video can be exported directly to social media platforms using this program.
Steps on How to Rotate Video with Sony Vegas Alternative
Step 1. Launch Filmora Video Editor
Firstly, download the program from the link above. Install it by following the instruction. Then launch the program. Select "Full Feature Mode" to enter the main interface. It is also advised to register the program to enjoy all the functionalities.

Step 2. Import video to the program
Click on the import media button on the main interface. From the pop up that appears choose the file and import to the program.

Step 3. Rotate videos
To rotate the video, it is advised either to press the rotate icon above the timeline or double click the video. Rotate right, left or flip the video using the dialogue box which appears. Press OK to apply the changes.

Step 4. Export the Video
Press export video on the top of the timeline. Choose the format from the window which appears and press OK when finished to export the video.

Part 2: More Tips about Sony Vegas Rotate Video
1. How to Rotate Video in Sony Vegas Pro
There are 2 main ways of rotating videos with Sony Vegas. These are Quick Editing and Advanced Editing. The related processes will be explained as under section wise to make sure that how to rotate video in Vegas phenomenon becomes clear.
Quick Editing:
Step 1. Open Sony Vegas Pro, import the video that is to be rotated.
Step 2. Drag the video to the timeline. Right click the video so that the menu appears.
Step 3. Select rotate 90 degrees clockwise or counter clockwise to finish the process.
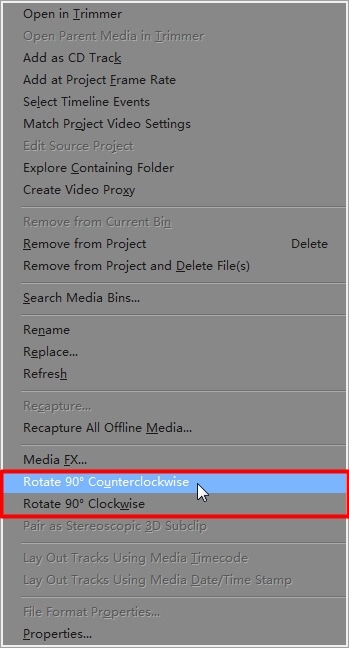
Advanced Rotating:
Step 1. Launch Vegas and import the video which requires working. Drag the video to timeline and click event pan crop.
Step 2. Using the arrows the video can be flipped as required. Any angle can be chosen to get the work done. In the event pan crop window the angle can also be entered manually to rotate the video
Step 3. Once the rotation has been done close the pop up window to finish the process
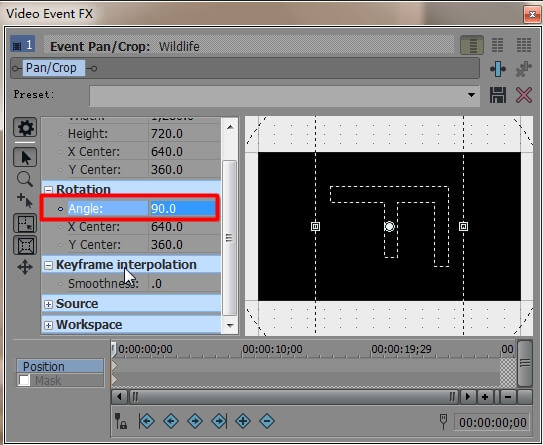
2. Fix the Problems of Sony Vegas Rotate Video Not Working
Problem #1: Video rotated vertically won’t render.
Solution: The Render settings are not working as required. Click File > Render As. Open MainConcept AVC (*.mp4;*.avc) and select Internet HD 1080p. In the frame size the width size is to be entered as required.
Problem #2: Rotation remains at its center on Y Axis.
Solution: Changing the pivot point of the window will resolve the issue completely.
Problem #3: Rotated video is upside down once rendered.
Solution: Use rotate display from the graphics card panel to mirror the image. If not then render again to resolve the issue.
Problem #4: The output rotation of Sony Vegas angle is not what has been selected
Solution: Change the settings by following the path as below: Options>Preferences>Preview Device>Use project output rotation setting.
Problem #5: Video rotation in Pan Crop panel won’t work on Sony Vegas.
Solution: At the far left and at the bottom of the screen click the icon having 4 arrows in all directions. This will resolve the issue.






