How can I change the speed on iMovie?
How can I speed up a video on iMovie on iPhone?
Sometimes speeding up a video (fast motion) can create special effects, or you can also use it to quickly skip unimportant parts of the video. No matter what the purpose, of course you can speed up a video clip on iMovie both on Mac or iPhone. This article will show you the way of how to change speed of a video on iMovie step by step.
- Part 1: Speed Up a Video Using iMovie on Mac
- Part 2: Speed Up a Video Using iMovie on iPhone
- Part 3: Best iMovie Alternative You Can't Miss
How to Speed Up a Video Using iMovie on Mac
There were two ways in iMovie for increasing the speed of a video clip, one is using the inspector, another is using the mune. You could consider any of the two and it will not frustrate. But in iMovie 10, the inspector is gone. You can only follow the below method to speed up video in iMovie now.
Step 1. Click Import Media to import your video files in iMovie.

Step 2. Add the video clip to the timeline. Then click on it and there will be a toolbar above the preview window.
Step 3. Choose the "Fast" option, then you can accelerate the video 2 times, 4 times, 8 times or 20 times as you like.
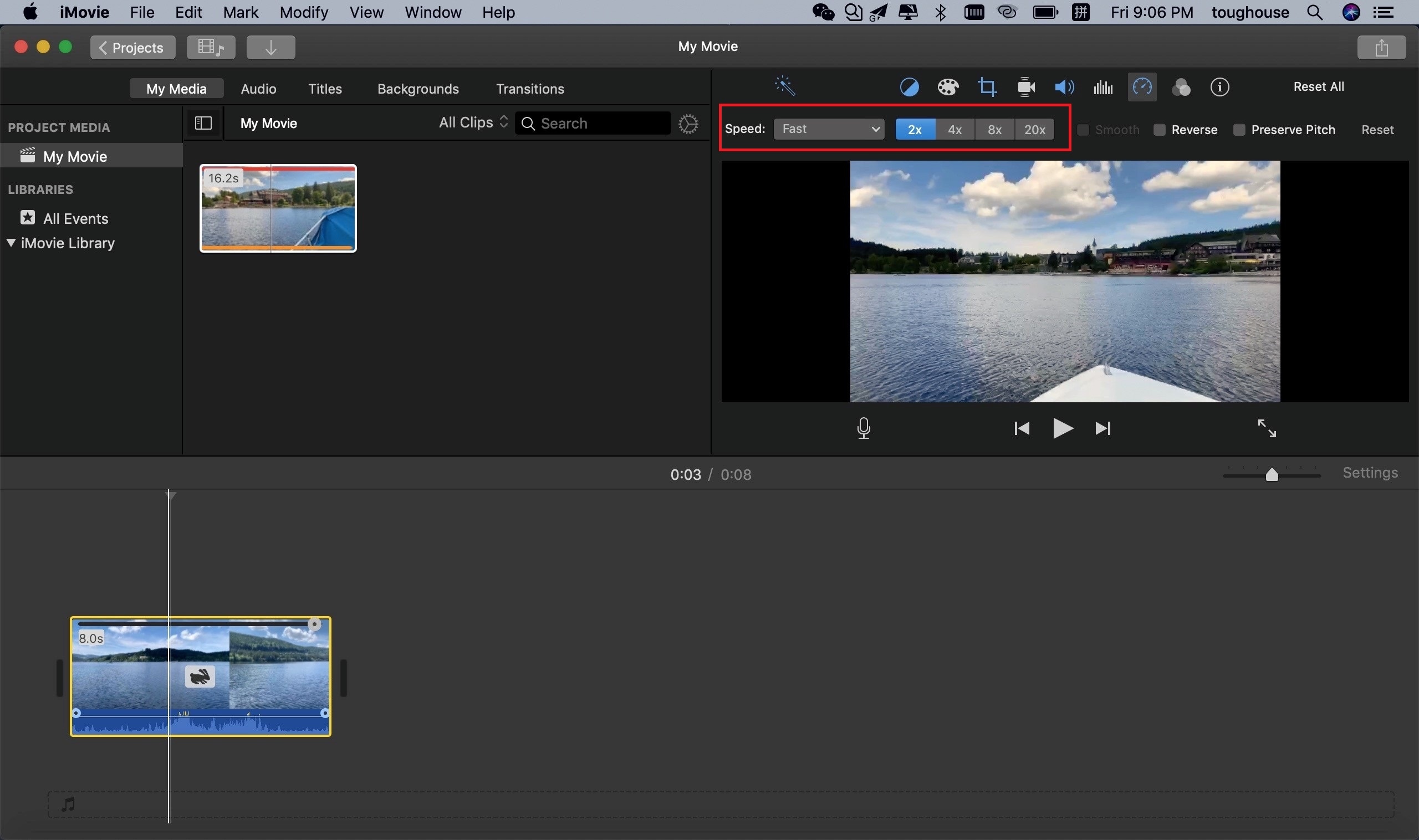
Or you can select "Cutstom" speed option and drag directly the video on the timeline to the left to make the speed of the video clip increase. Turning it right will make the video slower.
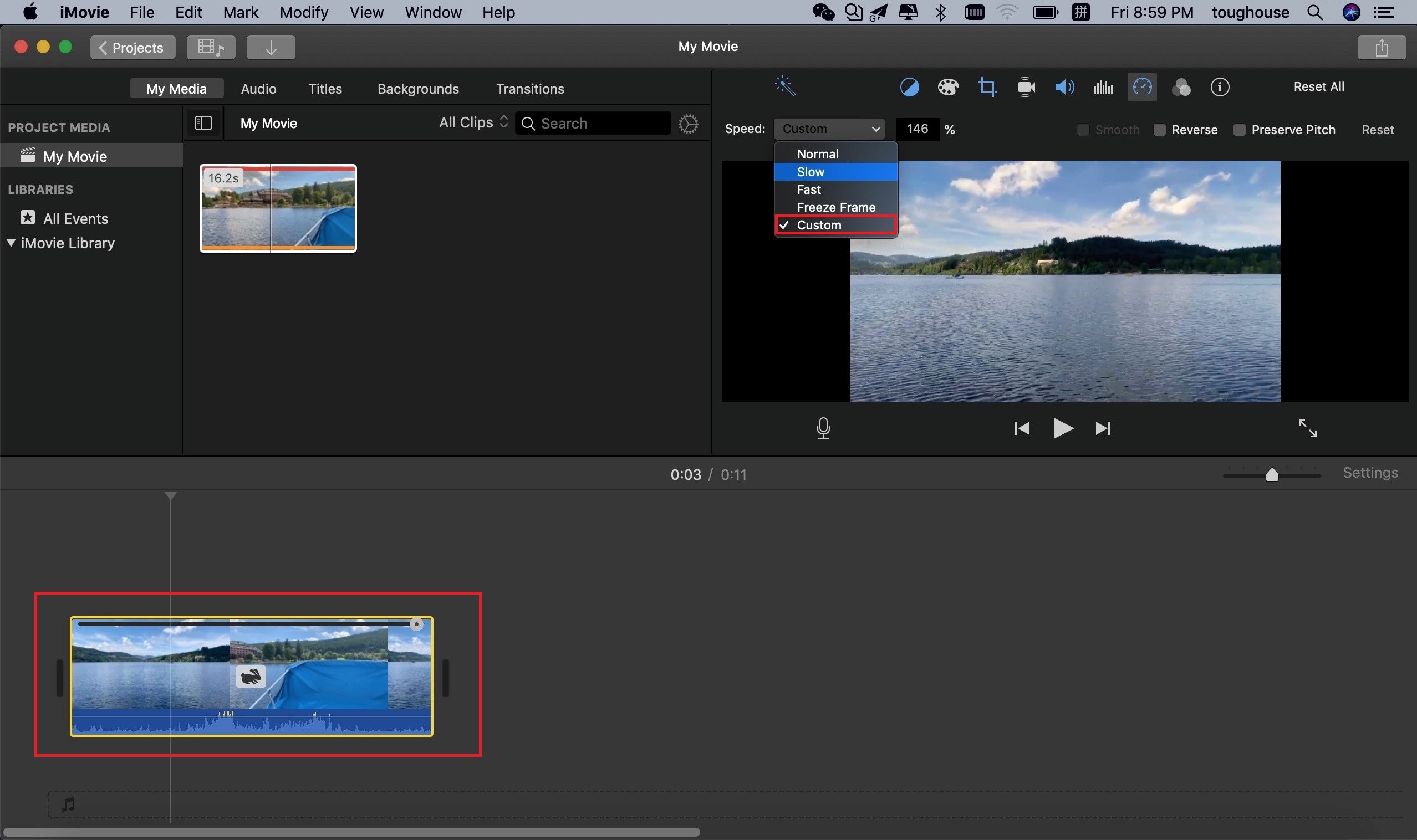
How to Speed Up a Video Using iMovie on iPhone
Step 1. Open iMovie app on your iphone and click + buton and select Movie to create a new project.
Step 2. Browse your albums and select the video clip that you want to speed up to import.
Step 3. Click the video on the track, select the timer-shaped button at the bottom of the interface, and then you can start to change the speed of your video.
• Move the slider closer to the rabbit and your video will speed up. It can accelerate up 2X. Move the slider closer to the turtle, and the video speed will become slower.
• You can use Add to set different accelerations for different parts of your video.
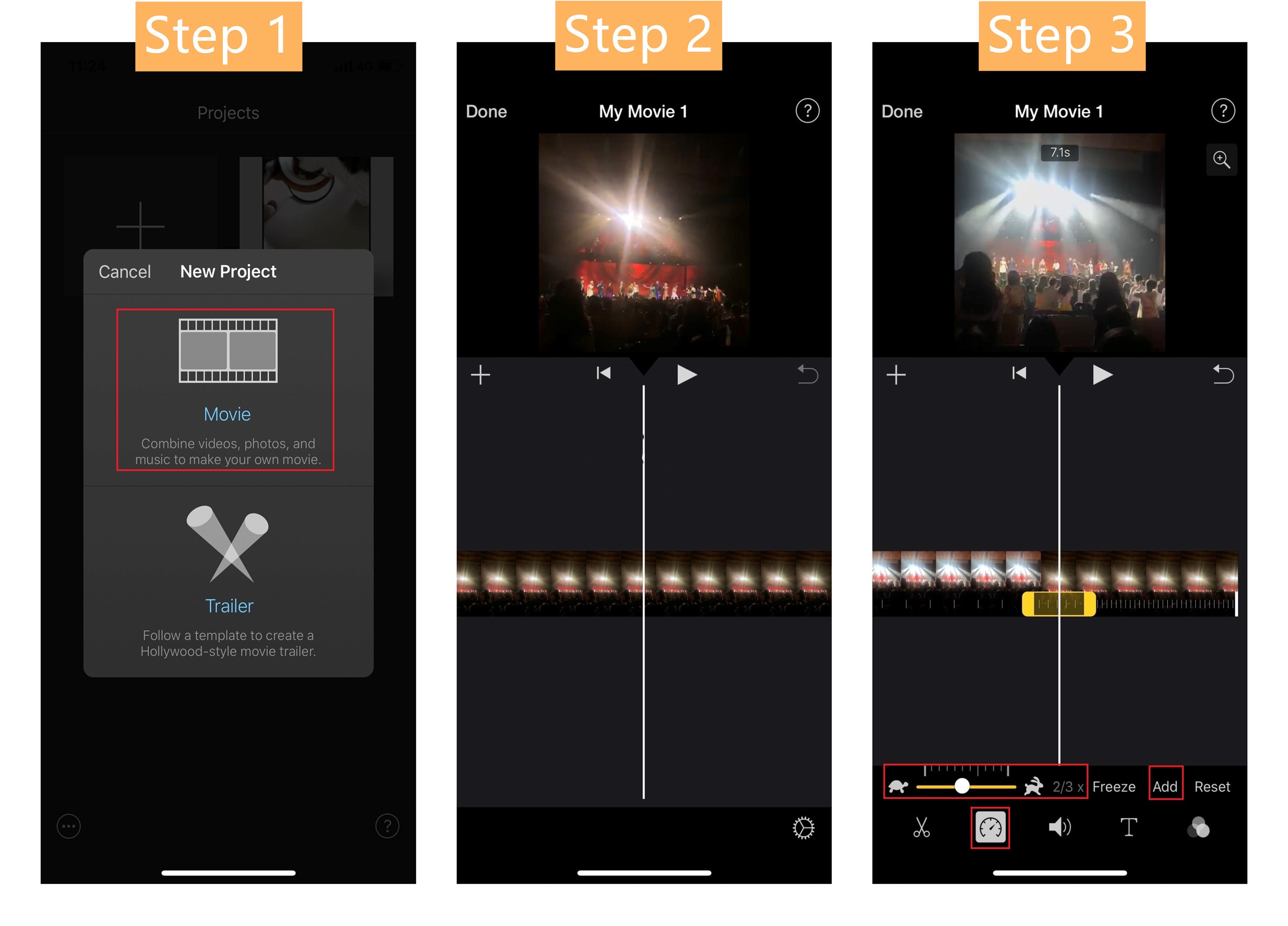
Best iMovie Alternative to Speed Up Videos on Mac - Filmora Video Editor
Filmora Video Editor is a very easy to use software program that you can have anytime to speed up video files on Mac (macOS 10.13 High Sierra included) and Windows. It has highly personalized features that will make editing very enjoyable and an experience to cherish forever. It has basic tools for editing that include rotation, cropping, merging, splitting and trimming which you can get the best out of. Other features to lookout for include video color correction, personalized texts watermark, green screen and scene detection.
Key Features of Filmora Video Editor:
- It lets to easily import your video clips by using the drag & drop feature.
- A wide range of text and titles to suit every occasion ( animated text is supported).
- There are amazing features to style your videos, including face-off feature, motion elements, adding filters and adding another picture to your picture.
- You have the option of choosing the best video format optimized for different devices.
How to Speed up a Video Using iMovie Alternative
If you have never used Filmora Video Editor before, don't worry because it is very easy to use and has very straightforward instructions for even beginners. Just follow the below simple tutorial to speed up video in Filmora Video Editor.
You can easily slow down your video with its Uniform Speed function in a few clicks. Moreover, you can control video speed freely with its advanced Speed Ramping function, by adjusting the speed of any parts of your video.
Step 1. Launch Filmora Video Editor and Import Videos
Download Filmora Video Editor and install it to your computer by following the on screen instruction. Once successful you should launch the program by double-clicking on it. And then click on the "Import Media Files Here" button to import your video files to the program.

Step 2. Drag Videos to the Timeline
Now drag the video to the timeline for processing video editing.

Step 3. Speed up Videos
Option 1: Select the video on the timeline and click the timer buton on the toolbar on the video. You can choose 2X, 4X, 8X,20X, 50X, 100X as you like.
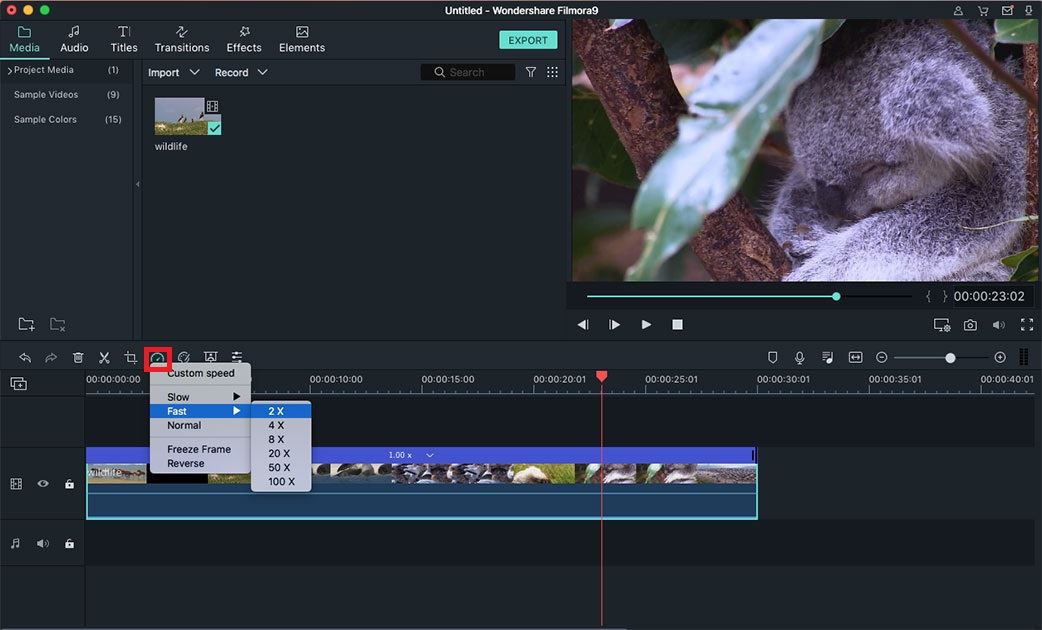
Option 2: Right click the video clip on the timeline and hit "Speed and Duration". In the pop-up windows, you just need move the slider to change the speed of the video. You can speed up the video or slow down the video.
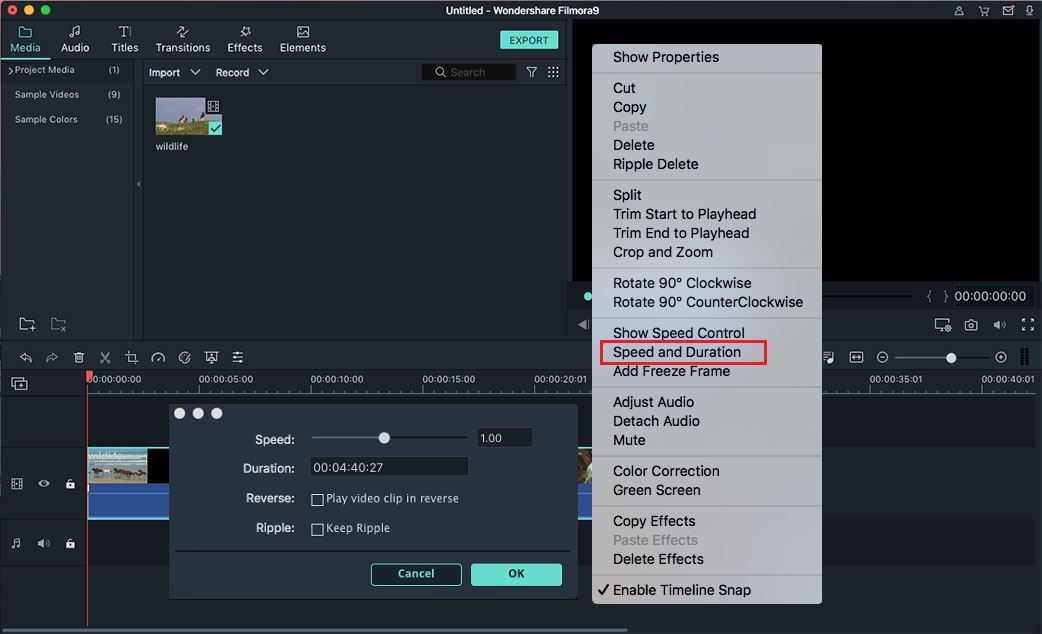
Step 4. Export Video
When finished, click on the "Export" button to select your desired output format and export the video.








