Why you wish to split a MP3 audio file?
Well, you might have many reasons to explain why you need to split a MP3 file into several parts, but the facts have proved that it is hard to achieve the goal. Because this is not an easy task to find a reliable yet professional MP3 splitter software on the Internet, especially when you're a beginner in the video editing area.
Sounds terrible?
If you're a person who're looking for an effective way to divide a large MP3 into two or more parts, you can end your searching process here. In this post, you're going to learn 3 different ways to split a MP3 file on Windows or Mac computer. You can compare them and decide which one is better according to your own needs.
- Part 1: Filmora Video Editor - Best Way to Edit & Split MP3 Files into Parts
- Part 2: WavePad Audio File Splitter - Free Way to Split MP3 Files
- Part 3: How to Split an MP3 File into Tracks in Audacity
Filmora Video Editor - Split MP3 Files into Parts at Ease [Editor's Pick]
Filmora Video Editor is no doubt the best complete audio and video editor capable of splitting your mp3 files in a simple, fast and a reliable manner. The well designed interface featuring clear and straightforward steps and the well-integrated list of useful capabilities makes it an obvious choice for millions of users across the globe.
It supports almost all popular video, audio and images, and allows its users to apply 1000+ special effects to a video directly. What's more, this MP3 Splitter and Joiner is specially designed for beginner and semi-professional. That means it will help those people to split, combine or edit a video as easy as 1-2-3.
Let's Learn How to Split or Cut MP3 Files using Filmora Video Editor
Step 1. Launch the Program
Run the Filmora Video Editor on your computer to open the primary window. You can download and install this program first in case you don't have it in your computer.

Step 2. Upload the MP3 File
You can use the "Import" or "Import Media Files Here" to load the MP3 files into the program. Then, drag and drop it to the timeline.

Step 3. Split the MP3 File
Drag the slider bar located at the top of the red Time Indicator so as to move the Time Indicator into the desired splitting point on your mp3 file. Then, you have two ways to cut the MP3 audio:
- Hit the scissors icon in the tab to split a MP3 into two parts;
- Right click on the audio and choose "Split" option.
After that, you can delete the unnecessary part or adjust the audio speed, length, etc. as you like. Learn how to edit MP3 audio in details >>
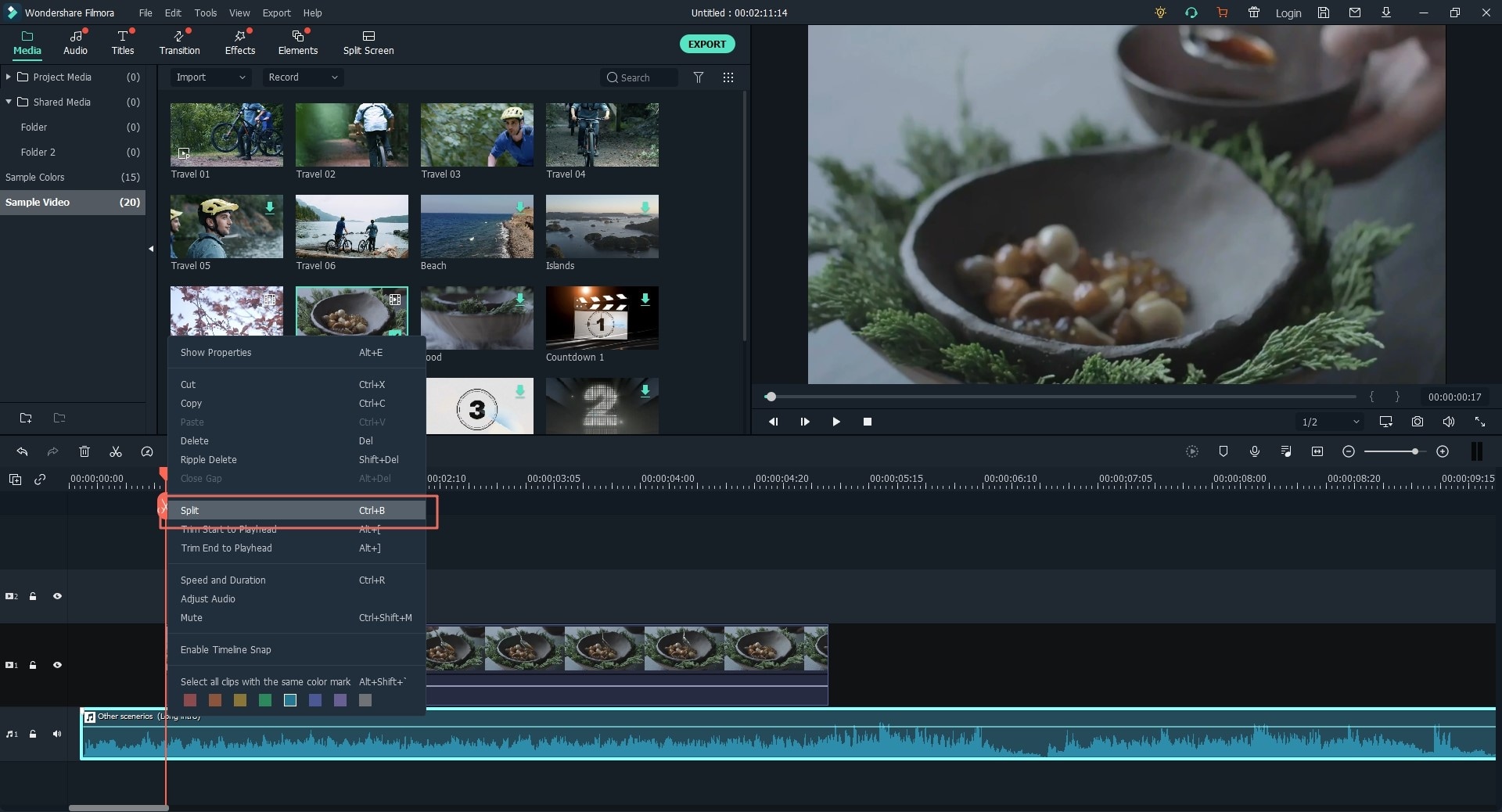
Step 4. Save the Changes
When you have gotten the audio file as you needed, you can click "Export" button and save it as the MP3 format without quality losing.

WavePad Audio File Splitter - Free Way to Split MP3 Files
Step 1. Open the WavePad Audio File Splitter and navigate to the "File" menu at the top of the in the primary window. Select "Open" to open the files explorer window. Here, select the mp3 files to split from the respective save folder by using Ctrl+A to select all or Ctrl+Shift to select some tracks.

Step 2. On the program go to the "Edit" tab then click "Split File" button. Several options like split at the cursor, split at silences, split into components channel, split into equal pieces, and split as fixed intervals. Choose the option which is convenient and suits your needs.
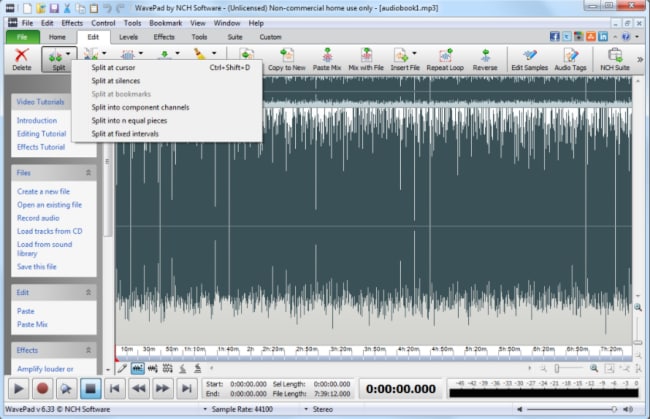
For example, by selecting the "Split into n equal pieces" a new window is displayed where you enter the number of segments you require and confirm to get your split files. For the "Split at fixed intervals", you are required to enter the desired "Threshold" as well as "Duration" and hit "OK" button to confirm your changes.
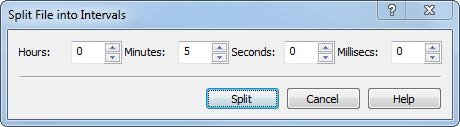
Step 3. Click on the "Save" button to save the split files.
[Attention] You might fail to export the MP3 file with the unlicensed version. To get the licensed version, you need to pay for it.
How to Split A MP3 File into Tracks in Audacity?
Step 1. Run the Program. Launch Audacity in your computer. If you don’t have one, just visit the website and download the appropriate version.
Step 2. Choose the music file. After launching the program, navigate to the primary window and go to the "File" option then "Open" to upload the music file you want to split. The other option is to navigate to "File" menu the "Import" option and then "Audio".
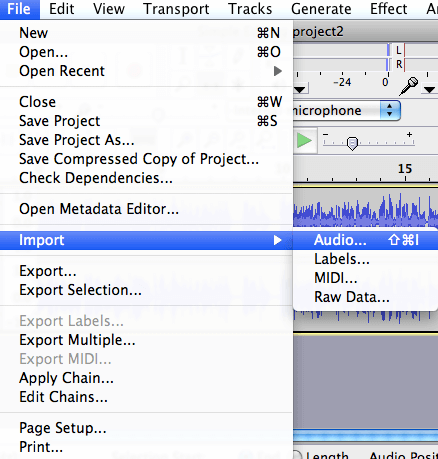
Step 3. Split MP3 File. Open the MP3 file you wish to split and click on the selection tool. This tool is located at the top of the window and resembles capital I or cursor. To select the parts to split, just click on the desired position using the selection tool. You can select more than two positions depending on the number of segments you are interested with. To split the file, just press the Ctrl + I command on your keyboard or simply go to Edit > Clip Boundaries > Split.
You now have different options in which you can split your audios easily.
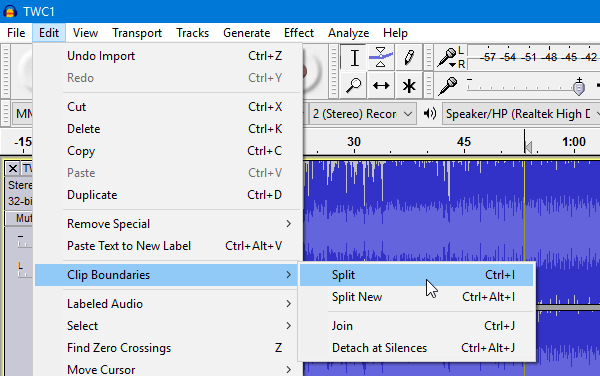
So, Filmora Video Editor vs WavePad vs Audacity, Which is Your Option?
Above are 3 different ways to split MP3 files on PC and Mac, which program are you ready to try first?
No matter what is your final option, please leave a quick answer in the below comment section.
And if you have other prominent MP3 Splitter software, please also share with use in the comment section.
Feel hard to make a decision? Let's start your MP3 splitting journey from Filmora Video Editor.

Key Features of Filmora Video Editor:
- Best video editing software for beginner and semi-professional
- Simple video editing tools including cut, trim, merge video
- Easily add transition/image/audio/transition/overlay/elements
- Advanced video editing features including speed ramping, motion tracking, color match, keyframing, masking, etc
- Advanced audio editing features including audio ducking, audio denoise, auto beat sync, auto synchronization, etc
- 500+ free special video effects to customize and create an awesome movie by yourself.
- Numerous free stock media from Giphy, Unsplash and Pixabay
- Top-notch industry-leading Boris FX and Newblue FX plug-ins and live graphics solutions to simplify complex editing tasks






