- "How to do a split screen in iMovie?"
- "There is no side by side option in iMovie to make split screen, what can I do?"
Split screen is basically one of the ancient technologies used in filmmaking to divide screens and it has always been effective. When used, it makes an actor or actress appear like he or she is on a particular scene more than once since the duplications look like they are real. This article will show you how to create split screen effect in iMovie 11 and its alternative.
Now, let's get started...
Tutorial: How to do split screen on iMovie
This tutorial will give you a step-by-step guideline on how to create a split screen effect with iMovie for Mac. To do split screen in iMovie may look complex at the start of it but end up being simple once you have comprehended all the important information. See the detailed step-by-step guide on how to do split screen with iMovie.
Step 1. Make a fully preparing
The first thing will be coming up with a sketch of how the shots will appear on the screen. Make sure you have outlined which shots will be on the left side and which will be on the right side of the screen. That has to be your starting point in using split screen in iMovie. Great attention must be put on the color as well as shape of images on both sides of the screen.
Step 2. Start recording video and import to iMovie for doing split screen
After that, you can begin to record the video using shots as captured in the sketch. The shots sketched for the right side should be there as well as those for the left side. At a later point, you will be required to crop out anything that is captured beyond the given specifications.
The captured video should then be imported to iMovie and ensure images are well placed on distinct tracks. Have the bottom track occupy the right side as the top track goes to the left. Start by editing the top track such that right edge is positioned at the central part of the screen.
While there, you can move it or crop again as you may deem necessary and this will be in line with proper framing. The layer below the cropped track will be revealed eventually achieving the split screen.
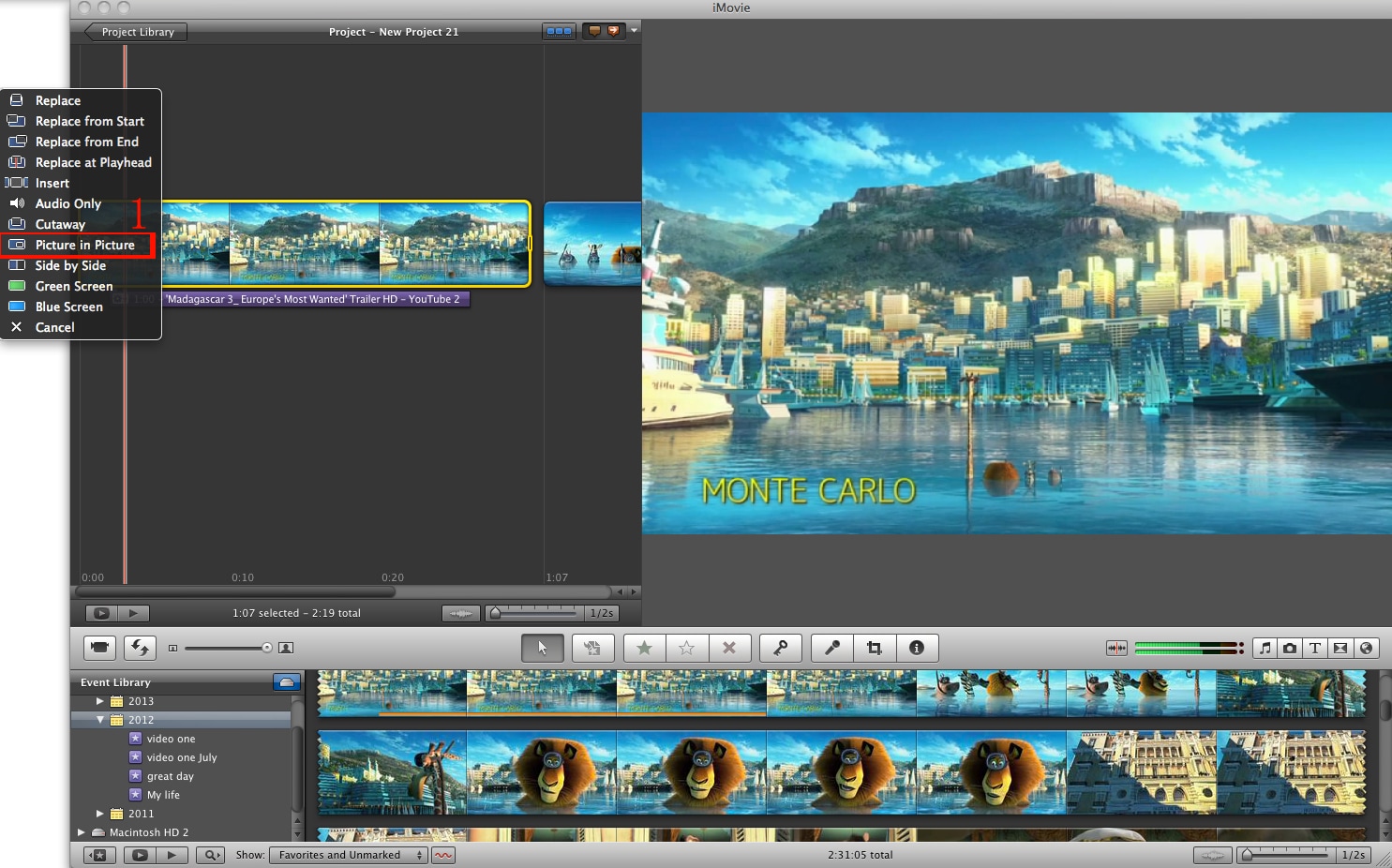
Step 3. Other editing option you can choose if you need
For the other track, you can drag it into separate tracks and do necessary editing. Lighting is very critical in achieving the best split screen and should be highly prioritized. In that, you will have only two choices to ponder; have the colors match or have them contrast strongly.
Likewise, it is advisable to experiment prior to coming up with the shots. This will give you the opportunity of correcting any possible errors that might occur. For all the techniques you will be using, try as much as you can to be consistent for both sides of the split screen. Use the same techniques all along and only change when it is completely essential.
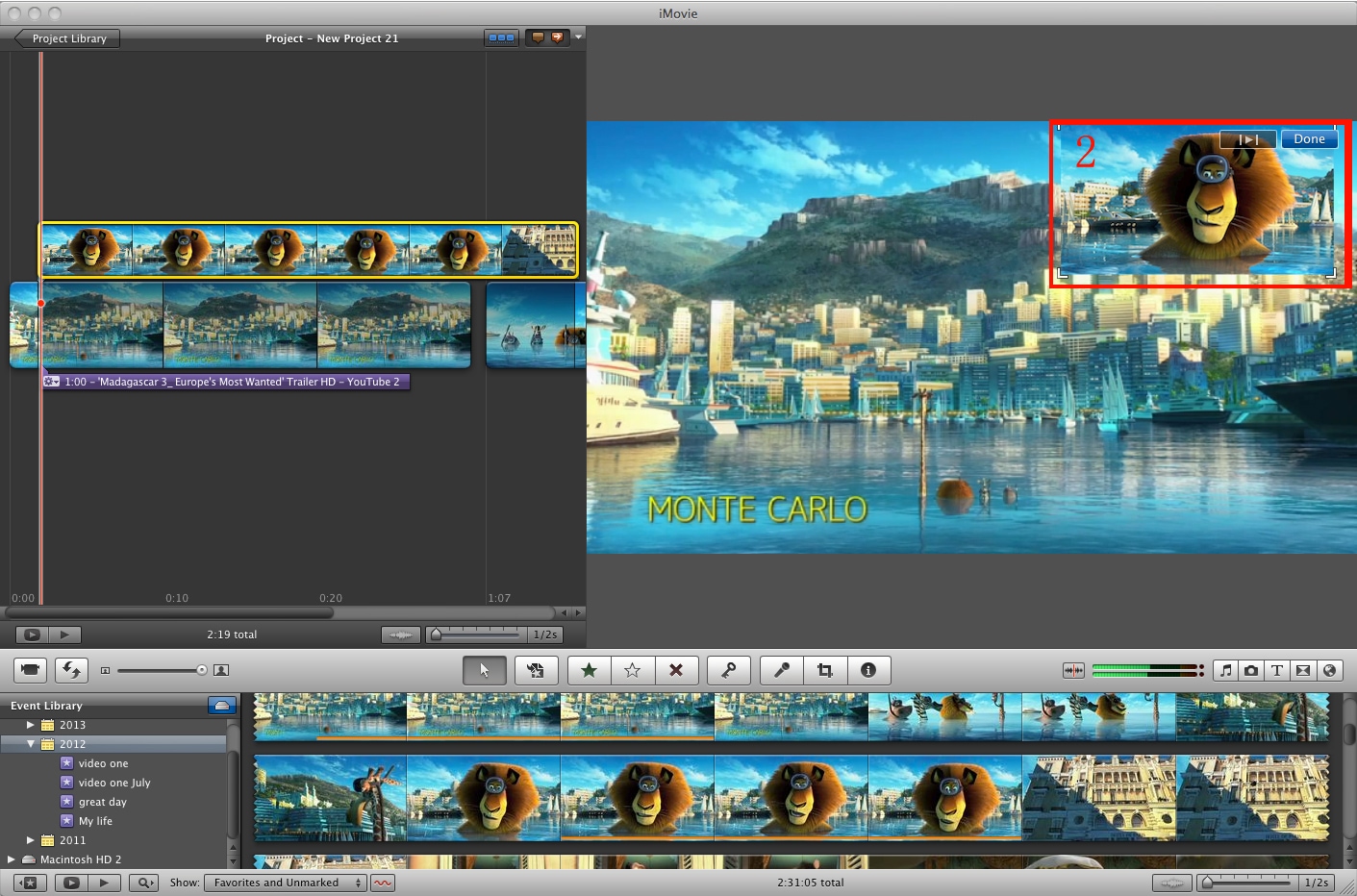
Now, you have learned how to make a split screen video on iMovie. If you want to know more editing tips with iMovie, please read those articles below. If you are not satisfied with the split screen effect in iMovie, you can check the iMovie Alternative — Filmora Video Editor.
More Tips about iMovie Video Editing:
1. How to Blur Faces in iMovie?
2. How to Combine Videos on iMovie?
3. How to Overlay Videos in iMovie Step by Step?
Filmora Video Editor for Mac - Best iMovie Alternative to do Split Screen on iMovie
You should not fall off options for making split screen when Filmora Video Editor for Mac is available for your consideration. It has some unique features that you will find useful in making split screen for your movie on Mac (10.14 included). There is always a guarantee of high quality movie once the software has been used. This is because it can easily adjust the pitch of the audio as well as eliminate any noise and personalize videos easily. There is also the possibility of changing the screens saturation, brightness and contrast.
Key Features of Filmora Split Screen Video Editor:
- There are hundreds of effects to choose from in making your split screen more attractive.
- Lots of basic editing tools includes changing video orientation and speed.
- A comprehensive Media Library for easy management of projects.
- Various special effects including split screen, green screen, and face-off features are also available.
- ...
Simple Steps to Make Split Screen Video in iMovie Alternative
Step 1: Launch the Split Screen Video Editor
Be sure to use the program whenever there is need to use the split screen technology. You must have the program installed in your computer system before it can get to work effectively. After launching the program, navigate through to the storyboard and import the videos you want make split screen.

Step 2: Create Split Screen
Now click on the "SplitScreen" button on the toolbar. And then select your desired split screen template according to your own needs. Drag and drop the split screen template to the timeline. Double click on the split screen effect on the timeline to activate the effect editing panel.
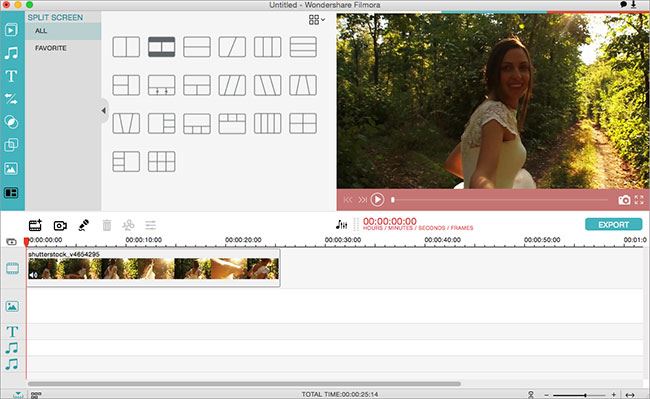
Step 3: Split Screen Settings
Click on the "Advanced" Button on the editing panel to enter the split screen settings. Then drag and drop the videos to each screen of the split screen template. And you can do customize your split screen effects and preview the video. Tip on "OK" button to save your split screen video.
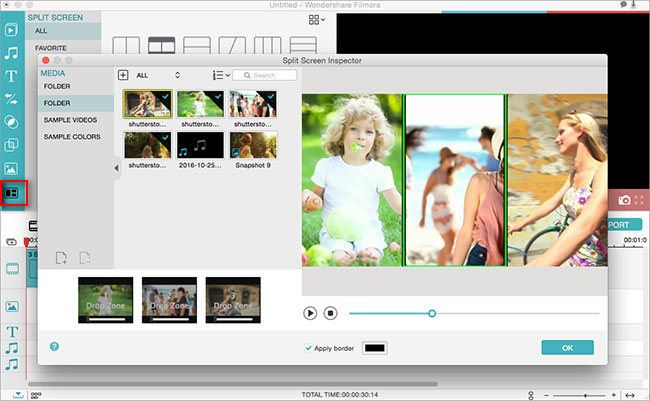
Step 4: Export Split Screen Video
Then you can back to the main editing interface to add effects, texts etc. to the split screen video. After you've satisfied with effects you can click on "Export" button to export the video to the formats you like.
Note: If you want to know more about how to edit videos with cool effects in Filmora Video Editor, please click the link to learn more.

Conclusion:
Now you have learned how to do a split screen in iMovie and in iMovie alternative. Which way would you like to try at first? As a Mac user is iMovie always the best choice. It provides the uses basic video editing tools to make you edit the videos easily on Mac.
But if you want to make a video story with cool effects to grasp the attention of viewer, you need a cost-effective professional video editor like Filmora Video Editor for Mac or Filmora Video Editor. This tool is friendly to beginner and provides more professional video editing tools to help the user create a cool video. Then try the free trial and explore more features you need.






