The multi-screen effect is highly popular in all kinds of videos, especially the music video. It always put two or more video streams side by side and play simultanemously. This effect can make video looking awesome and unique than others, but how to create a split screen video easily?
In facts:
Split screen is one of the features of video editing that can be done in many video editing programs. So in this post, I'm going to show you the best Split Screen Video Maker software, and guide you to make a split screen video with the recommended tool in two different ways.
In short: if you want a quick way to make split screen videos, you'll love this guide.
Let's get started.
- Part 1. Filmora Video Editor - Best Split Screen Video Editor/Maker
- Part 2. 3 Clicks to Make A Split Screen Video with Split-Screen Preset
- Part 3. How to Create A Split Screen Video with Video Overlay Effect
Filmora Video Editor - Best Split Screen Video Edito You Should Have
Split screen in a video is not as difficult as it seems when the video editor is Filmora video editor. This split screen video editor can only take few minutes to make a split screen video within two different ways. And it allows you to customize the split video's duration, border coloer, etc. as you like. What's more, Filmora Video Editor can also wroks well as video trimmer, video splitter, video cropper, etc. at the same time.
Let's check the highlights of this powerful program:
- Have all the advanced features of video editing including a split screen, green screen, apply PIP, etc. in an outstanding way that the user could easily understand.
- Basic video editing skills are located in the right postion of the panel, so that users can use this tools as easy as 1-2-3.
- Allows users to import videos from almost all sources, and output an edited video to more than 20 different formats, target devices or social platforms. Burn video to DVD is also supported.
- ...
How to Create Split Screen Videos with the Built-in Split Screen Feature
In facts, Filmora Video Editor has a built-in split screen feature that allows users to split a video screen with 20 different forms. Now, let's check how to use the "Split Screen" feature to put multiple videos side by side.
First of all, launch the program on your PC or Mac, then enter "New Project". Then, load the videos you wish to create a split-screen video into the media library by clicking on "Import Media File Here" or "Import" button.

Then, click on "Split Screen" in the menu bar, and you'll see an interface like below. Here, you can choose a style that you like to create the split-screen video. Move the cursor on the template and drag the template from the library to the timeline.
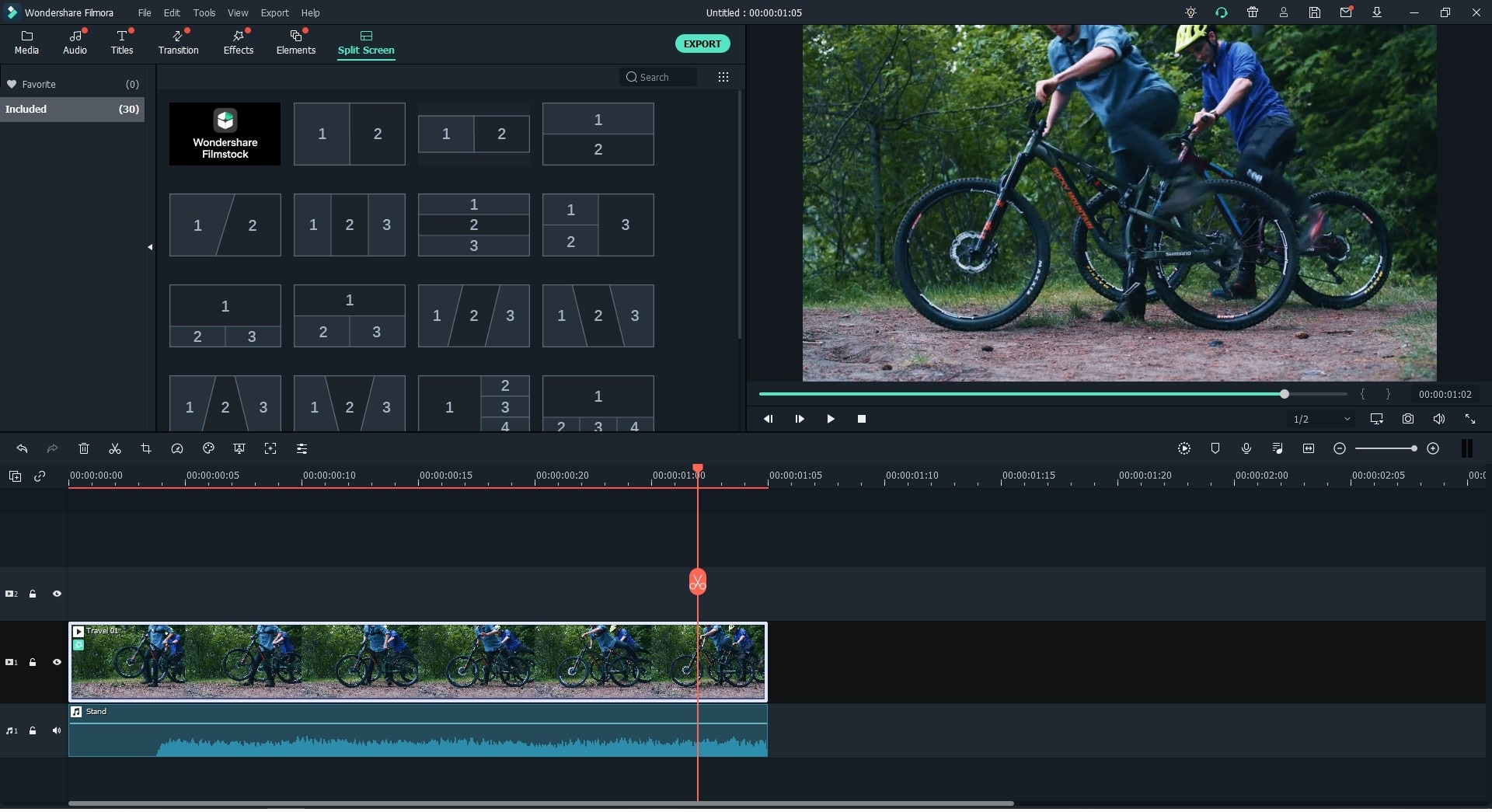
You can drag the template in the timeline to set the clip duration according to your needs, and then hit "ADVANCED" button as the image show to enter the split-screen customization panel.
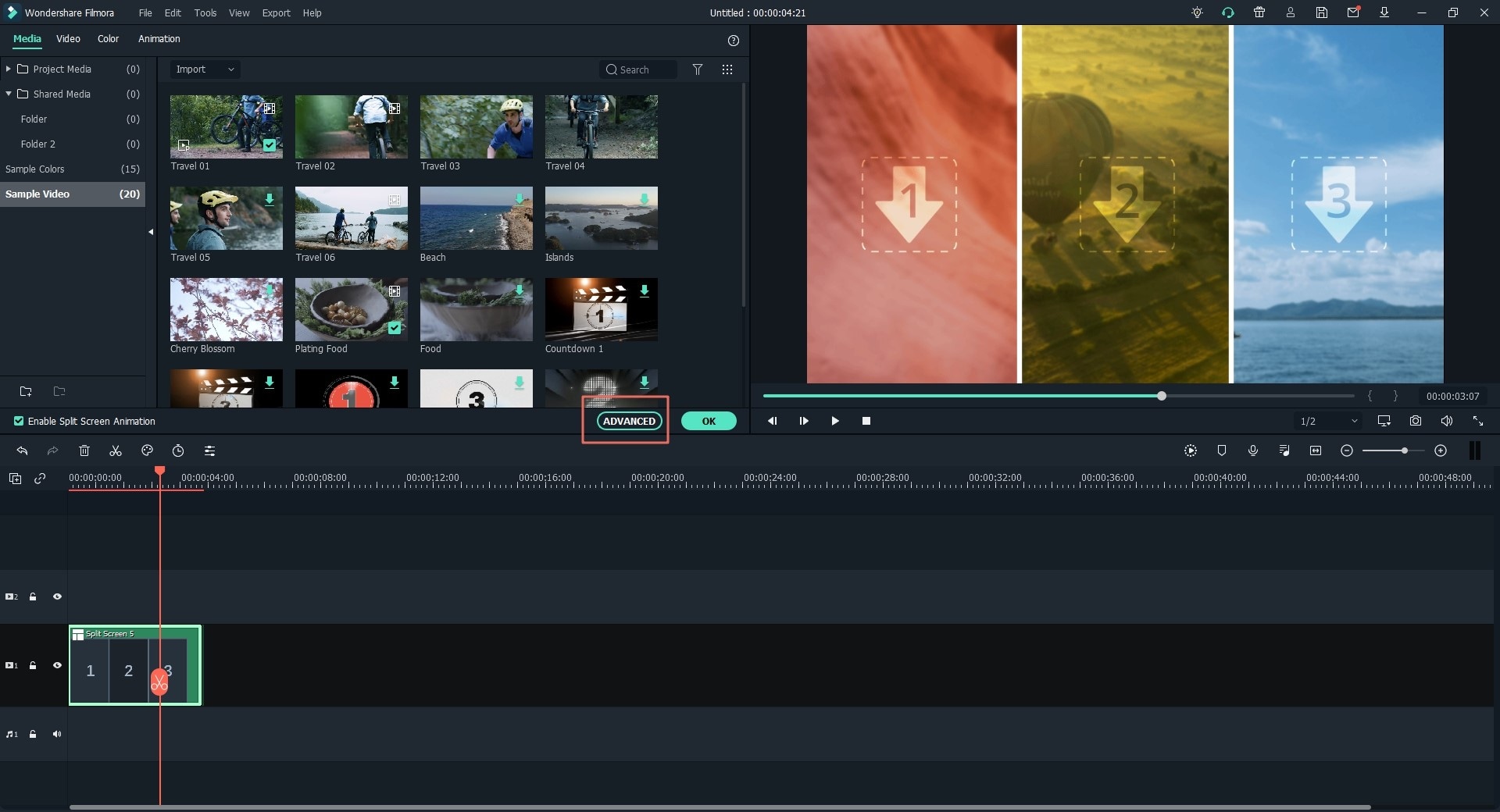
Now, it's time to set the split-screen video as follows:
- Drag and drop the video to the blank area one by one.
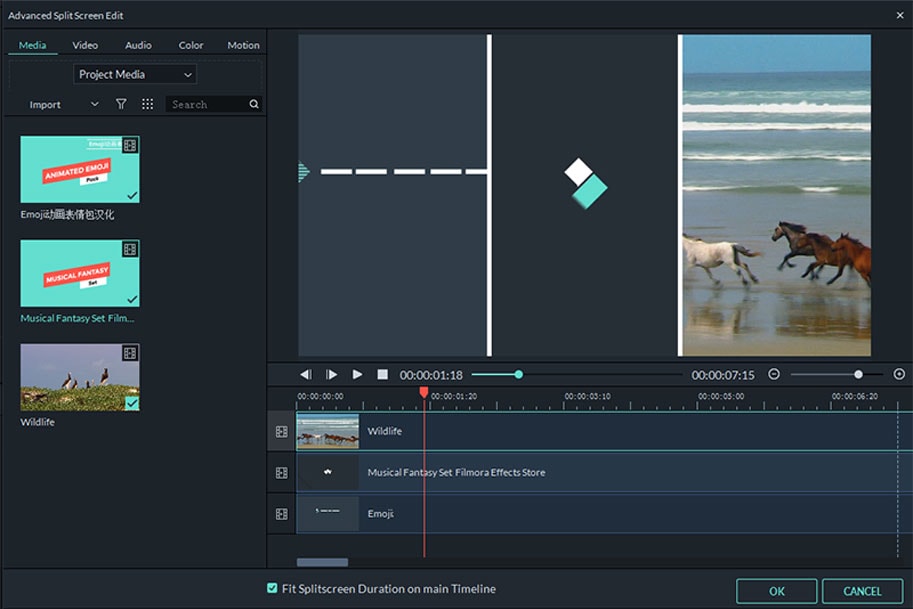
- Hit the option like "Video", "Audio", "Color", "Motion" in the left panel to CUSTOMIZE the video effects as you like. When the whole settings have done, you can click "OK" button to save the changes.
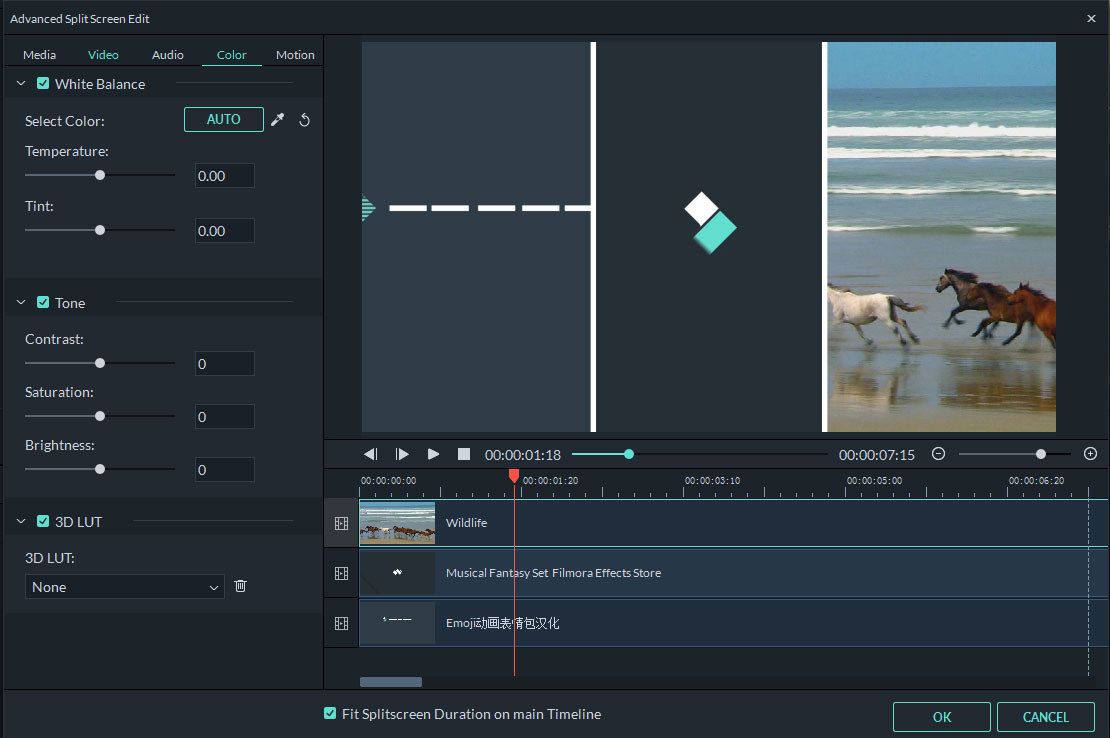
[Attention] You can choose multiple split-screen video effect and customize them one by one. If you want to add sound effect to your video, you can click "Music" tab to select a music track as background music (click here to learn how to edit audio files).
Finally, when the split-screen video is ready, you can click "Export" button to choose an output format or directly upload and share it on YouTube or Viemo as you like.

How to Make A Split Screen Video with Video Overlay Effect?
Video overlay, also called Picture in Picture, is a widely used video editing skills in the digital life. It allows users to put a or multiple videos or pictures in a main background video, so that you can customize the way of the screen splitting as you like. So, if you don't like the built-in split screen template, you can use the video overlay to make a split-screen video easily.
Below are the detailed steps:
Step 1. Let's suppose that you have launched Filmora Video Editor and also loaded videos or pictures to the media library. Now, you can drag and drop the main background video the the Timeline.
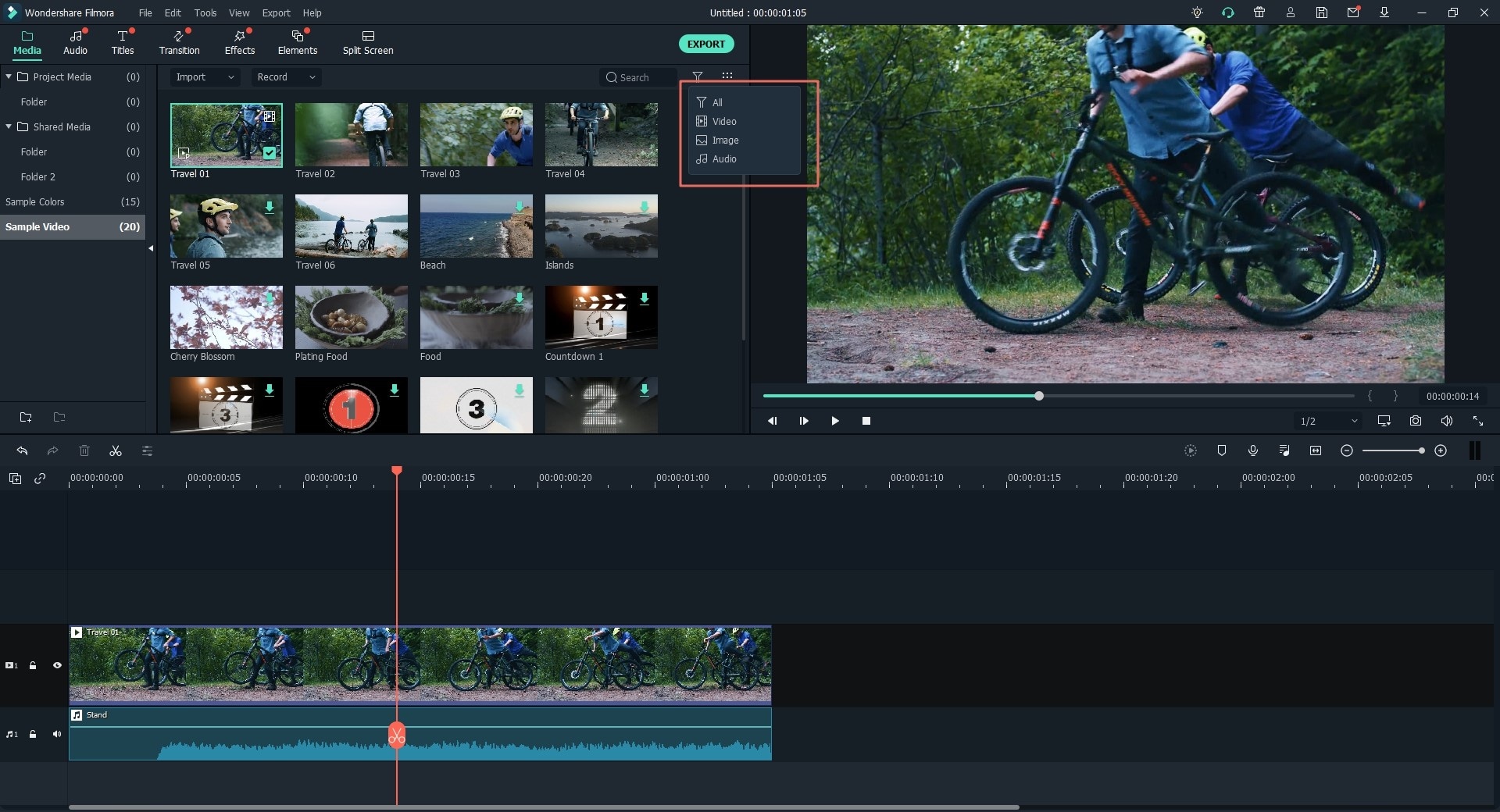
Step 2. Click on the video or picture you wish to overlay, and right-click on it, then choose "Apply PIP".

Now, it's time to adjust the overlay video's position by dragging it in the Preview window as you like. And you can double click the video in the Timeline and click "Advanced" button to select a mask to your video. And click "OK" to apply.

Step 3. Right-click on the video in the timeline and choose "Mute" to mute all audios, and add a new background music to match the video as you like.

Step 4. Now, you can click "Export" to choose an output format for your split-screen video.

Conclusion
There are two different ways to make a split screen video with Filmora Video Editor, very easy, right?
So what are you waiting for now?
Just click the below icon to get this powerful software, and experience its editing skills now.
Related Articles:
How to Split Screen in Final Cut Pro







