What does stabilize video mean? And how to stabilize shaky video?
When recording videos using a camera or phone, most people do not use tripods or gimbals, but rather hold their device by hand. Due to jerky body movement and the natural unsteadiness of the hand, this results in a distortion of the recorded video, where the footage becomes shaky and wobbly. The resulting shaky video not only reduces video quality but can also distract the viewer from the message or story in your video.
If you do not want to invest in expensive camera gear to stabilize shaky video, you will be pleased to know the way to fix the shaky video issues caused by handheld recording.
In this post, I'd like to show all of you 5 different ways to stabilize a video. You can compare them and pick up on to stabilize your own shaky video easily.
Now, let's get started...
- Editor's Pick: Filmora Video Editor - Best Video Editing Software for PC/Mac
- Part 2. How to Stabilize Shaky Video in iMovie [Only for Mac Users]
- Part 3. How to Stabilize Video in Windows Movie Maker [Only for Windows Users]
- Part 4. How to Stabilize Video in After Effects [for Professionals]
- Part 5. How to Stabilize Shaky Video Footage Online
Filmora Video Editor - Best Video Editing Software for Beginners & Semi-pros [Editor's Pick]
Filmora Video Editor or Filmora Video Editor for Mac is loved by videography professionals and first-timers alike for its ease-of-use, beautiful interface, and high-quality results. With this powerful software, you can not only fix shaky video but also trim, cut, crop, join videos and also add filters and more than 500+ video effects.
Sounds great? Let's have a brief look on the great features of Filmora Video Stabilization Software:
- Stabilize a shaky video within 3 simple steps: import - stabilize - export & share;
- Full range of video editing tools including color tuning, audio mixing, video splitting, trimming, green screen, PIP, video enhancing, etc;
- 1000+ special effects to create a cinematic video clip easily, including transitions, filters, customized titles, text, overlays, elements, etc;
- Save, export and convert videos to all popular formats, including MP4, MOV, M4V, FLV, MKV, etc.
- ...
How to Stabilize Shaky Video Footage with Filmora Video Editor?
Step 1. Launch & Import Shaky Video
Assuming you've already downloaded and installed the program, open Filmora Video Editor and import your shaky video file. You can do this by either clicking the Import button to select the video file(s) from your storage folder or simply by drag-and-drop to the timeline.

Step 2. Stabilize shaky video
Right click on your video in the timeline and choose "Stabilization" to open the video stabilization window.
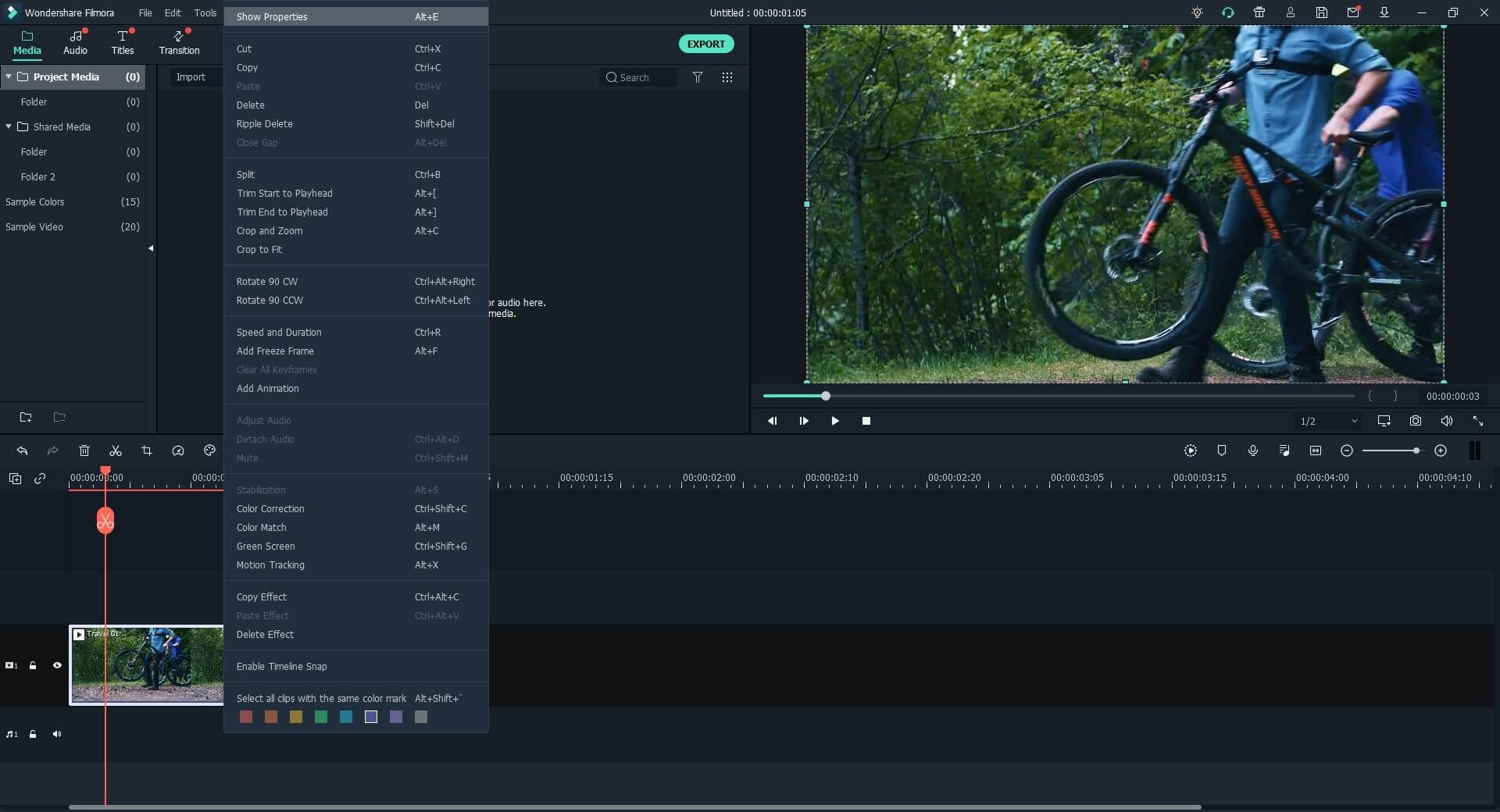
Now, tick the option of "Stabilization" > "Analyze" button to automatically analyze and stabilize the shaky video. When the process is complete, play the video in the preview window to see the result. If you need to adjust the degree of stabilization, use the slider labelled "Smooth Level" to increase or reduce the stabilization effect.
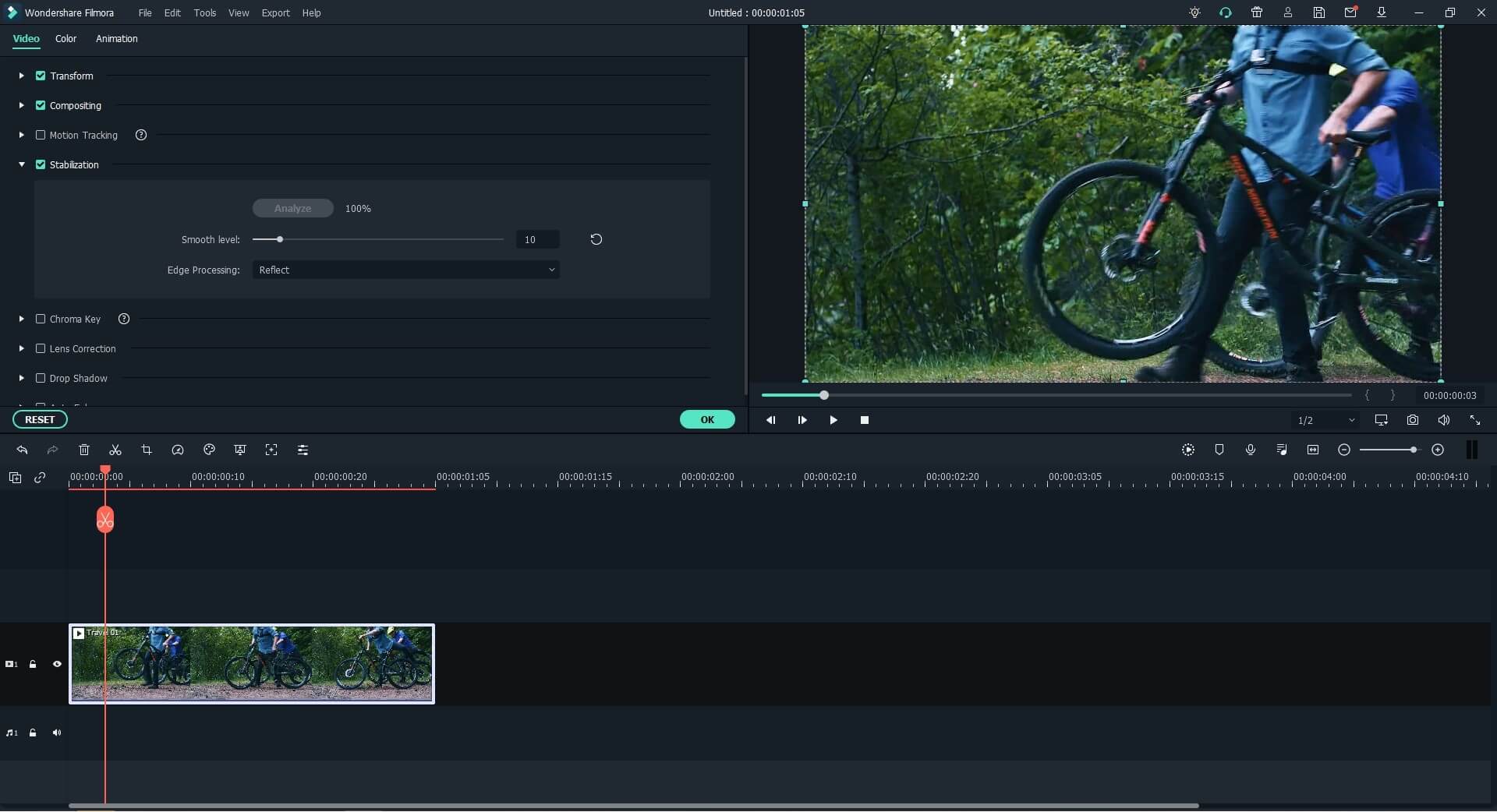
Step 3. Save & Export
Once you are finished stabilizing, you can continue to further edit your video to add filters or video effects. If you are satisfied with the results, click "Export" to save your stabilized video in the format of your choice.
If not, you can follow the below tutorials to edit or customize your video before exporting:
- How to edit videos like a pro
- How to Create PIP Effect Video (Overlay Video)
- How to Create An Awesome Video Intro

How to Stabilize Shaky Video in iMovie?
Another software tool you can use to stabilize shaky recorded videos is iMovie for Mac. iMovie's Video Stabilization feature lets users fix video shake and also correct rolling shutter distortion that is caused by fast hand movement when recording videos. Install the official version from Apple's App Store free of charge.
1. Open iMovie and import your shaky video to the event browser and then add them to the timeline. To import videos either navigate to the folder location or use drag-and-drop.
2. On the timeline, select the video file you want to stabilize and then click on the stabilization icon in the Adjustments Bar above the viewer. Next, click on the Stabilize Shaky Video tick-box and then drag the slider to increase or reduce the amount of stabilization applied to the video.
3. Play your video to preview the stabilization effects and when satisfied, save the video.
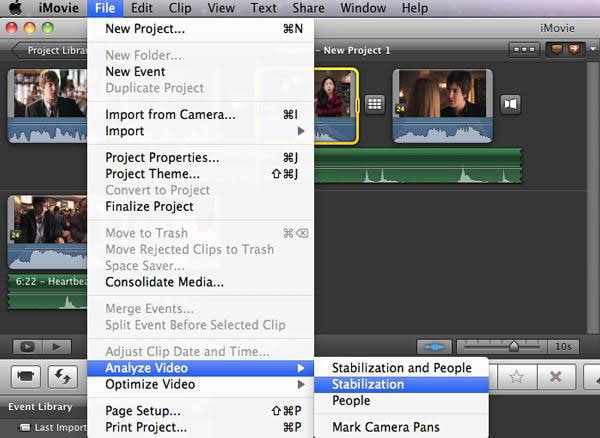
How to Stabilize Video by Using Windows Movie Maker?
Windows Movie Maker offers basic video editing tools that include video stabilization. However, it is worth noting that Windows Movie Maker does not come bundled with Windows 10 and is only available if you have Windows Essentials 2012 on your PC, and you're using Windows 8 or higher. (You might want to know the best alternative to Windows Movie Maker)
The process of stabilizing shaky videos with Windows Movie Maker is straightforward and only involves two steps:
1. Open Windows Movie Maker and click on the Add Videos and Photos icon to import the video file you want to stabilize.
2. On the video timeline, select the portion that contains shaky video and then click on the ‘Edit’ tab to access the Video Stabilization tools: Anti-shake, Anti-shake & wobble correction (low), and Anti-shake & wobble correction (high). Use the tool that best stabilizes your video.
Now, you can play the video to preview the results. Repeat the process until you are satisfied.
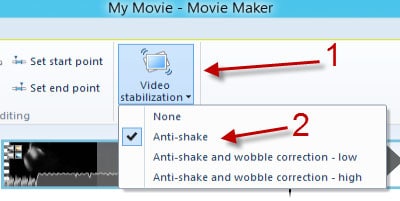
Adobe After Effects - Stabilizing A Shaky Video within 4 Steps
In addition to being a popular compositing and motion graphics software program, Adobe After Effects is another great tool for stabilizing shaky video. While it is capable of producing amazing results, it is not easy to use and is better suited to videography professionals.
In the step-by-step guide below, you will discover how to use Adobe's Warp Stabilizer VFX tool to fix shaky footage.
1. Import the video: Add the video you want to stabilize to the interface by navigating to File > Import. You can alternatively drag-and-drop to the project window.
2. Create a new composition: Drag-and-drop your video onto the "Create A New Composition" button at the bottom of the window. This will bring up a new composition tab and timeline. You have the option of previewing the footage in the Preview window before proceeding to the next step.
3. Stabilize your video: Select your video layer in the Timeline panel, and choose Animation > Warp Stabilizer VFX. The stabilization effect is applied immediately. Preview the video once the effect has finished processing. If you're still not satisfied with the results adjust the settings in the ‘Effect Controls’ panel to make reduce video shake even further.
4: Save your video: Export your stabilized video into a format of your choice.
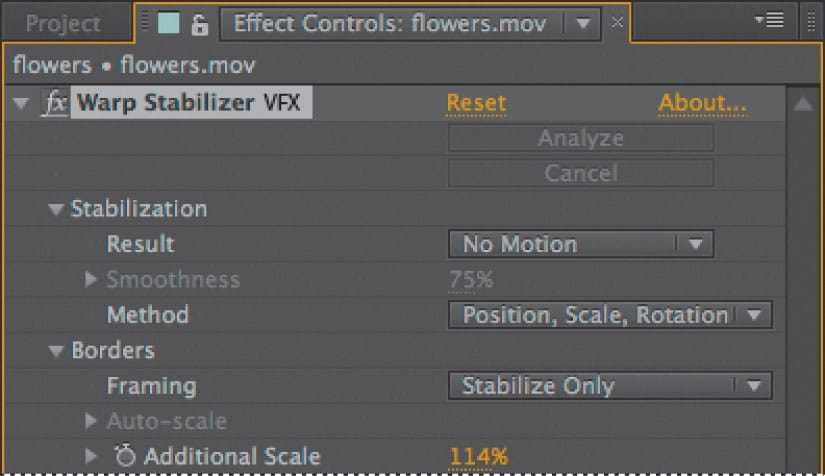
For more info about other Adobe editing tools, you can go to another post to learn the detailed info about Adobe video editing software.
How to Stabilize Videos Online?
When for some reason you are either unable or unwilling to install professional video editor on your computer, there are several online video stabilizer tools you can use. Stabilizo is one of many online video stabilizers that lets users correct video shake issues. To quickly stabilize a shaky video online for free with this tool, follow the steps below.
Note: Please note that this should be your last resort as browser-based software tools are not only unreliable but can also expose your computer to malware and viruses.
1. Open Stabilizo on your browser and upload your shaky video. Note that the maximum file size you can upload is 500 MB. Since this is an online tool, it may take a long time to upload depending on website traffic, the size of your video and your internet speed.
2. The file will automatically start stabilizing. When it's finished, choose a destination folder to save the video.
Comparison: Which Method is Suitable for You?
The above 5 methods will all fix a shaky video but the quality of results will vary. The results can be summarized as follows:
1. While iMovie is easy to use and comes with a decent number of tools, it doesn’t do the best job of stabilizing footage. It is also limited by the amount of video file formats available within Apple's ecosystem.
2. Windows Movie Maker also does not perform well in regards to video stabilization and is no longer supported by Microsoft. Installing it required a lengthy process which makes it not worth the while.
3. Adobe After Effects proved to be a powerful and capable tool that produced very high-quality results. However, the software is quite expensive and felt more suited to tech-savvy pros, which means it is likely to overwhelm beginners. It is also resource-intensive and requires higher-end computers.
4. Stabilizo has a simple, very easy-to-use interface. However, it took more than an hour to stabilize a small-sized shaky video, and that after several failed attempts. The website also lacks a security certificate which raises safety concerns.
Overall, Filmora Video Editor delivered the best video stabilization results. It is straightforward to use and economical on system resources. It is also supported on both Windows and Mac. To use Filmora Video Editor to effectively stabilize your shaky video, you need to purchase the full version or download your free trial version HERE.







