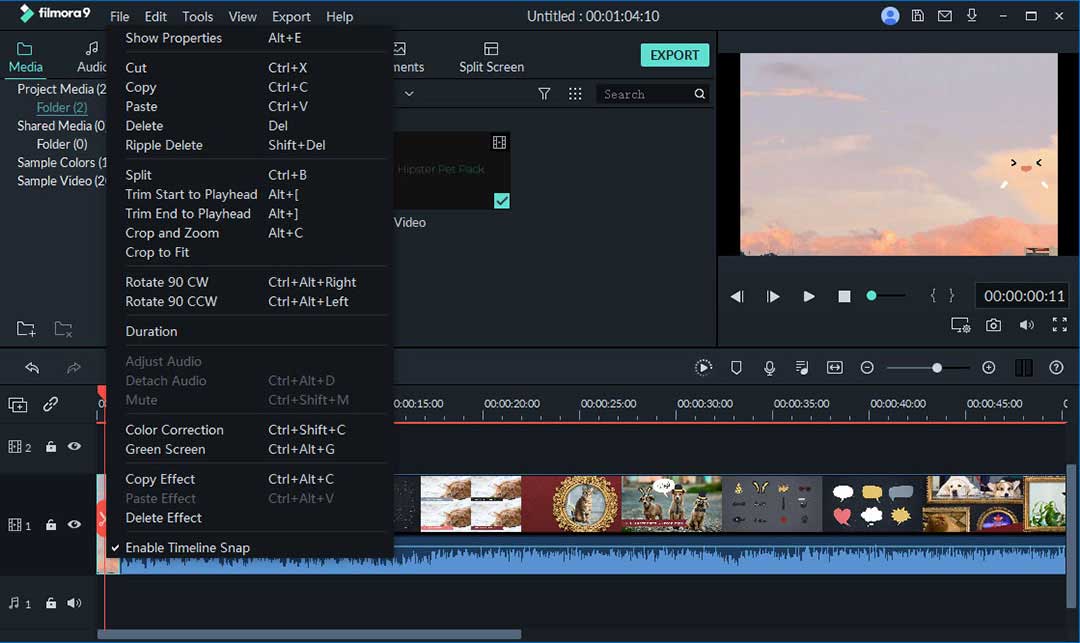Live Streaming on YouTube is becoming more and more popular each day. This allows all the content creators to interact with their followers in a real-time environment and build a significant viewership. More than anyone, live streaming has become an excellent way for gamers to turn their hobby into a well-paying career.
Many gamers earn money by live-streaming their gameplay on YouTube. Thanks to living streams, even viewers can interact with their favorite YouTubers and know them even better. Unfortunately, many people don't know how to watch live stream videos on YouTube.
If you're also new to the platform, this guide will help you understand different ways to watch live streams on YouTube. Apart from this, we will also show how to stream games on YouTube so that you can join the gaming community and turn your passion into a profession.
- Part 1: Simple Ways to Watch YouTube Live
- Part 2: Steps to Live Stream Games on YouTube
- Part 3: As your First Choice of video game recorder - Filmora Video Editor
Part 1: Simple Ways to Watch YouTube Live
The good news is watching live streams on YouTube isn't rocket science. As long as you have a YouTube account, you can monitor live streams without any hassle. And, it doesn't matter which device you're using. YouTube live streams can be watched on both smartphones and PC.
So, let’s take a look at detailed steps to watch YouTube live streams on different devices.
Method 1: Using a Browser
If you’re using your PC/laptop, you can open the web browser and go to YouTube to watch live streams.
Step 1 - Open Youtube.com on your PC and search for the channel whose live streams you want to watch.
Step 2 - Now, if the person is broadcasting a live stream, you’ll see it in the search results.
Step 3 - Click the dedicated live stream to watch it. You can also interact with the person through live chat.
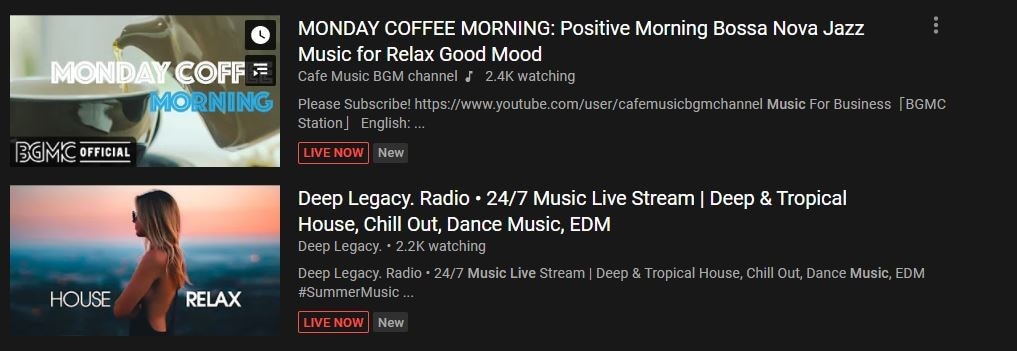
Step 4 - If you want to receive a notification every time someone starts a live stream on their channel, subscribe to their channel, and press the bell icon.
Method 2: Using the Mobile App
Apart from the web browser, you can also use the YouTube app on your smartphone to watch the live stream from a channel. To do so, follow the below-mentioned steps.
Step 1 - Launch the YouTube application on your smartphone.
Step 2 - If you’ve subscribed to a channel, you’ll see their live streams listed on your Timeline. Click a live stream video to watch it and join the live chat as well.
Step 3 - You can also search for a specific live stream using the search bar at the top of the YouTube app.
Part 2: Steps to Live Stream Games on YouTube
So, that's how you can watch live streams on YouTube. But, what if you want to broadcast your live stream. The excellent news is hosting a live stream video on YouTube is an easy task. However, there are a few guidelines that you must meet before live streaming your gameplay on the platform.
For instance, you'll need a verified YouTube account for live streaming. Live streaming isn't available for every YouTuber, and it's essential to get your account verified by following the dedicated step-by-step process.
Secondly, there shouldn’t be any live stream restrictions on your channel for at least 90 days if you’re planning to broadcast your gameplay on YouTube.
To help you understand more precisely, here’s how to live stream games on YouTube.
Step 1 - Go to YouTube.com on your desktop and log-in with your credentials.
Step 2 - Click the Create icon at the top-right corner and select Go Live.
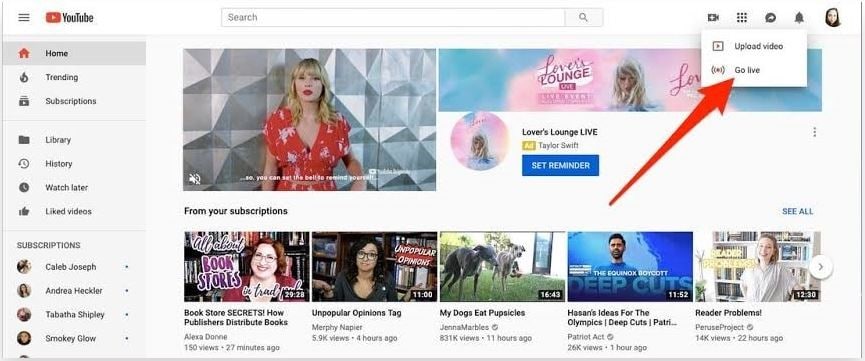
Step 3 - Now, if your channel isn't verified, you'll be asked to get it confirmed. Follow the on-screen instructions to verify your YouTube account. In general, the verification process can take up to 24 hours.
Step 4 - Once your channel gets verified, again open YouTube on your PC and click the “Create” icon.
Step 5 - Select Go Live. Give a title to your live stream and also add an appealing description.
Step 6 - You’ll be asked to turn on the camera as well. Once the webcam is enabled, it’ll capture a shot and use it as the thumbnail for your live stream. However, you can also change the thumbnail to attract more and more viewers.
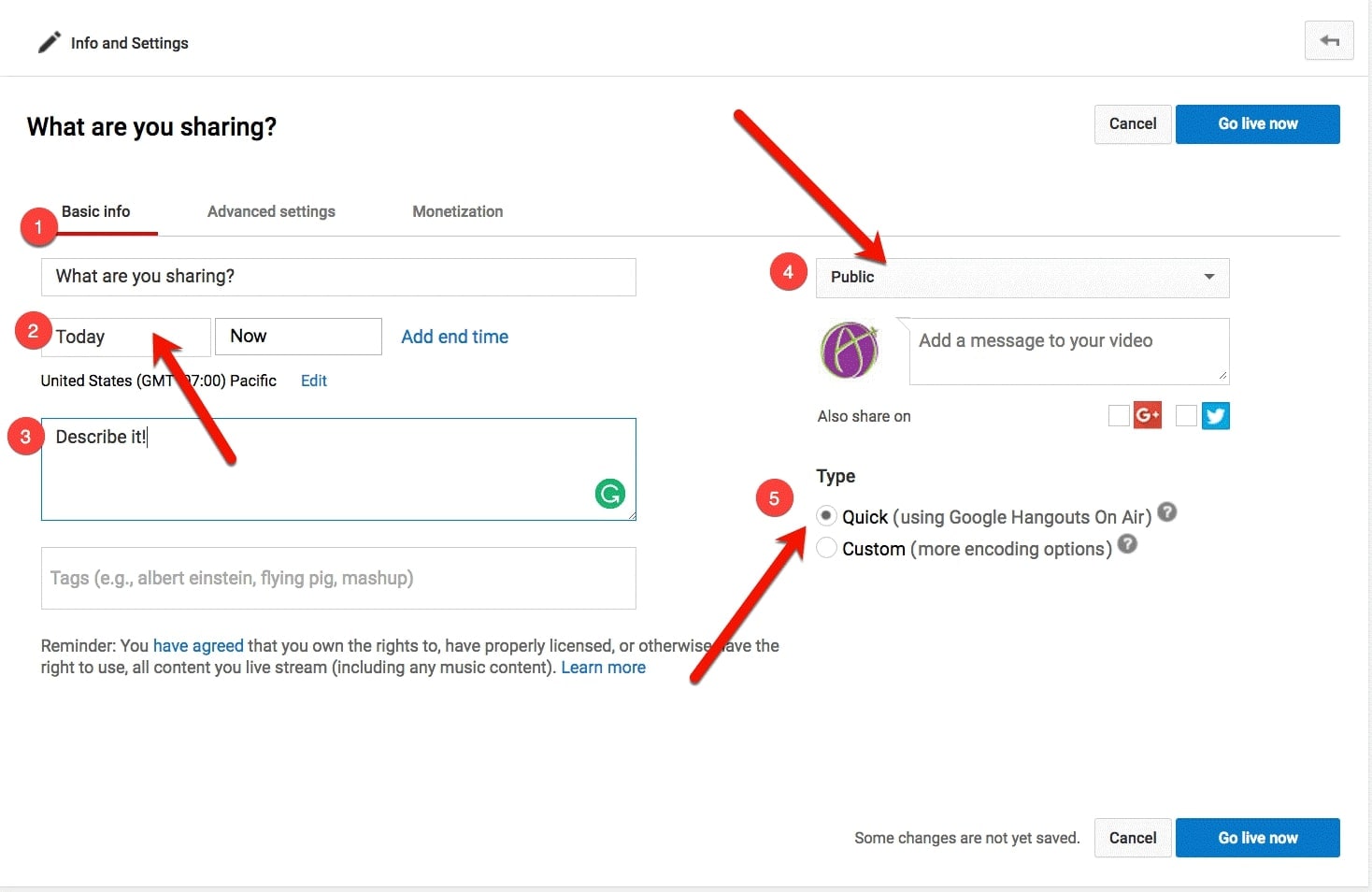
Step 7 - Once you’ve configured all the options, click “Go Live” to start the live stream.
So, that’s how to live stream PC games on YouTube. However, this method is quite complicated for some users. So, if you’re looking for a more convenient alternative to live stream videos on YouTube, we recommend using dedicated game streaming software.
There is a wide range of live streaming software that’ll allow you to start your live stream on YouTube and several other platforms. These software types have a streamlined process, which means you'll be able to create your live stream in no time.
Also, they have a dedicated section for a live chat where you can interact with the viewers and respond to their messages in real-time. This will help you make your live stream more engaging.
While live streaming on YouTube, especially if you want to broadcast your gameplay, it is quite common to encounter a few unexpected errors. If that’s the case, you can use this guide to solve different types of live streaming issues on YouTube.
Part 3: As your First Choice of video game recorder - Filmora Video Editor
Besides, to live streaming on YouTube, many YouTubers like Pewdiepie and Ninja record their gameplay and make a funny compilation for their audience. This is also a great way to engage viewers on a gaming channel. Irrespective of the game you play, you can compile all your funny/unexpected moments and create an engaging video for the audience.
But, in this case, you’ll need a reliable screen recorder that can help you record the entire gameplay and edit it to make an engaging compilation. You can use Filmora Video Editor for this job. It’s a professional video editor that comes with an additional screen-recording feature.
The primary benefit of choosing Filmora for screen recording is that you can use the same software to edit the footage. It has an extensive range of editing options that'll help compile a visually appealing video for your viewers.
These are a few features of the Filmora Video Editor.
- Record your gameplay with a single click.
- Use Filmora’s video editing features to edit the recorded gameplay.
- Use the Audio editing options to configure microphone settings to record your voiceover.
- Built-in video effects to make the entire video more appealing.
- Export the edited video directly to YouTube easily.
Let’s take a look at each feature of Filmora Video Editor to understand why it’s the best game screen recorder for an aspiring YouTuber.
1. Screen Recording
Filmora’s screen recording feature is useful for anyone looking for a quick way to record their gameplay. With a straightforward interface and quick Settings, you’ll be able to start the recording session within a few minutes.
Follow these steps to use the screen recording feature in Filmora Video Editor.
Step 1 - Download and install Filmora Video Editor on your PC. Now, launch the software and click New Project.

Step 2 - Inside the Record, Choose the option Record PC Screen using the drop-down menu.

And then choose the desired frame rate. You can either select full-screen or choose a specific area of the screen.
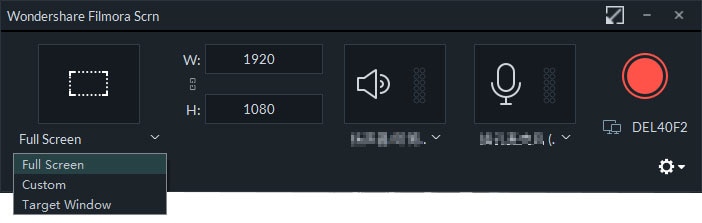
Step 3 - Select the audio recording device. You can either use your laptop’s built-in mic or an external microphone to capture the audio. For any further adjustments, you can rely on the Settings option and go ahead.

Step 4 - Now, click the REC button to start the screen recording session. Countdown to 3 will begin so that you can get ready to record the screen.

2. Audio Editing
Once you have recorded the entire gameplay, the next step would be to start the editing process. Fortunately, you can edit the whole recorded clip using Filmora itself. Start by separating the audio from the hook and adding your voiceover from the external microphone. To do this, you can use Filmora's Audio editing feature with several options to configure your video's audio.
Here’s how to edit the audio of your recorded clip in Filmora to start the editing process.
Step 1 - Launch Filmora Video Editor and import the recorded video clip.
Step 2 - First, right-click the video and select Detach Audio to remove the default audio. Now, again click Import to load the voiceover from the microphone.
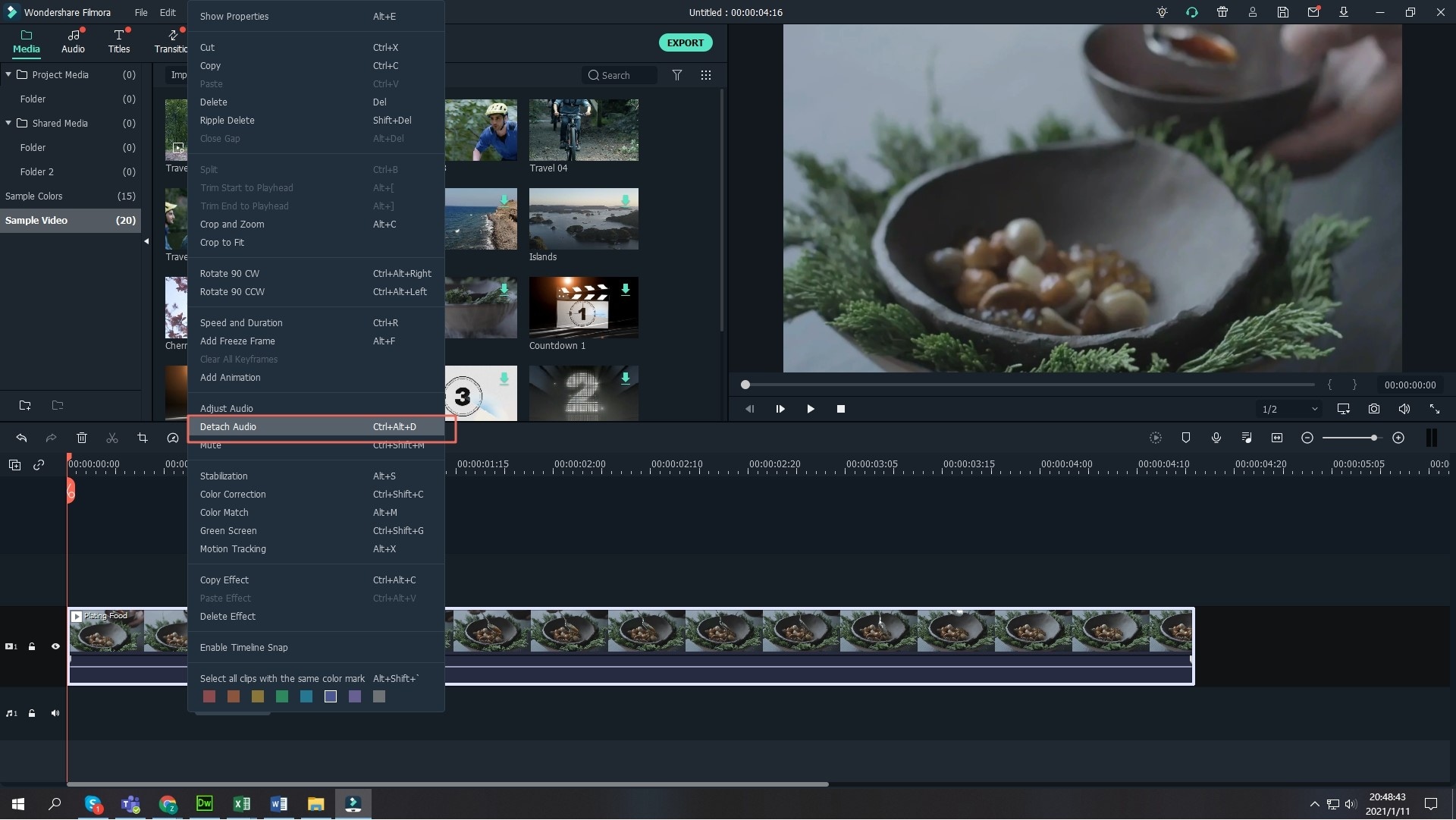
Step 3 - To edit the voiceover, double-tap the video on your timeline and switch to the “Audio” tab. Here you’ll see different options to configure the audio.
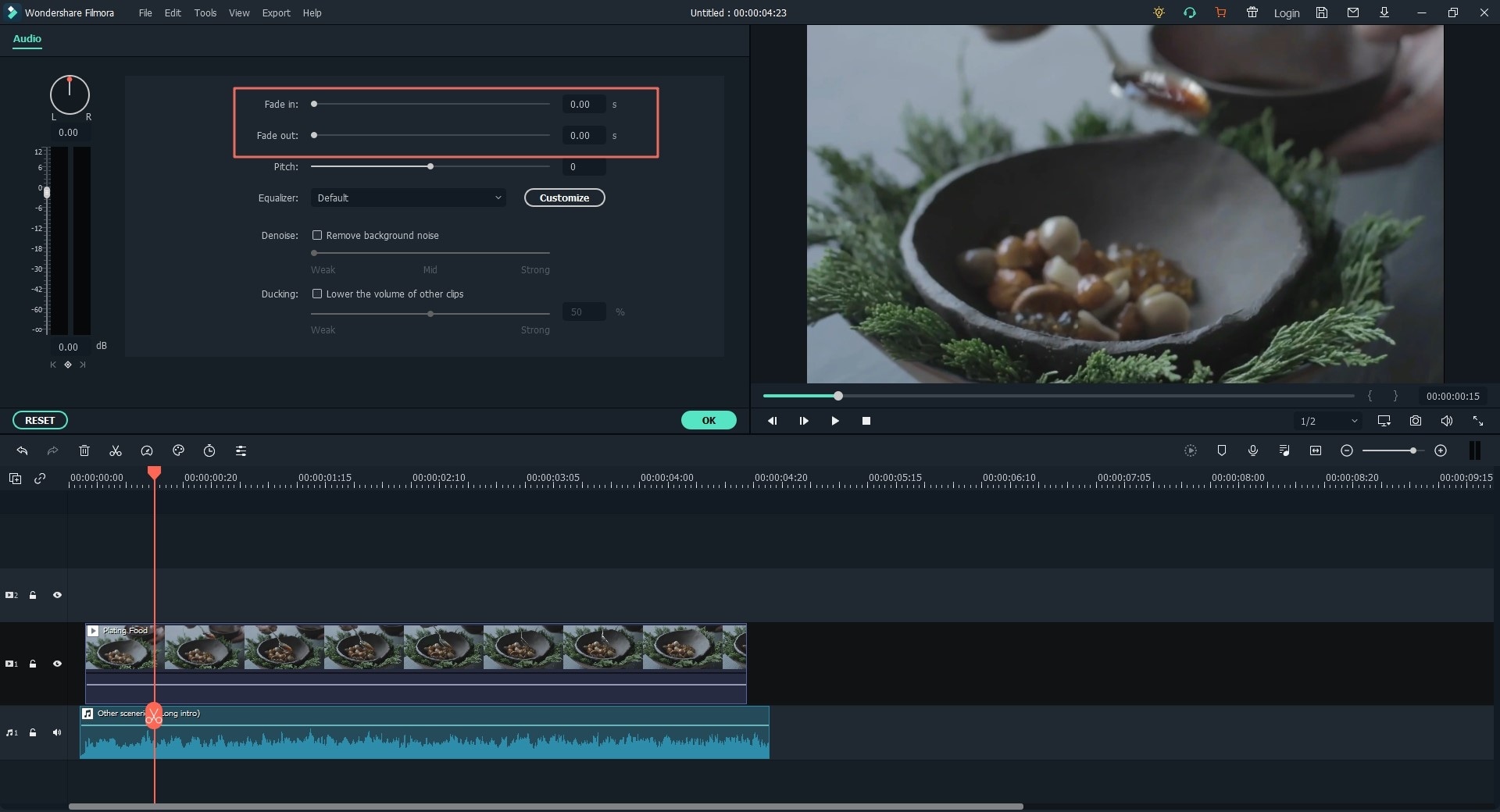
Step 4 - Finally, if you want to make things more interesting, you can add a music track to the Timeline. Filmora has a built-in music library where you can find different genres of copyright-free music for YouTube. It would help if you headed to the Open Track Manager for this.
3. Video Editing
Now comes the final step of turning the recorded gameplay into an episode for YouTube. Being a professional video editing tool, Filmora has an array of editing features that'll help you turn regular gameplay into an engaging attack.
With Filmora, you can perform all the essential editing functions like cut, ripple, split, and use advanced settings to give your video a cinematic touch. Filmora has thousands of video effects and transitions that'll step-up your video's overall quality and makes it more appealing for the audience.
Here’s how you can use different video editing functions in Filmora Video Editor.
Step 1 - Load the video in Filmora’s timeline.
Step 2 - Now, drag the pointer to a frame where you want to split the video. Click the Split icon, and the video will be separated into two different clips.

Step 3 - If you want to trim the beginning or end of the video, move your cursor to the clip's beginning/end accordingly. Now, wait for the Trim icon to appear and drag the cursor to trim the clip's unwanted portion.

Step 4 - To access the advanced video editing options, double-click the video on your timeline. This will load a separate dialog box where you can find different editing options such as video effects, stabilization, lens corrections, etc.
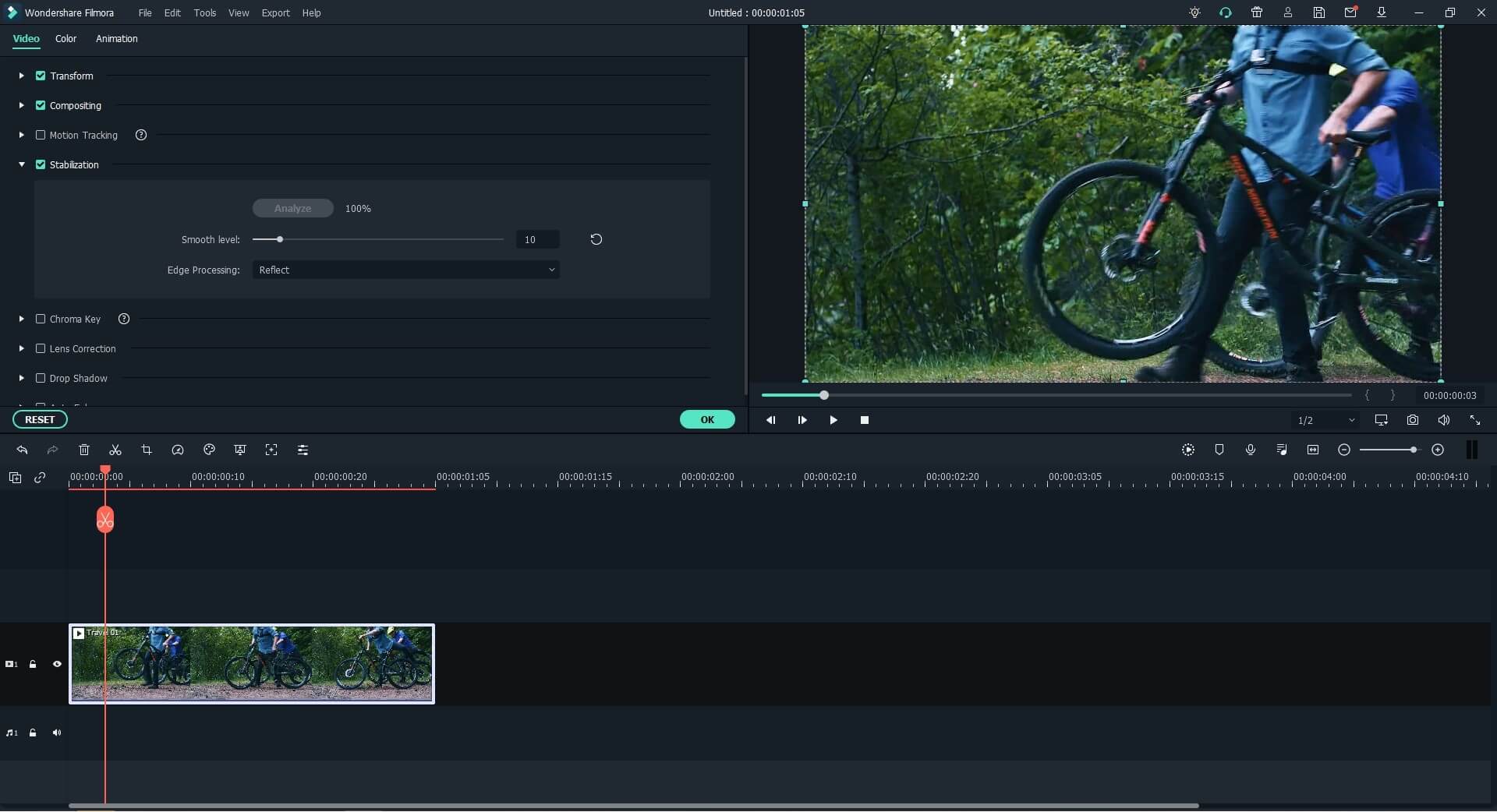
4. Export and Share Video on Youtube
After you’ve successfully edited the whole video, you can use Filmora to export it to YouTube as well. Click the Export button and switch to the YouTube tab. Sign in with your YouTube credentials and add video title, description in dedicated boxes.

Wait for a few minutes, and Filmora will automatically publish the video on your YouTube channel.
Conclusion
The truth is Filmora is an all-in-one solution that’ll help you resolve different issues of publishing gaming videos on YouTube. Also, Filmora has a pretty straightforward user-interface, which means anyone can use it to record and edit their gameplay for YouTube.
So, if you’re also planning to start your YouTube journey as a gamer, make sure to use Filmora Video Editor to record and edit videos for your channel.
That concludes our guide on how to stream a video game on YouTube. In case you’re a video game enthusiast, this is the right time to start making money out of your hobby. YouTube live stream for gaming is only expected to get popular in the coming years, which means you’ll have a bright career if you start your live streaming channel today.