A bunch of wedding videos have just dropped into your family’s shared folder. You want to trim these clips before sharing. You need a tool that can trim all your videos quickly.Filmora can do that for you! Here’s a comprehensive guide on how to trim a video on your computer using Filmora.
- Part 1. How to trim a video on Windows
- Part 2. How to trim a video on Mac
- Part 3. Frequently Asked Questions
Part 1. How to trim a video on Windows
Filmora is a complete video editor with all the basic editing capabilities (trim, cut or merge videos) and many advanced editing features like speed ramping, motion tracking and audio manipulations."
Here's how to trim a video in Filmora:
Step 1. Import the video
Import the media file by pressing Ctrl + I or choosing File - Import Media - Import Media Files."

Filmora supports almost all the commonly-used video formats, including AVI, MP4, MOV, MPG, VOB, WMV and more.
Step 2. Trim video on Windows
Filmora helps you trim the videos in two ways.
Method #1: Drag the video to trim
Drag the edge of the clip to the endpoint of the unwanted part to trim it out.
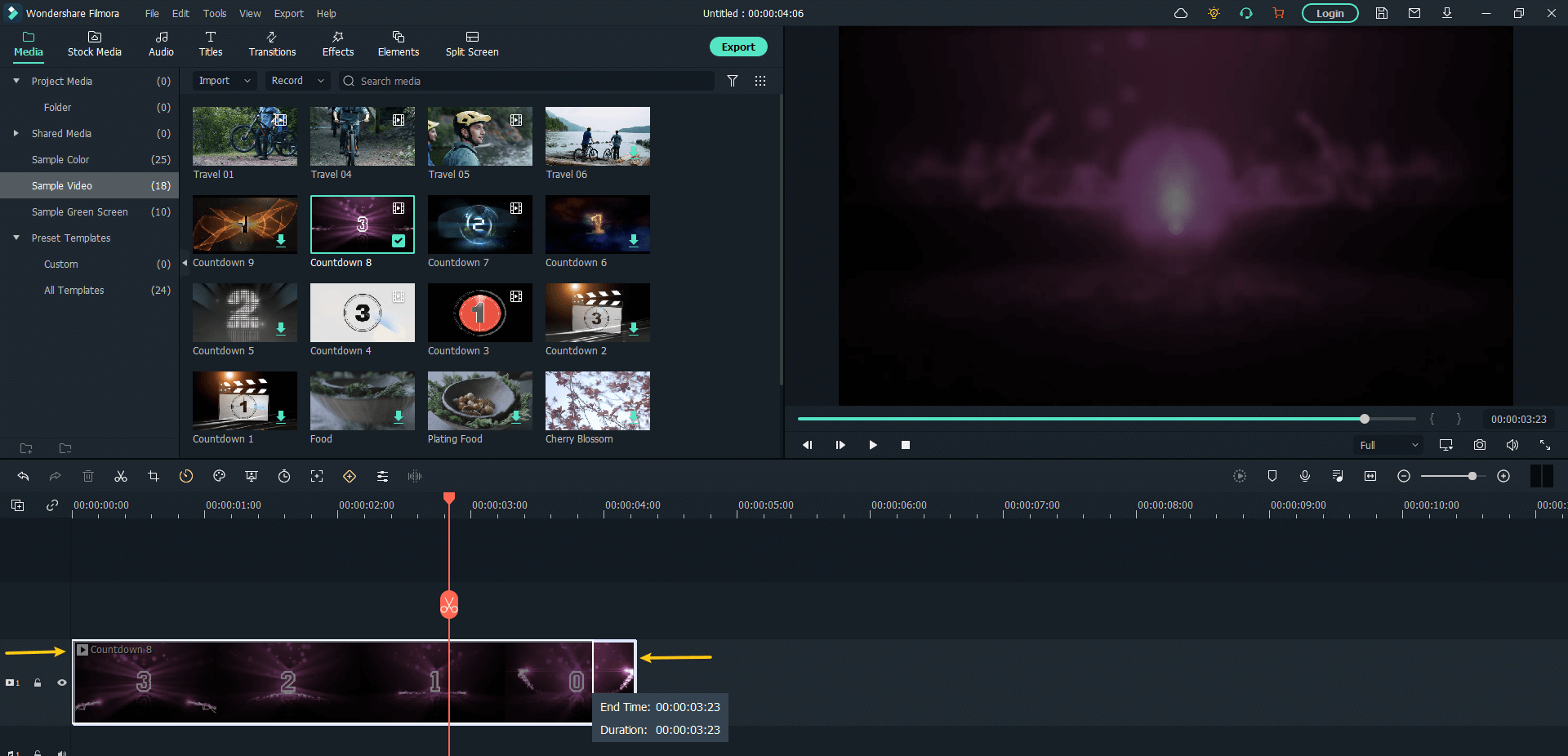
Method #2: Trim to playhead
Place the red playhead at the point you want to trim."
Right-click and choose "Trim Start/End to Playhead" to trim out the clip between the playhead and start or end respectively.
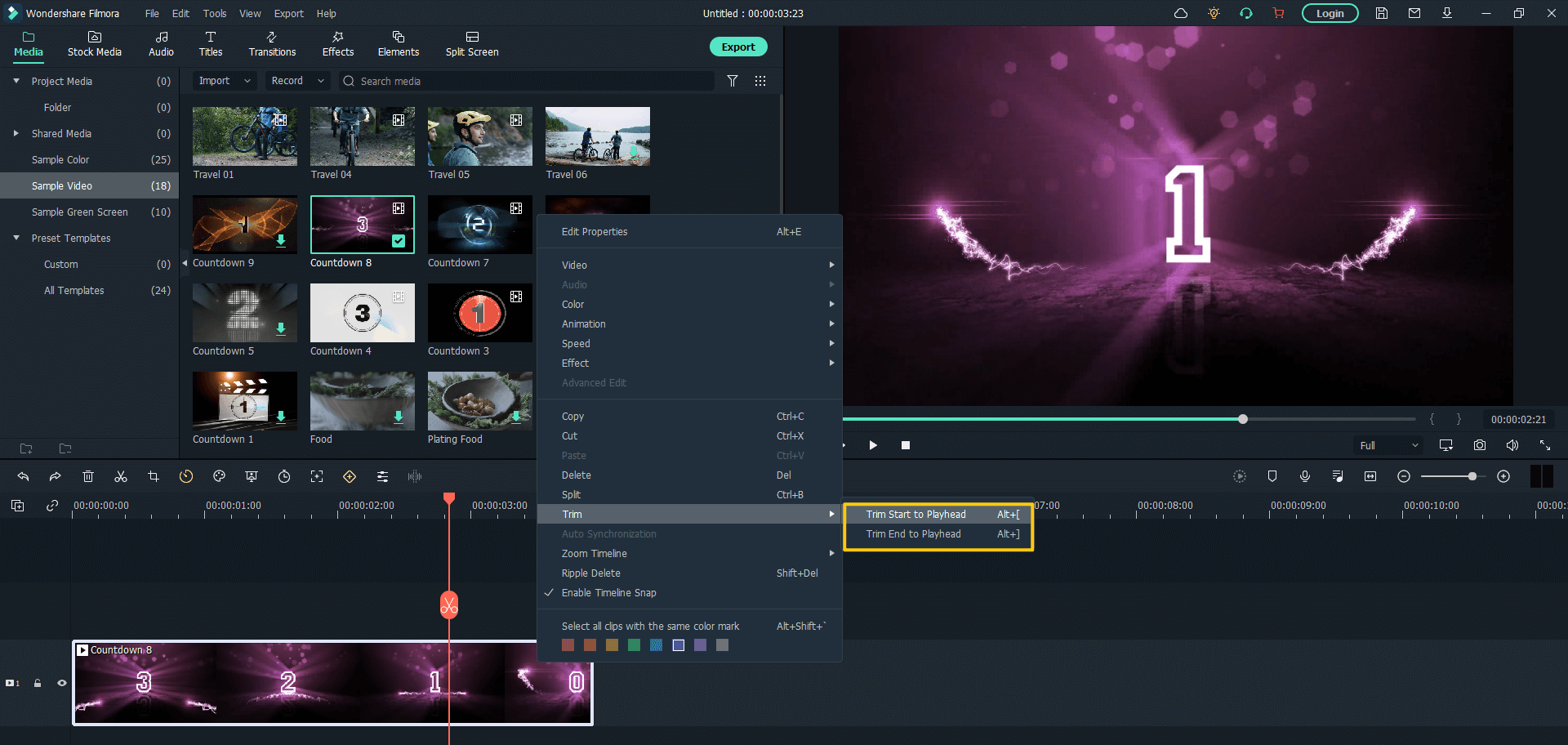
Step 3. Export video
Click on Export and choose the format and the location to export the file."
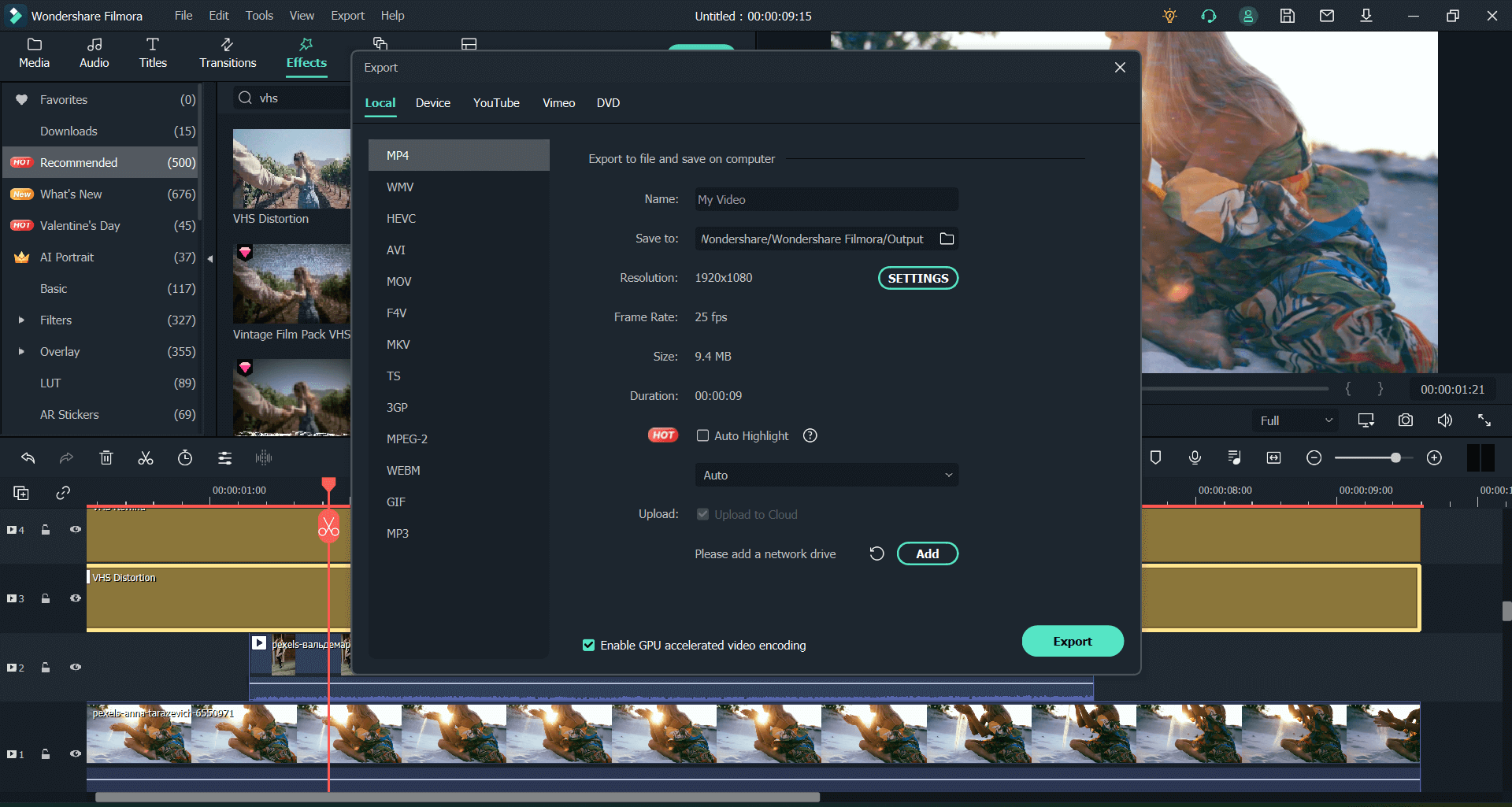
Done!
Part 2. How to trim a video on Mac
Filmora on Mac is equally powerful and easy to use. It provides powerful features like Speed Ramping, Masking and Auto synchronization of the audio and video in your file.
Filmora for Mac also has a Wondershare Drive feature which allows you to upload project documents, templates and exported files and share them with others.
Here's how to trim a video on your Mac:
Step 1. Import the video
Simply drag and drop the video into the project window to import.
Similar to the Windows version, Filmora on Mac also supports almost all the major video formats.
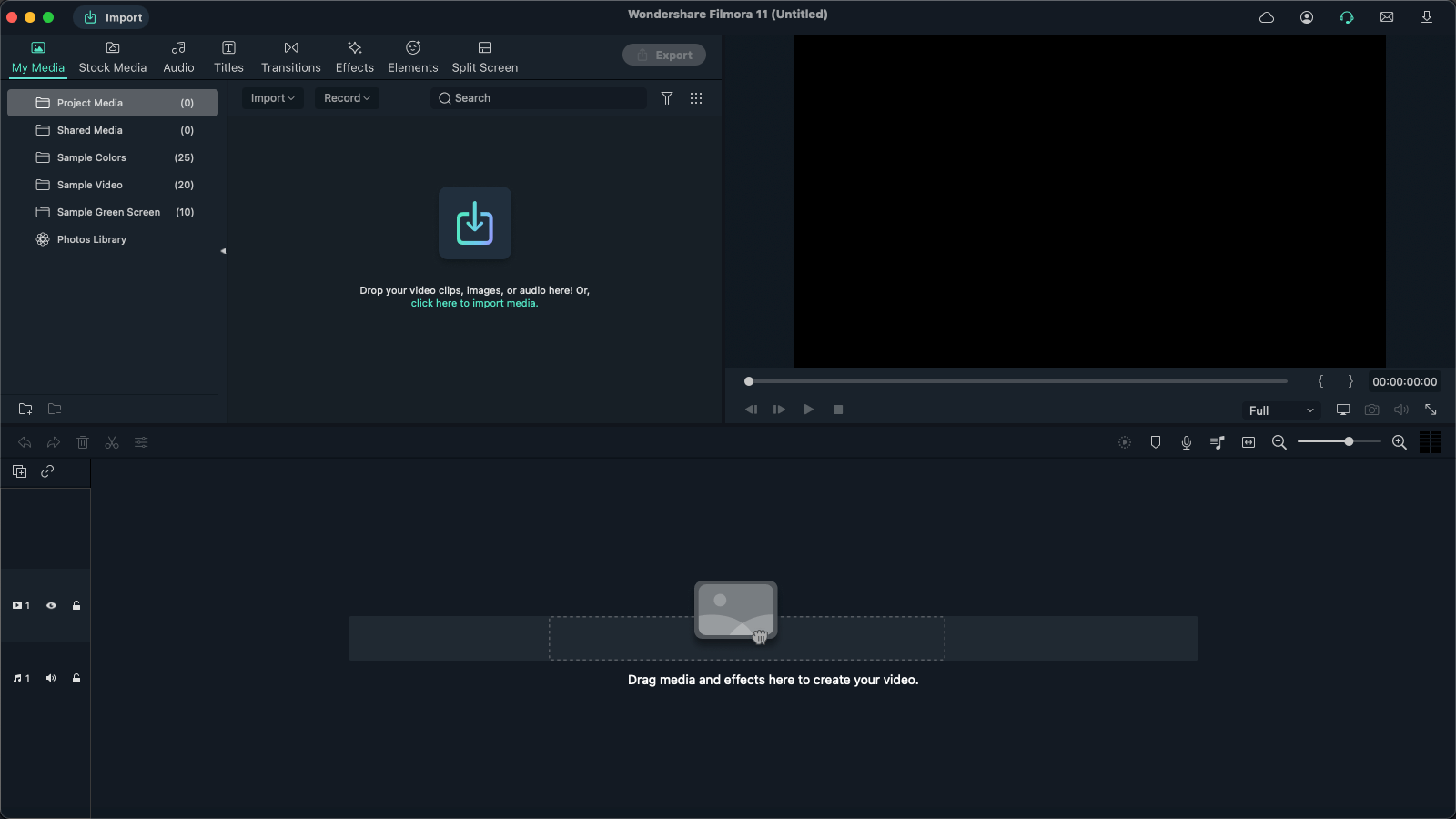
Step 2. Trim video on Mac
Trimming can be done in two ways.
Method #1: Drag to trim
Drag the edges of the clip to the point you want to trim.
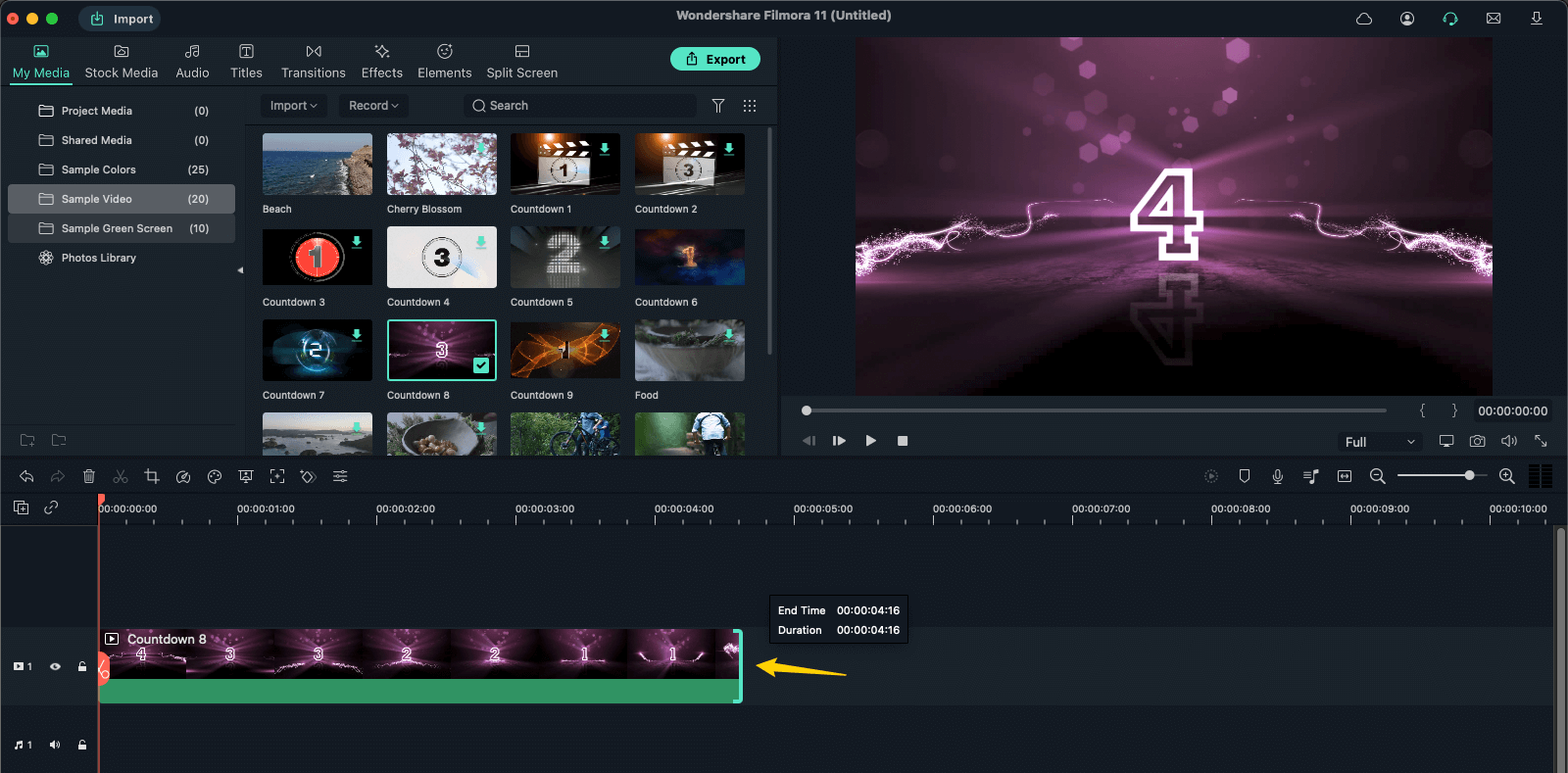
Method #2: Trim to playhead
Place the playhead where you want to trim. Right-click and choose "Trim Start/End to Playhead" to remove the clip between playhead and start/end.
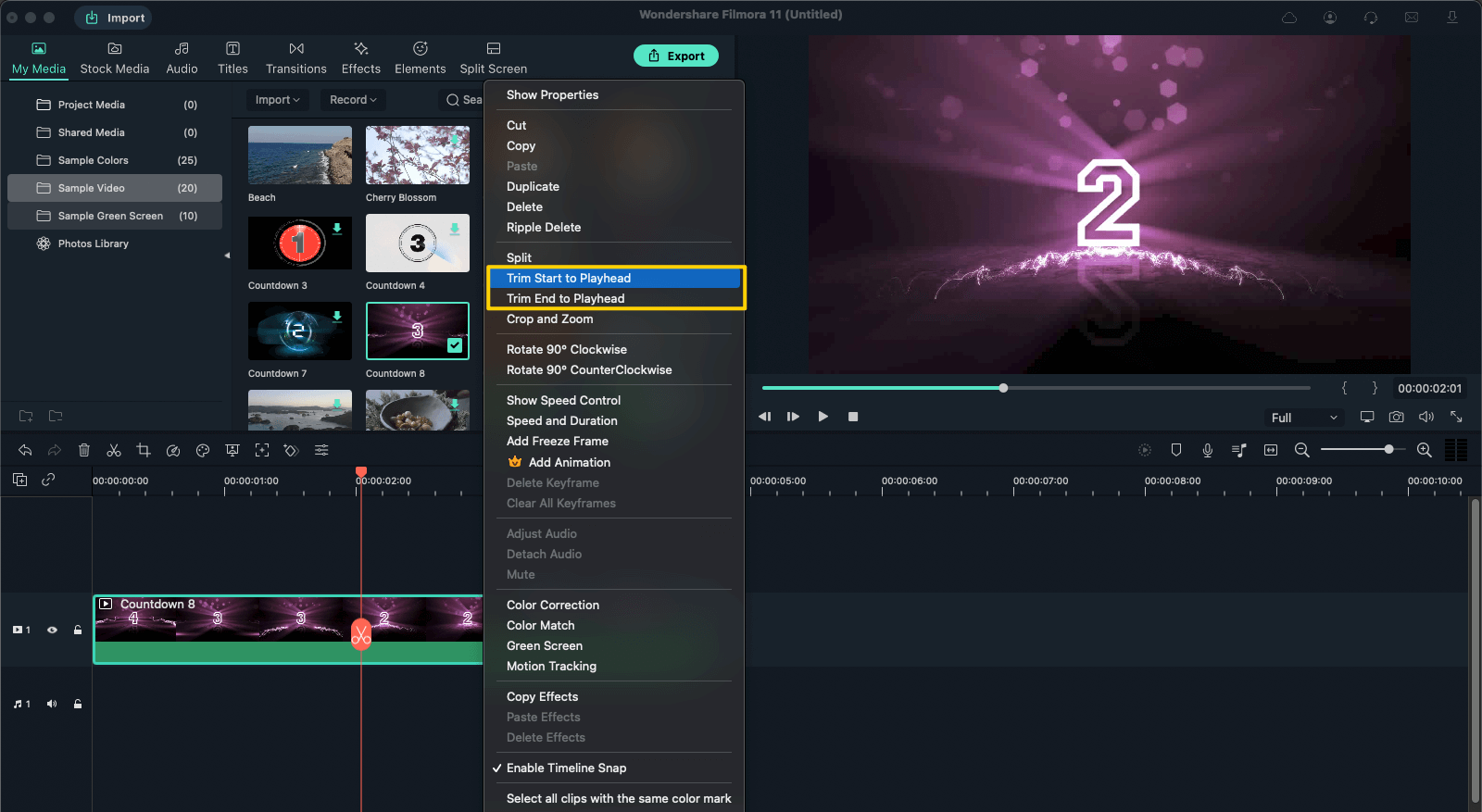
Step 3. Export video
Click on Export and save the file.
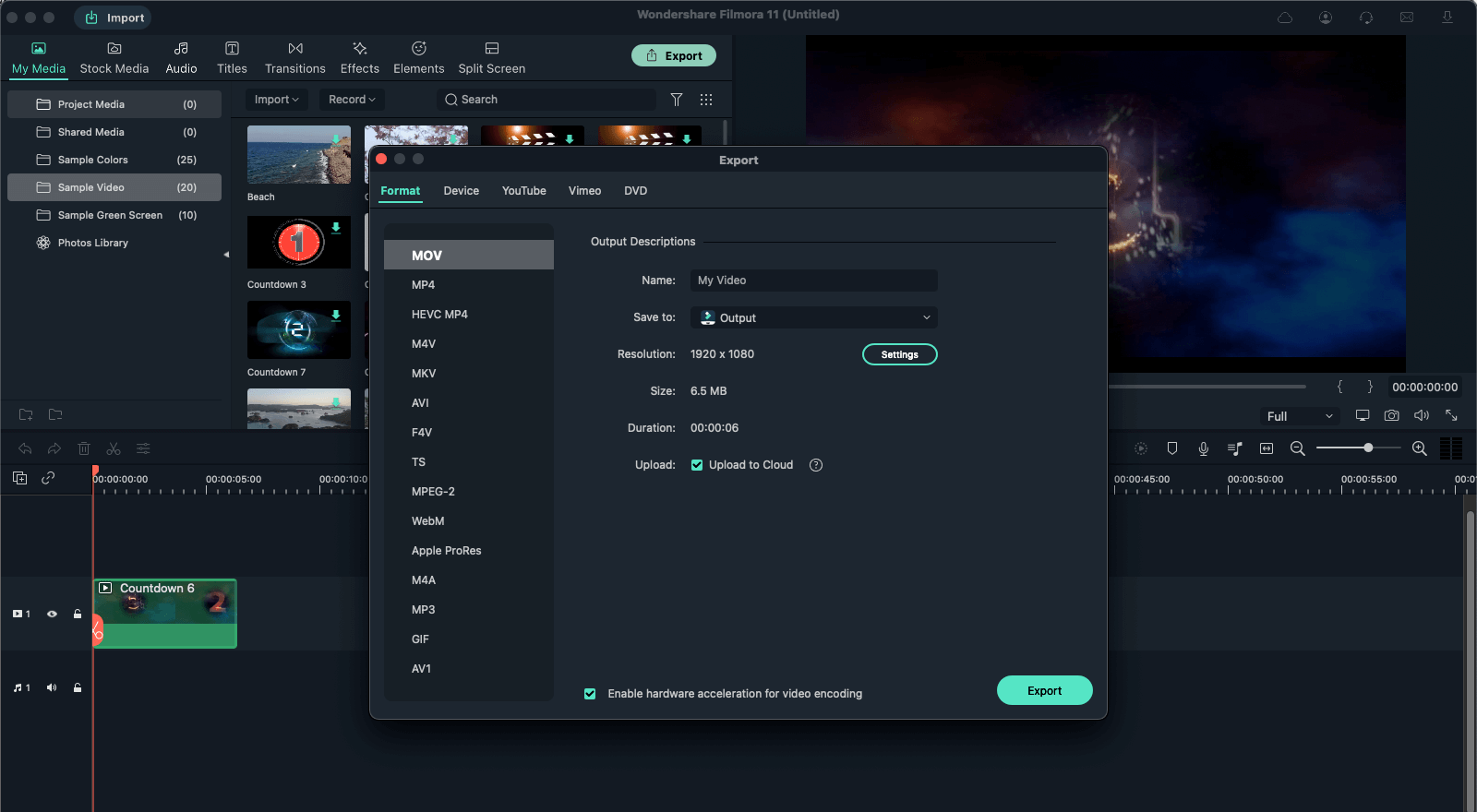
Part 3. Frequently Asked Questions
1. How to trim a video without losing quality?
Filmora can help you to trim a video without losing quality. Follow the below steps:
Step 1. Drag and drop to import the video into Filmora.
Step 2. Trim the video by dragging the edges of the clip.
Step 3. Click on Export to save the video in your desired format.
2. How to trim a video without a watermark?
Here's how to trim a video and export without a watermark:"
Step 1. Import your media file into the Filmora."
Step 2. Drag the edges to cut out the unwanted parts.
Step 3. Save the final video by clicking on Export.
Step 4. The paid version of Filmora allows you to export trimmed video without a watermark.

Key Features of Filmora Video Editor:
- Best video editing software for beginner and semi-professional
- Simple video editing tools including cut, trim, merge video
- Easily add transition/image/audio/transition/overlay/elements
- Advanced video editing features including speed ramping, motion tracking, color match, keyframing, masking, etc
- Advanced audio editing features including audio ducking, audio denoise, auto beat sync, auto synchronization, etc
- 500+ free special video effects to customize and create an awesome movie by yourself.
- Numerous free stock media from Giphy, Unsplash and Pixabay
- Top-notch industry-leading Boris FX and Newblue FX plug-ins and live graphics solutions to simplify complex editing tasks





