Creating a video collage for the birth of your new baby, or wedding anniversary, etc. could be a great way to cherish your memories forever. But how to make a video collage with pitures and music? Today, this post is going to take a Video Collage Maker software to help you reach the goal.
The best part?
Well, I'm going to introduce a reliable yet professional Video Collage Maker from different aspects. It can help you creating a fancy collage from a bunch of videos. And I also take 3 advanced tips to make an awesome video collage that I didn't mentioned in any other post before.
In short: If you wish to find a quick way to make a video collage with pictures, music, etc., you'll love this guide.
Now, let's get started.
Filmora Video Editor - Best Phone and Video Collage Maker You Can't Miss
If you have a bunch of videos on your computer or phone and you want to make the best out them, you can combine videos, pictures into one, and add some effects like animation titles, transitions, overlays, filters, etc. to the video, then share it with your family members or friends in a super convenient way. To achieve it, all you need is a software like Filmora Video Editor or Filmora Video Editor for Mac.
This kinds of software always comes with hundreds of templates that allows users to apply the filters, titles, overlays, transitions to a bunch of video at the same time. And the built in splitting, trimming, cropping and combining feature allows you to remove all unwanted parts from the videos, and only leave the clip you wish to present in the video collage.
Key Features
- Add text, crop, trim, add music and overlays etc to your videos and make it look stunning. There are a lot of other features like split screen, adding animations, elements and transitions that you might need while editing a video.
- An inbuilt program that compiles unlimited features in it that you would find once you operate it with your own hand.
- Import videos from your computer, macbook, smartphone , camcorder and from social platforms like Facebook and Instagram too.
- Add audio track or make random changes as per your requirement.
- Export the edited videos to specific formats, portable devices or upload to social network like YouTube, Viemo, etc. directly. You can also choose to burn the video to DVD disc.
How to Make A Video Collage with Pictures and Music?
Step 1. Install and follow the onscreen instructions to finish the installation, then directly launch the Filmora Video Editor on your Windows or Mac computer. Then, enter the "Full Feature Mode".

Step 2. Add all videos, pictures and music you wish to use in the video collage to the media library by clicking "Import Media File Here" or "Import" button.

Now, you can drag and drop the videos, pictures to the main timeline at one time. Then, adjust the order of the added videos and pictures by dragging and dropping it as you like.
Step 3. Now, let's start editing your video collage as follows:
- Split and Remove Unwanted Parts
Drag the slider to the position that you wish to cut, and click on the scissors icon, then video is splitted from one to two. Repeat the same steps to cut your videos into several parts, and click on the clip you don't want, and hit trash icon to delete it.

- Add Transitions and Filters to Video
Now, your video is cutted into clips, you can drag the slider to the position you wish to add a transition or filter effect. Then, click on "Transitions" or "Filters" to choose a effect and apply in your video collage.

- Add Titles to Video
You might want to add title or text to the video collage, then you can drag the slider to the video clip you wish to add a title, then, click on "Text/Credit" to choose a title template, and change the words as you like.
You can move the title postion to any area in the video and change the font style, size, etc. by double-clicking the Title in the timeline.

Now, a simple video collage is created, you can hit "Export" button to export and save the video collage in a security places.

Bonus Strategy #1. Use "Split Screen" Feature to Play Several Videos At One Time
Split screen or multi screen is an amazing tool that would display multiple videos on a single frame. It would help you to create a magnificent structure of your video where you can clone yourself and do certain things at one moment. To create an awesome video collage, you might wish to split the screen and play multiple video files at the same time, right?
Now, you can follow the below steps to reach it:
- Choose "Split Screen" option, and continue to select a style to split the screen.
- Drag and drop the video to the blank area one by one, and you can change the video duration as you like.
- Preview and click "Export" button to save the edited video.
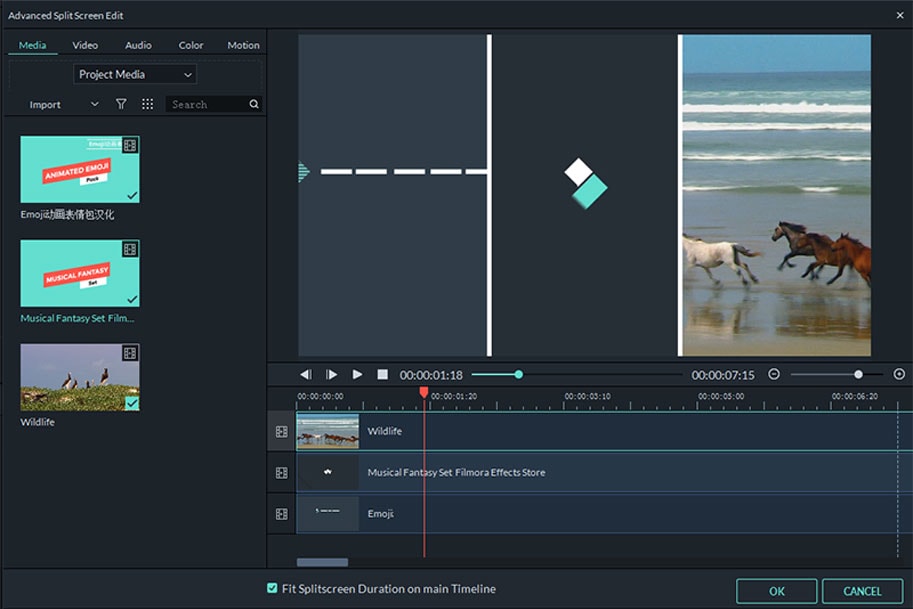
Bonus Strategy #2. Apply "Picture in Picture" Effect to Enrich Your Video Collage
Overlay videos, also called "Picture in Picture", which allows users to overlay a video or image to a main video, resize and adjust the overlay file for personalizing your video collage.
- Drag and drop the background video to the timeline, then locate the video you wish to overlay, and right click on it.
- Choose "Apply to PIP" to add the selected video or picture to the main video.

- Move to the preview window, and you can directly change video size according to your needs.
- Double-click the overlay video in the timeline to open the overlay video settings panel. Here, you can choose a transition effect and click "Advanced" button to edit the PIP freely.

Bonus Strategy #3. Mute Video Clip and Customize the Background Music
If you're going to create a video collage for your wedding anniversary, then the recorded videos always contain lots of noises, and the music effect is difference in different video clips. Then, you can use the "Mute" feature to remove the sound effect. Then select a music as the background sound effect. Cool, right? Below are the detailed steps:
- Right-click on the video clip in the timeline and choose "Mute" option.
- Click "Music" in the menu bar, and select a music track as your background music.
- Double click the audio file in the timeline to open the setting panel, then, you can adjust the music's volume, duration, fade in/out, pitch, etc. easily.

What's the Next?
After viewing the above contents, do you know how to make a video collage with music or pictures?
If your answer is YES, then just click the below icon and follow the above steps to create your own video collage accordingly.
If you still have no idea about it, you can read this post again or leave a comment in the below section to discuss with us.
All in all, I hope this article is helpful for you.






