Is it possible to cut a video on my iPhone? How to cut a video on mobile device? When many of us use mobile phone including iPhone, Android or Windows Phone to shoot videos or photos, it would be very convenient if we can do the video editing or cutting directly on the phones. Especially in the case that we want to upload a new captured video to YouTube or Facebook on iPhone or Android phones but want to remove unwanted parts on the phones directly. If so, a reliable video cutter app is necessary. In this guide, we will help you to learn on how to cut a video on iPhone, Android and Windows Phone.
- Part 1. Top 7 Video Cutter Apps for iOS and Android
- Part 2. How to Cut a Video on iPhone/Android Directly
- Part 3. How to Cut a Video on Mac and Windows in a Few Clicks
- Part 4. Frequently Asked Questions
Part 1. Top 7 Video Cutter Apps for iOS and Android
When it comes to cut a video on iPhone, Android, or Windows Phone, you can find many free apps through the Internet to do so. Below we will help you to pick up top 7 best video cutter apps for iPhone, Android, and Windows Phone. You can choose the one to fit you well.
#1. FilmoraGo(for iPhone and Android)
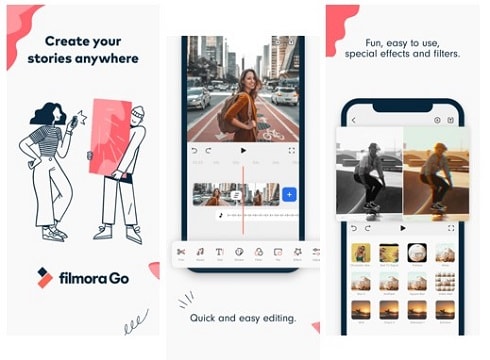
FilmoraGo is a easy-to-use video cutter app for iOS devices. Using it, you can cut your video in a easy way. As a greate video cutting app, FilmoraGo has more advanced features including splitting and trimming videos, adding cool transitions, stickers, titles, and music to the videos that will help you to create your personal videos or movies. And you can directly share your videos on YouTube, Facebook or Instagram. FilmoraGo works on iOS 11.0 or later.
Pros
- FilmoraGo provides you with many video editing tools that help you to create high quality and professional videos.
Cons
- Available only on iOS now.
#2. PowerDirector (for Android)
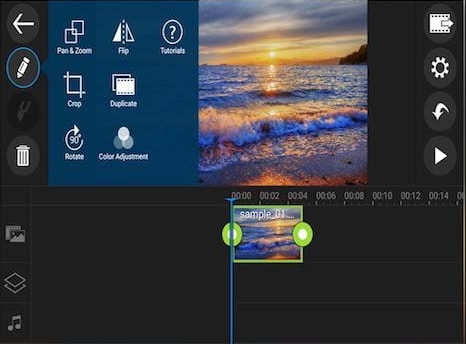
PowerDirector is a highly recommended video cutter app for Android phones and tablets. It features video editing including cutting and adding titles. You can edit and cut videos in the timeline of this video cutting app for Android. And it also has the ability to add video effects, transitions and background voice over. This video editor app allows you to export video at high quality 1080P. PowerDirector can work on Android 4.15 or above.
Cons
- It is a free video cutter app for Android with timeline feature to edit videos and add effects easily.
Pros
- The free version will come with watermark, so you have pay a fee to remove the watermark.
#3. Studio (for iPhone)
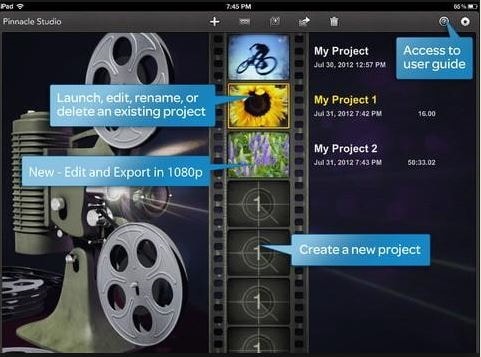
Studio is a video cutter app for iPhone and other iOS devices. It can help you to edit videos with its handy and useful features, which makes it one of the popular video editor app for iPhone. The state art of features in this video cutter apps include picture in picture effects, title motions and graphics, 3D animations and pan and zoom. Studio can be compatible with a wide range of audio file, so that you can trim and dub audio tracks, and create audio tracks and voiceover for videos. Studio is perfect for iOS 9.3 or later.
Pros
- Studio helps you to create high quality videos and lets you to share the videos to social media sites directly.
Cons
- Thought the program comes with many features, the edit and feature buttons cannot work well sometimes. It is easy to mess up.
#4. Splice (for iPhone and Android)
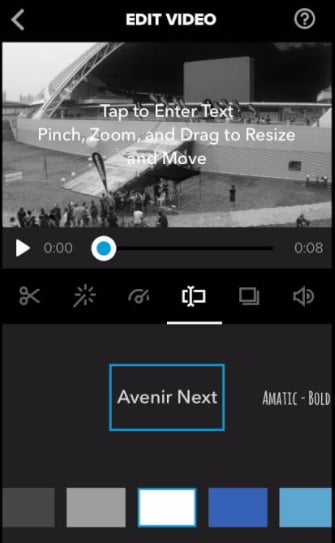
Splice is recommended here because of its easy-to-use feature. This video editor app for iPhone and Android is a basic movie editor application, which is perfect for beginners. Splice is easy to use and comes with useful features, such as text overlays, speed control, animation and narration. You can use Splice to put together a film and create a dynamic video picture for sharing. Splice supports to work on iOS 9.0 or later.
Pros
- Splice is one of the wonderful video editing apps allowing you to trim and cut a video anytime you want.
Cons
- It is a good video editor app but is required more transitions, music and other effects.
#5. Magisto (for iPhone and Android)
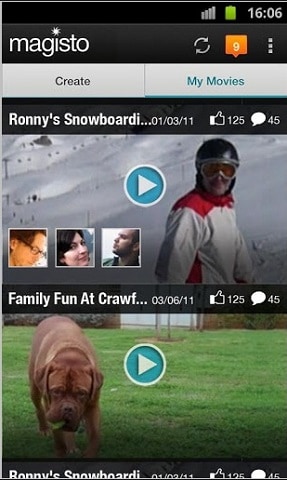
Magisto is a video editing app for both Android and iPhone. It is famous for its transform feature that allow users to change the pictures into music video and other media files. Magisto video editor app is a flexible tool and comes with a number of great features. It can work well on Android 5.0 and above.
Pros
- People can upload pictures and videos to Magisto and create music video and video collages.
Cons
- The free version of Magisto can only work for 7 days, after that, you have to pay to get it work.
#6. Movie Edit Touch (for Windows Phone)
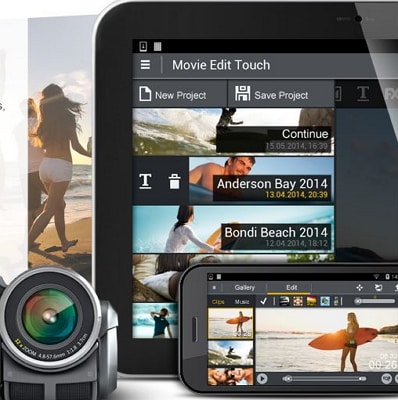
Movie Edit Touch is a free video cutter app for Windows Phone developed by Microsoft. It provides you with convenient and easy-to-use editing tools. It enables users to create videos and movies from video clips quickly and share the videos online directly. This free video editor app is very simple to use so you do not need too much learning on handle it. Movie Edit Touch requires working on Windows 10.
Pros
- It is free video editing software for Windows Phone coming with adding audio and applying video effects.
Cons
- Movie Edit Touch might perform slowly sometimes. And it only can output videos in 720P.
#7. Video Cutter & Compressor (for Windows Phone)
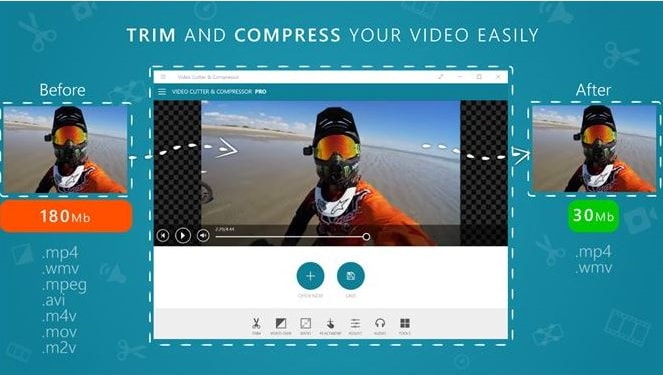
Video Cutter & Compressor is a video editing app for Windows phone, allowing you to cut and compress videos easily. In addition, this video editor app enables you to change the aspect ratio and resolution of the video. And you can adjust the brightness, saturation, audio volume and contrast. This video editor supports Windows 10 OS.
Pros
- It has multiple video editing features and helps you to edit and cut videos with intuitive tools.
Cons
- This video cutter and compressor is not stable sometimes.
Part 2. How to Cut a Video on iPhone/Android Directly
[Guide #1] Cut A Video on iPhone
Photos app on iPhone and iPad can not only help you to edit photos but also has the ability to do video trimming. It means that you can use Photos to trim unwanted part at the beginning and ending of the video.
Step 1. Launch the Photos app on your iPhone from the home screen.
Step 2. And choose the video you would like to cut.
Step 3. On the top right corner of the screen, you can see the edit button, which in the shape of three horizontal sliders. Just tap on the edit button.
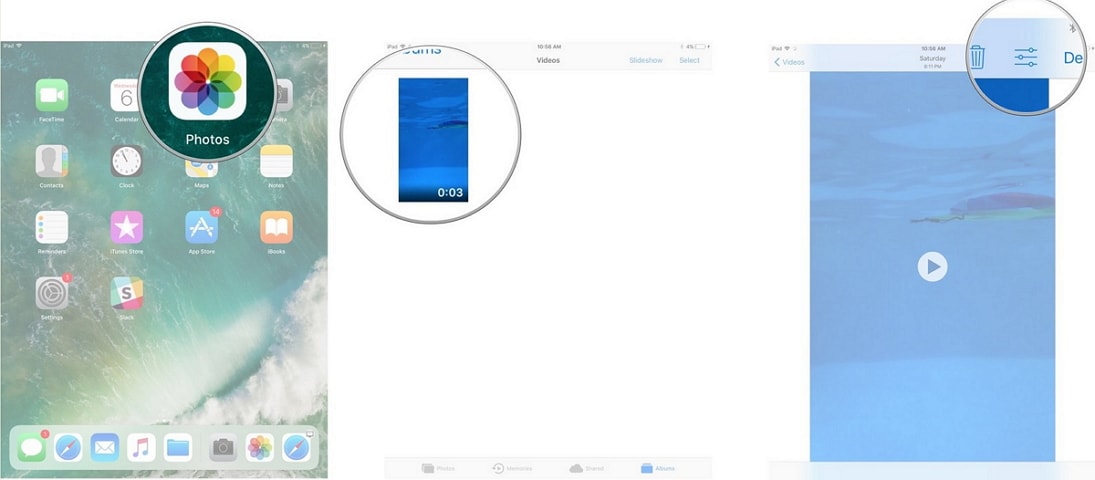
Step 4. Engage the trimming or cutting tool by tapping and holding the right or left side of the timeline.
Step 5. You can start to cut a video on iPhone by dragging the anchor forward or backward to trim the video.
Step 6. If you want more precisely cutting, you can hold the anchor to expand the timeline.
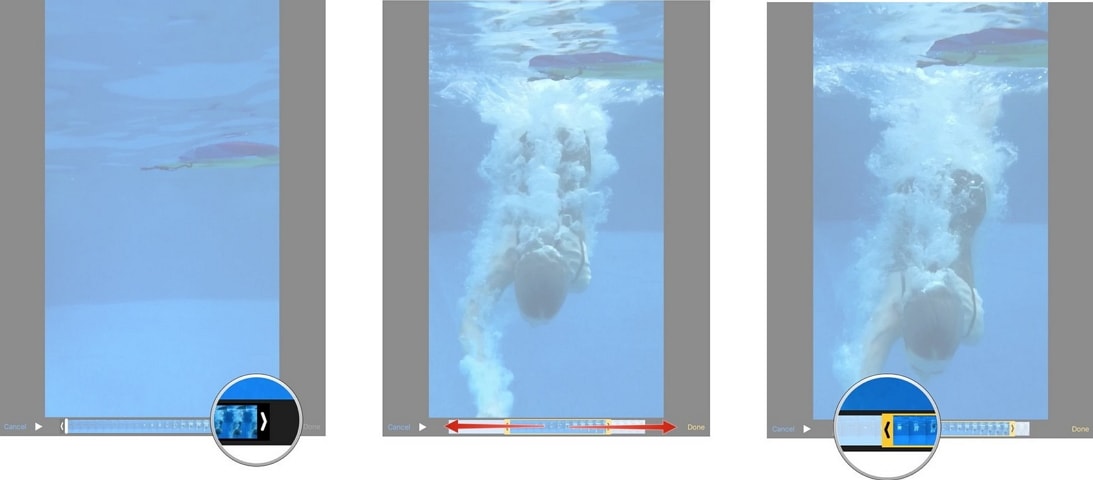
Step 7. When you are done, tap on the done button on the bottom right corner. And then choose to save the cut video as a new clip or just replace the original video clip.
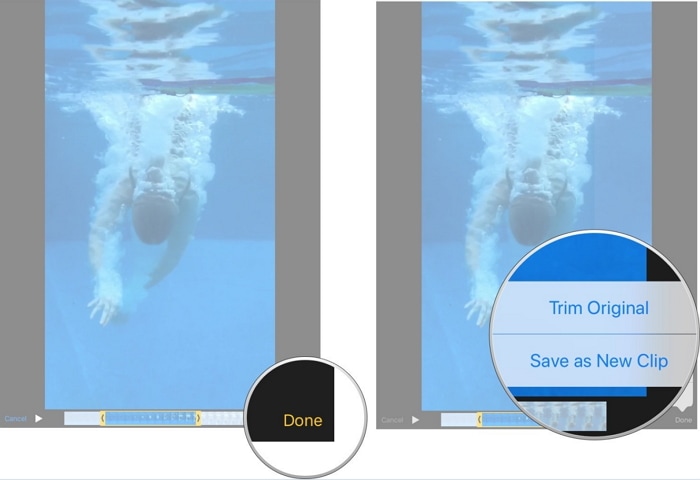
[Guide #2] Cut A Video on Android Phones and Tablets
Android phones and tablets allows you to cut the video into smaller clip.
Step 1. Just display the video on your Android phone or tablet, but do not play the video.
Step 2. Go to open the trim command. You can tap on the menu icon or action overflow to get the trim option. Please note that the trim icon can be available on the screen on some versions of Gallery app. You can tap on the screen if you cannot see the trim icon. And if the video is shared from other source, you are not able to edit it on Android so there is no trim option on the screen.
Step 3. Simple adjust the beginning and ending of the video, which is the action of trimming. You can tap on the play button to preview the new length of the trimmed video.
Step 4. If the length and the content of the video is OK after cutting, you can tap on the done or save button to save the cut video.
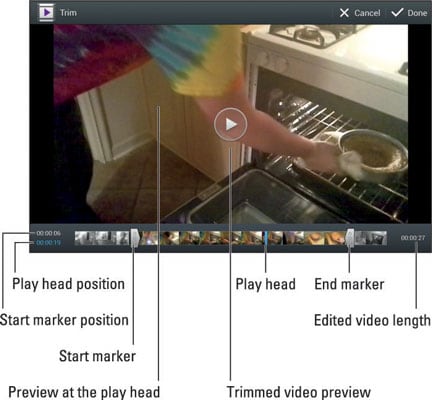
[Guide #3] Cut A Video on Window Phone
The Photos app on Windows Phone can help you to trim or cut a video directly. This feature is very useful when the time you want to get rid of some unwanted part of the video.
Step 1. Launch the Photos app on your Windows Phone.
Step 2. And choose the video you want to cut. The video will play automatically when you add it to the Photos app. So please pause the video for editing.
Step 3. Move to the bottom right corner of the screen to get the edit button in the pen icon.
Step 4. Choose the trim option after clicking on the edit button.
Step 5. Then you will open a new window for video cutting. Simply drag the slider to set the beginning and ending of the video.
Step 6. After you have cut the video as you want, tap on the save button and export the video to a new one.
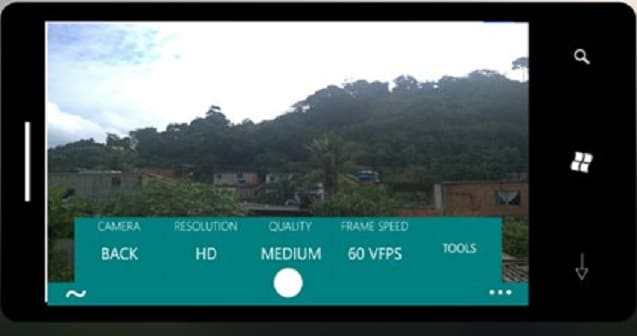
Part 3. How to Cut a Video on Mac and Windows in a Few Clicks
For Windows and Mac users, we recommend you to use Filmora Video Editor & Filmora Video Editor for Mac to cut the videos. This video editor features a simple interface for beginners to do any change on the videos. Also it enables advanced video editing tools to help professionals to create masterpiece. You can cut your video on Filmora in minutes, and it will help you to create any kind of popular videos with its advanced video editing functions.

Key Features of Filmora Video Editor:
- Best video editing software for beginner and semi-professional
- Simple video editing tools including cut, trim, merge video
- Easily add transition/image/audio/transition/overlay/elements
- Advanced video editing features including speed ramping, motion tracking, color match, keyframing, masking, etc
- Advanced audio editing features including audio ducking, audio denoise, auto beat sync, auto synchronization, etc
- 500+ free special video effects to customize and create an awesome movie by yourself.
- Numerous free stock media from Giphy, Unsplash and Pixabay
- Top-notch industry-leading Boris FX and Newblue FX plug-ins and live graphics solutions to simplify complex editing tasks
How to cut a video on Windows or Mac
Step 1. Launch Filmora Video Editor
Firstly, you need to download Filmora amd install. Then, you can lanch it.
Step 2. Import your video file
Then,choose File - Import Media File to import your video. The good news is, you can import almost any video file in Filmora because it supports a wide range of video formats, including MP3, MP4, AVI, MOV, WMV, F4V, MKV, TS, 3GP, MPEG-2, WEBM, GIF.

Step 3. Split your video into multiple parts
To split your video, you just need to place the playhead to the target area and click on the Scissor button.
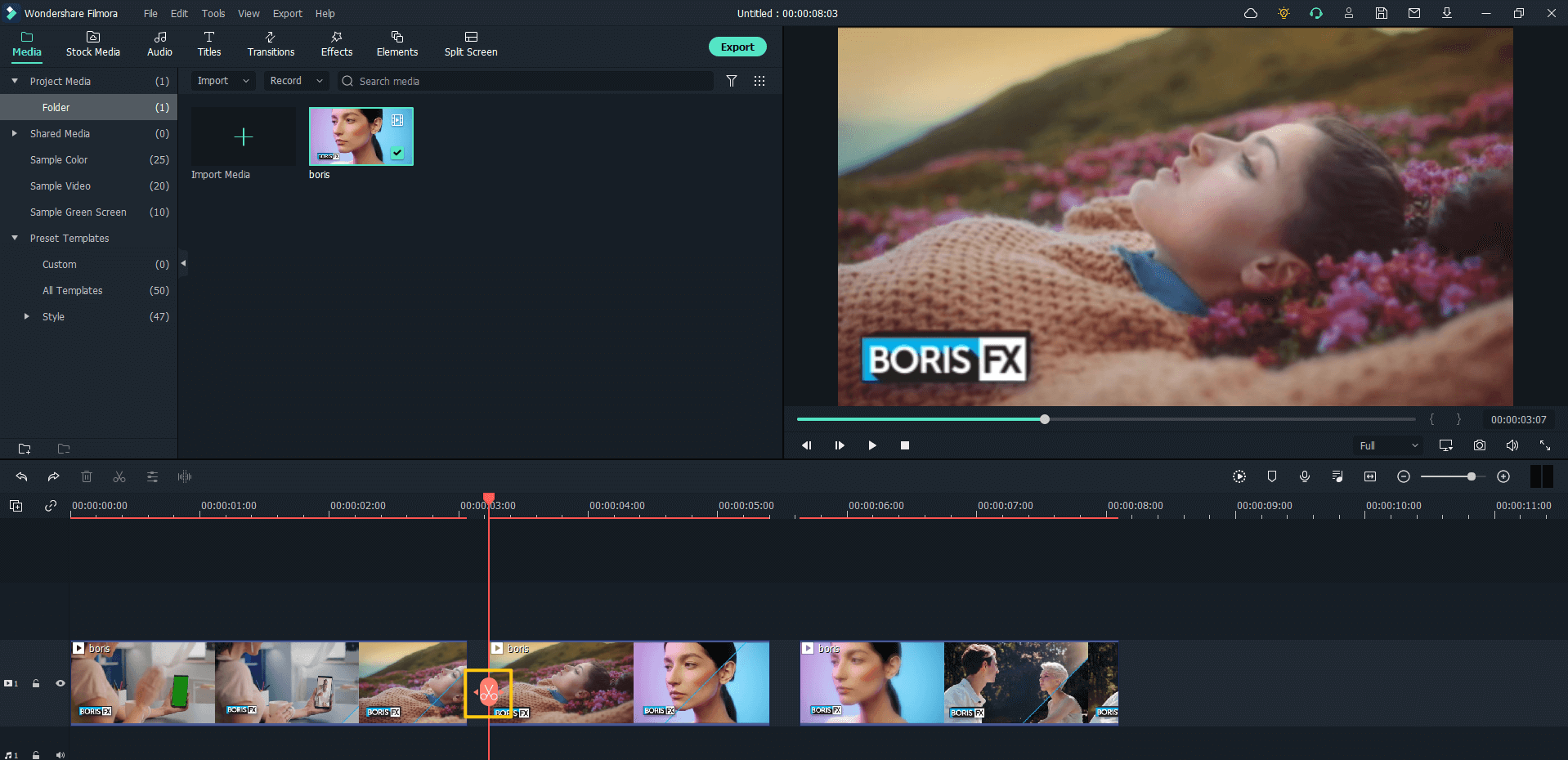
Step 4. Remove the unwanted parts
To get rid of the unnecessary parts, you just need to click it and press the "Delete" button on your keyboard.
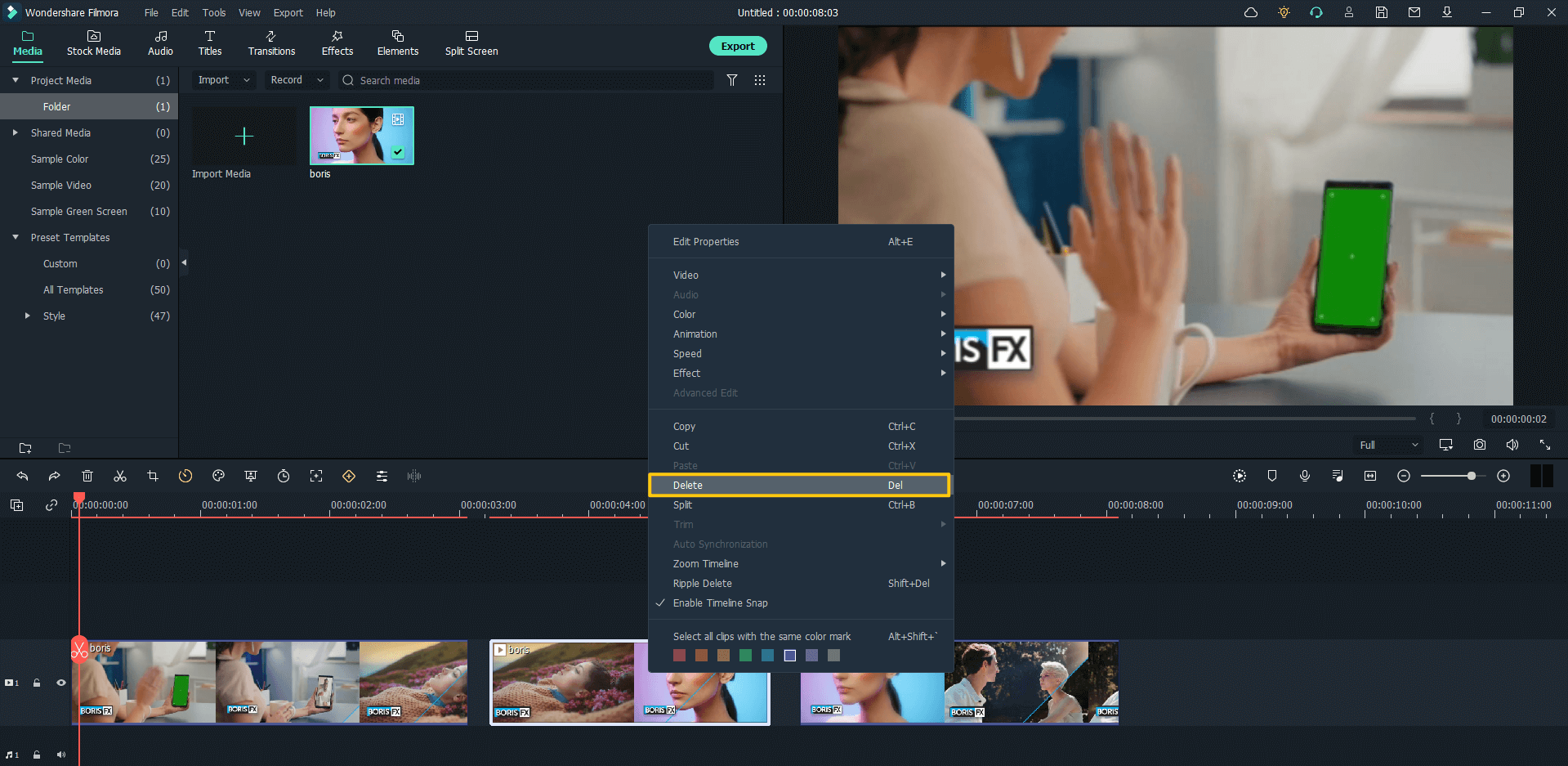
Step 5. Combine the remaining videos together
Now,you can see gaps between the remaining clips, you can click the gap and choose Ripple Delete or Close Gap to remove the gap. Now, the rest clips will join together as one video. You can also add transitions between them to create a smooth effect.
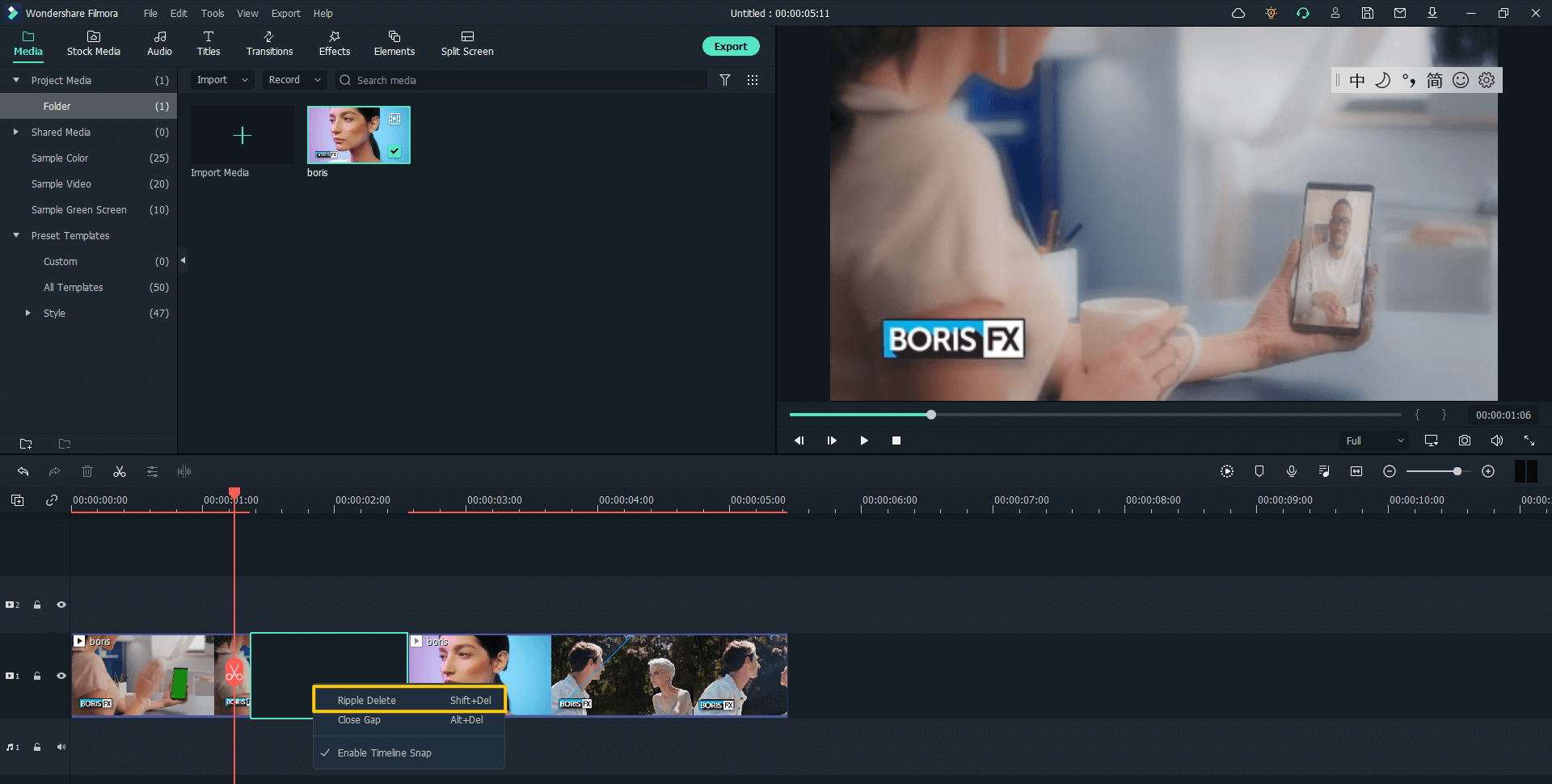
Step 6. Export the video
After everything is done, you can click the Export button and choose your desired output format from the supported format:MP3, MP4, AVI, MOV, , WMV, F4V, MKV, TS, 3GP, MPEG-2, WEBM, GIF.
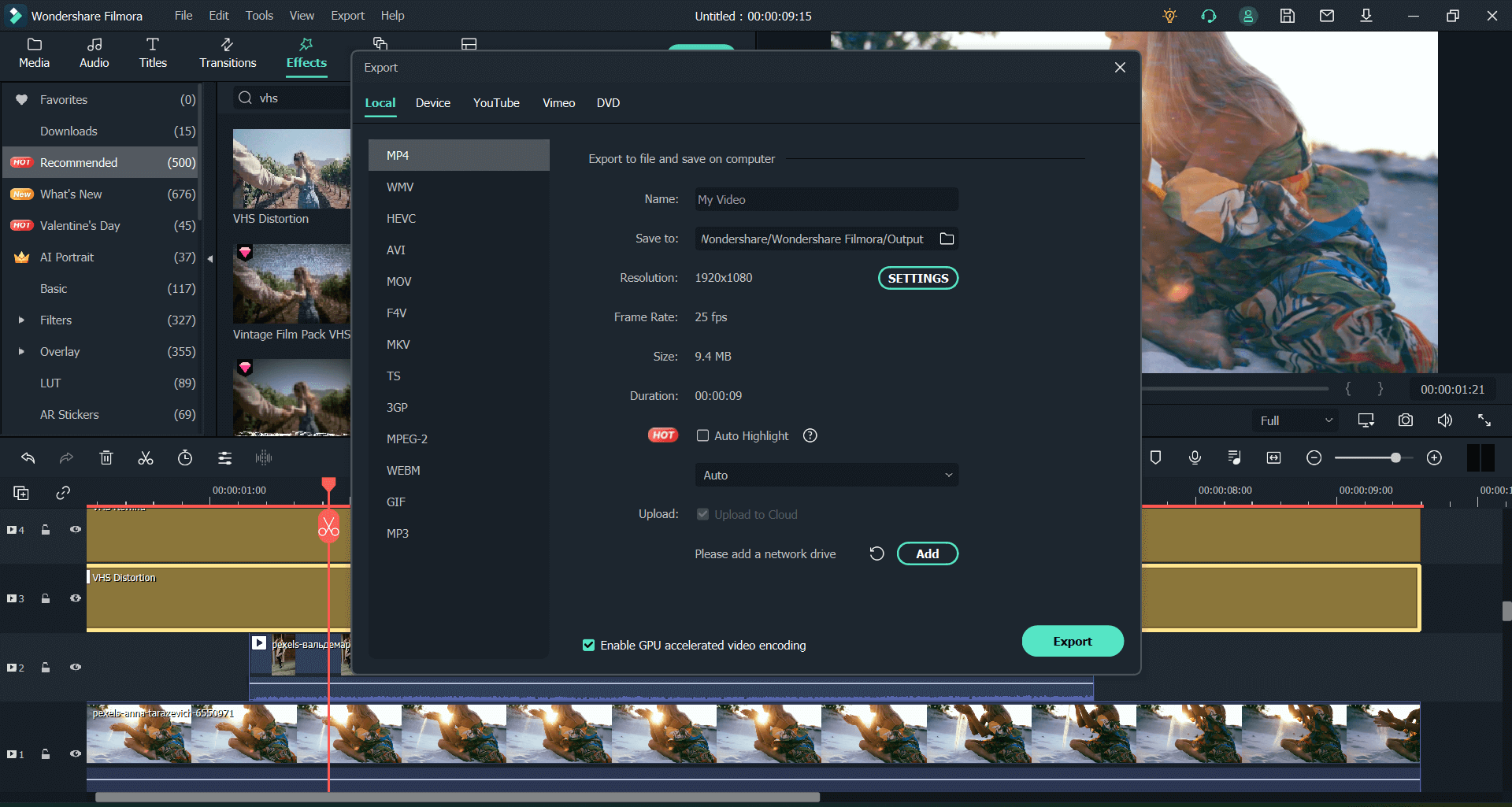
Part 4. Frequently Asked Questions
1. Which is the best video cutter app?
1. Filmorago. 2. PowerDirector. 3. Studio. 4. Splice. 5. Magisto. 6. Movie Edit Touch. 7. Video Cutter and Compressor.
2. Can you cut a video directly with my iphone?
Step 1. Launch the Photos app on your iPhone from the home screen.
Step 2. And choose the video you would like to cut.
Step 3. On the top right corner of the screen, you can see the edit button, which in the shape of three horizontal sliders. Just tap on the edit button.
Step 4. Engage the trimming or cutting tool by tapping and holding the right or left side of the timeline.
Step 5. You can start to cut a video on iPhone by dragging the anchor forward or backward to trim the video.
Step 6. If you want more precisely cutting, you can hold the anchor to expand the timeline.
Step 7. When you are done, tap on the done button on the bottom right corner. And then choose to save the cut video as a new clip or just replace the original video clip.





