I took some video clips with my digital camera, but the videos are snapped on a 90 degree angle of normal. Is there any way to rotate the video frame? Can I rotate the video in Windows Media Player so that I can watch it correctly?
The answer is absolutely YES.
It is easy to set a photo aright in almost all picture viewers, but it isn't so easy with video rotation. Windows Media Player does not have a built-in editor, so you cannot rotate video in media player. Luckily, there are many alternative programs that allow you to rotate your video so that it will play correctly.
In this article, I'd like to introduce 10 advanced yet reliable video rotator for your reference, including Windows Movie Maker, Filmora Video Editor, Movie Maker, Kmplayer, Gom Player, Avidemux, Ffmpeg, Handbrake, Premiere, Final Cut Pro, ubuntu, etc. You can compare them and check how to rotate a video in 90, 180, 270 or 360 degrees with these video rotate tools easily.
Now, let's get started...
- Part 1: Filmora Video Editor - Best 360º Video Rotator Software
- Part 2: Most Recommended Video Editors to Rotate Videos
Part 1: Filmora Video Editor - 360º Video Rotate Editor You Can't Miss
Rotating videos has proven to be very simple thanks to Filmora Video Editor software. Filmora Video Editor or Filmora Video Editor for Mac is a media editing software that can edit videos, audio and images. This software is built with basic and advanced editing features that come in handy when you are editing media files. Some of its key features are highlighted below.

Recommendation: Filmora Video Editor
- Best video editing software for beginner and semi-professional, that comes with powerful editing skills like trimming, splitting, rotating, editing, etc.
- Advanced video effects like green screen, PIP, audio mixer, etc. can also be found and applied to your video within few clicks.
- 500+ free special video effects to customize and create an awesome movie by yourself.
- 1000+ standalone effects downloading resources to make videos in all kinds of styles.
- Export videos to Chromebooks compatible format with 1 simple click.
Guide on How to Rotate Videos in Filmora Video Editor
Step 1. Import Videos
After you have installed the Filmora Video Editor on your computer, you can then open it and begin uploading the video to the program. Click on "Import" menu and then select "Import Media Files" which lets you upload file from computer. Choose the video that you want to rotate and open it with the program.

Step 2. Rotate Videos
From there, now drag the video you have uploaded to timeline below the window.

To rotate the video, right click on the video on the timeline and select "Edit" from the menu. A new window will appear. The rotate option will appear first under the video editing option. Click on the icons along the rotate button to rotate the video 90 degrees clockwise or anticlockwise. You can also flip video horizontally or vertically and have a real-time preview on the window at top right. Once you are done rotating video click on "OK" button.
Click here to learn how to edit a video with Filmora Video Editor completely >>

Step 3. Export Rotated Video
After that, click on "Export" button and you get different options on where to export your video which includes; Online, Devices, Format and burn to DVD. Click on "Output" and choose a preferred output format. You will then have to give a name to your file and select a destination folder on your computer. Finally, click on "Export" to save the rotated video.

Part 2: Most Recommended Video Editors to Rotate Videos
#1: Rotate Video Files in Windows Movie Maker
You can rotate a video with Windows Movie Maker, a popular rotate video program taken at an angle by 90, 180, 270 degrees easily.
How to Flip Video
Step 1. In Windows Movie Maker (for Windows 8), select New Project.
Step 2. Click on "Click here to Browse for New Media and Photos".
Step 3. Rotate your video.
Once you've selected your Clip, it will automatically be imported into the program. Click on the "Rotate Right" or "Rotate Left" button, depending on which way your video must be rotated. It will rotate it instantly.
Under the FILE tab, select "Save Movie As" and select your location for saving it.
By the way, if you want to learn more tips and solutions about rotating videos in Windows Movie Maker, please click this link to get more.

#2: Rotate Video Files in KMPlayer
Rotating video clips in KMPlayer is pretty straightforward, or so it would seem. The KMPlayer is just a viewer, not an editor, so it will not actually render the rotated file for you. The following directions may or may not work, depending on how old your operating system is. If you are using Windows 8, these buttons fail to cooperate and a sideways video remains a sideways video.
How to Rotate Video
Step 1: Open the video using the arrow button at the bottom of the screen.
Step 2: Use the control wheel icon in the lower left corner to open up the video controls.
Step 3: Select Rotate 90 degree turn symbol.
This should automatically rotate the image so you can view it correctly, although it will not allow you to export it as a new corrected video file.
In my opinion, there are other less complicated video viewers that work much better for rotating the video for viewing. Again, it is important to remember that proper and permanent video manipulation must be done in a viewer that also enables video editing, or in a stand-alone video editing program.
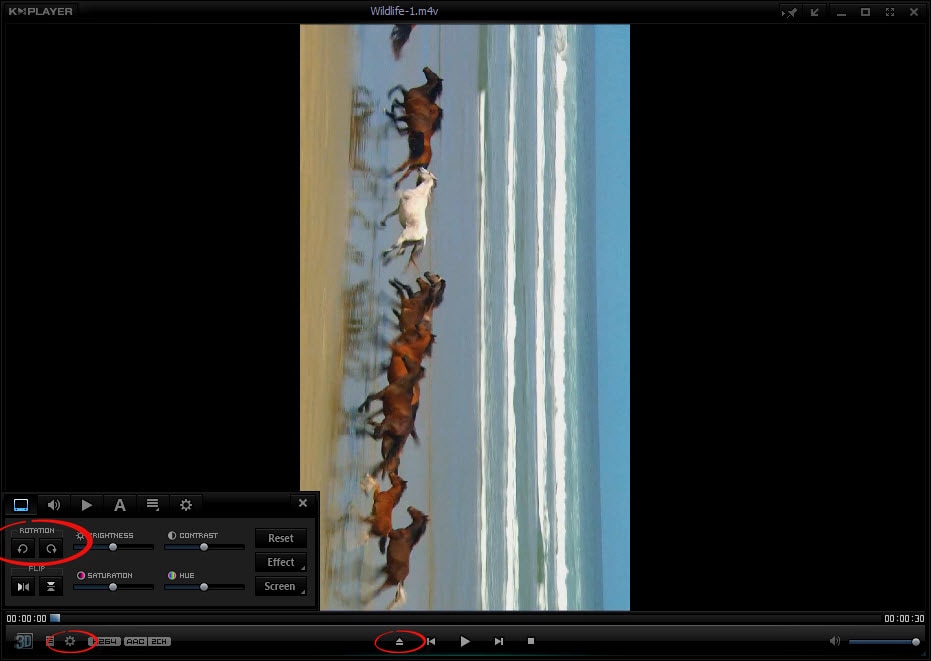
#3: Rotate Video Files with GOM Player
As of the GOM Media Player 2.2.56.5181 release, you are able to rotate video images clockwise by 90, 180, and 270 degrees. This feature is useful when watching videos that were taken with mobile devices such as iPads, Android Tablets, and Smart Phones.
How to Flip Video
Step 1: Use the 'Open' button at the bottom to select your video.
Step 2: Select the 'Preferences' wheel icon in the upper left corner of the player.
Step 3: Select the 'Video' tab in the Preferences box that opens up.
Step 4: Make sure the 'Flip' and 'Mirror' boxes are all unchecked at the bottom of the Video Control area. Then select the dropdown menu beside the word 'Rotation'.
Step 5: Select your rotation preference from the dropdown menu.
Step 6: Exit out of the Preferences menu.
Step 7: Your video should now play correctly.
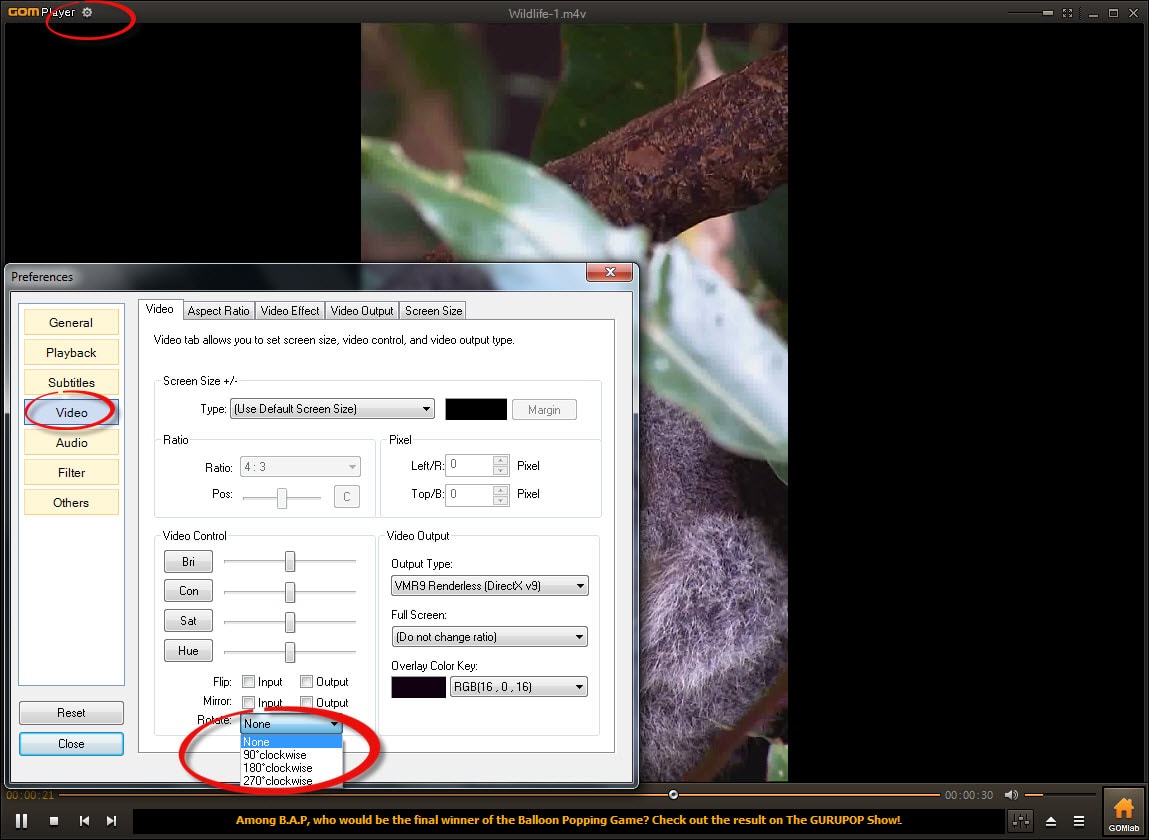
#4: Rotate Video Files in Avidemux GTK
Many of us record not realizing we are in portrait mode. It always looks good on the camera, but when we go to put it on the computer we know we did something wrong. Avidemux is fairly a video rotate program that sorts out a lot of these problems and maintains the quality of the video while doing so. Avidemux is open-source program designed for video editing so it's free of charge. It doesn't depend on platforms. It's independent so it runs under Windows, Mac OS X, Linux and BSD.
How to Rotate Video
Step 1: Select the OPEN FILE icon in the top left corner.
Step 2: Select your VIDEO OUTPUT file choice in the dropdown menu in the upper left area of your screen.
Step 3: Select FILTERS, and then select TRANSFORM from the Video Filter Manager that opens up. Since this is at the top of the options, the Available Filters show automatically.
Step 4: Select the GREEN PLUS SIGN at the bottom to apply your filter.
Step 5: Select your rotation preference from the dropdown menu.
Step 6: This opens up the Rotation menu and you can choose your rotation angle from a dropdown box, and then click OK.
Step 7: Select PREVIEW in the lower right of the screen to make sure you picked the correct angle.
Step 8: SAVE your video to your choice of locations on your computer and it will take a few seconds to render the video in its upright position.
Note: This program tends to rotate the video counterclockwise, rather than clockwise like other programs, so it is important to preview it to make sure that you didn't turn it upside down instead of right side up.
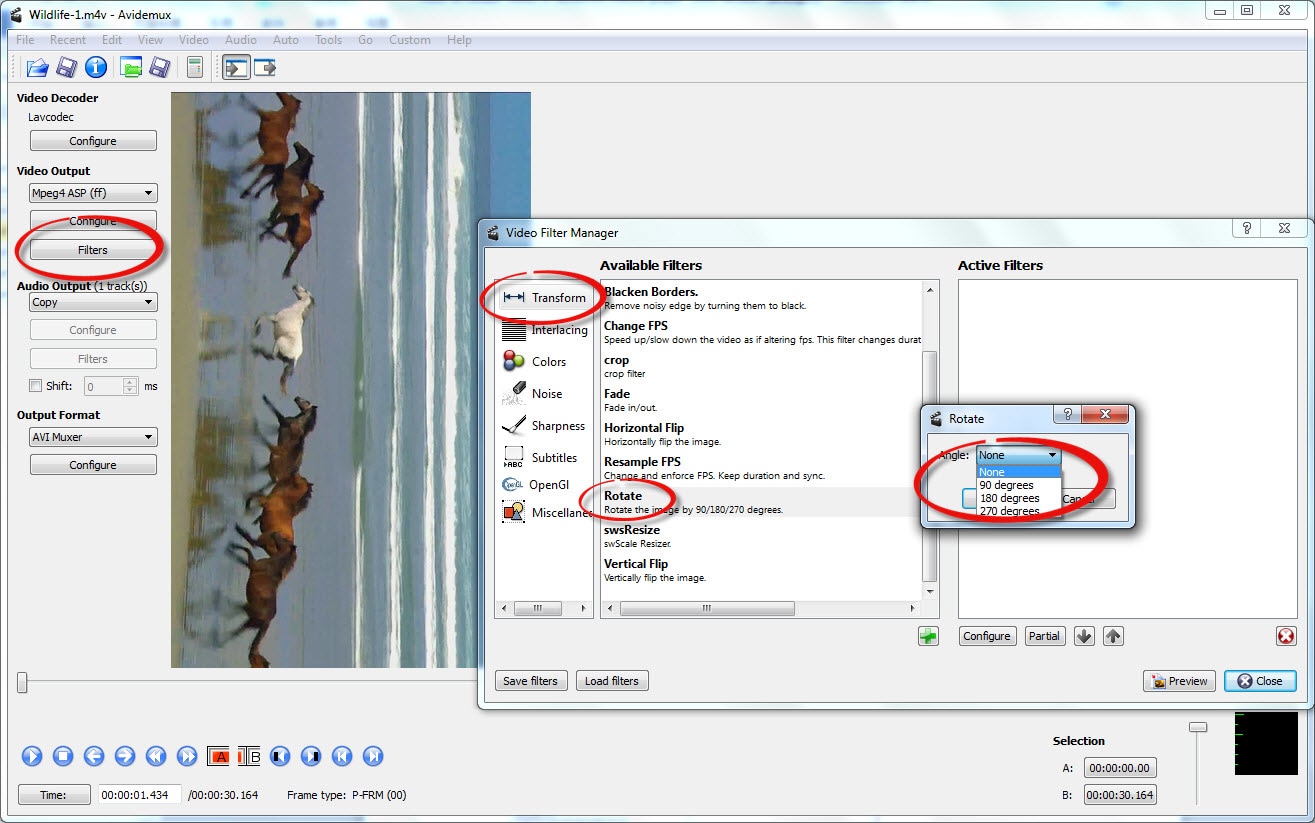
#5: Rotate Video Files in FFmpeg
Ffmpeg must be installed on your system in order for you to use it to make changes to your videos with it. There are several ways to open the command prompt and work with it once you have ffmpeg installed.
How to Flip Video
I will provide the directions here for you, but without screenshots, since I am unable to do this on my Windows 8 laptop.
The command for rotating a video 90 degrees clockwise is: ffmpeg -i in.mov -vf "transpose=1" out.mov
The Transpose values are as follows:
- 0 = 90CounterCLockwise and Vertical Flip (default)
- 1 = 90Clockwise
- 2 = 90CounterClockwise
- 3 = 90Clockwise and Vertical Flip
To vertically flip the video, use the "vflip" filter. To horizontally flip, use "hflip".
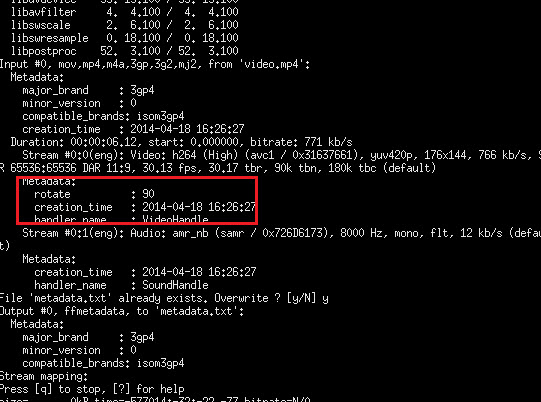
#6: Rotate Video Files in HandBrake
Handbrake is a popular, multi-format, open source code rotate video software that allows users to convert their video files into formats that are useable on their other devices, such as Apple formats, iPhones, iPads, and Android formats. The program enables file conversion, frame rate, size, and chapter titles
How to Rotate Video
Step 1: If you want to rotate videos with Handbrake, it's possible. But it's far more complicated than other tools in this article.
Step 2: After loading your video to Handbrake, you can input ", --rotate=4" (It doesnt work without the initial comma and without the space) in extra option bar in the window. Click "Start" and then your video will be ratated with 90 degree.
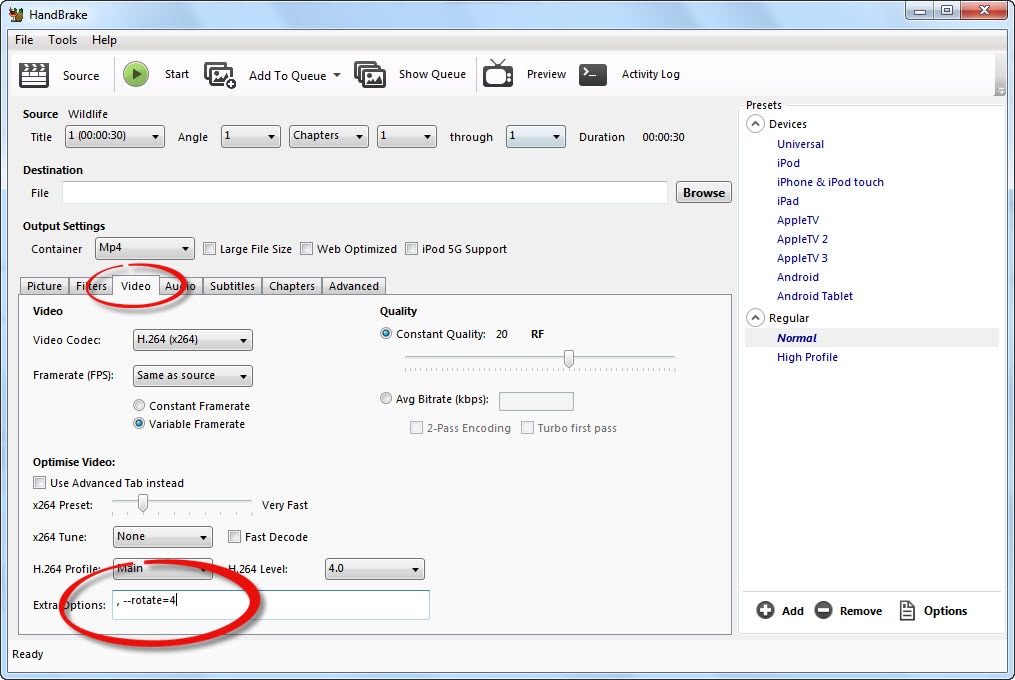
#7: Rotate video files using QuickTime Pro
QuickTime Pro is an amazing video rotating tool. You can use this software to rotate videos in different angles.
How to rotate video
- Step 1: First of all, run QuickTime Pro on your PC.
- Step 2: Then, hit the "File" button.
- Step 3: After that, click on the "Open" key from the main menu. Select the video that you’ll rotate.
- Step 4: Now is the time to hit the following buttons one after another – "Window" > "Show Movie Properties" > "Visual Settings".
- Step 5: Use either the left or the right button to rotate the video as per your wish.
- Step 6: Once the rotation is complete, you can save the file by following these – "File" > ‘Save as" > Select a location > Select a name > "Save".
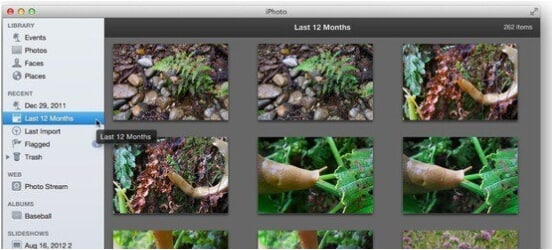
#8: Rotate video files with VideoPad
VideoPad is another exiting tool to rotate video. You can simply use this software to rotate video files.
How to rotate video
- Step 1: Firstly, run VideoPad on your computer.
- Step 2: The next step is to import the video that you’re intending to rotate using the tool.
- Step 3: After that, choose the "Rotate" effect from the list of wide varieties of effects.
- Step 4: Now, you’ll be able to rotate the video in your desired degrees just by using the arrows.
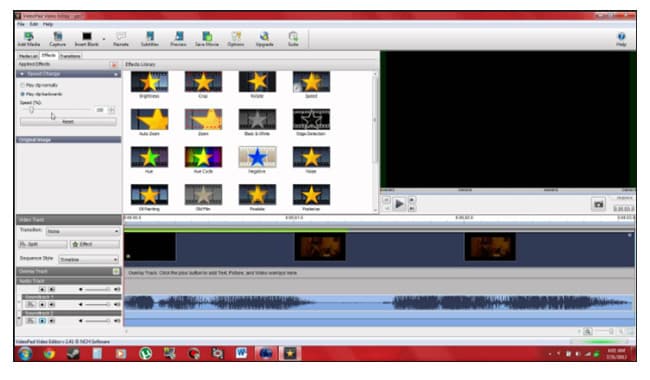
#9: Rotate video files in MPlayer
This is another software to rotate video. MPlayer is a reat video rotate software for PC.
How to rotate video
- Step 1: First of all, download MPlayer on your PC and install it properly.
- Step 2: Launch it once the installation is done.
- Step 3: Now, you’ll have to open the video that you’ll need to rotate using the tool.
- Step 4: Follow the "Tools" tab and you’ll get the "Rotate" option.
- Step 5: Click on the "Rotate" button which will open several options for rotating the video in different ways.
- Step 6: After the rotation of the video is complete, save it as to watch it properly.
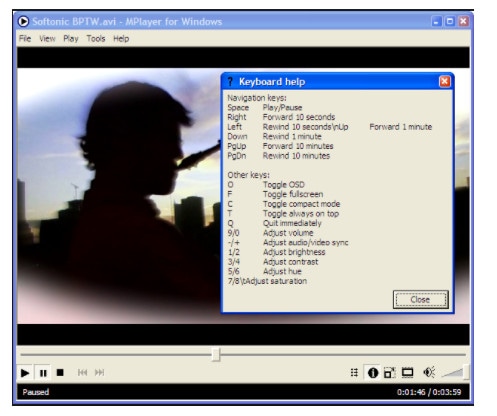
Final Thought
There are 10 advanced video rotating tools for Windows and Mac users, which one are you ready to try first?
No matter what is your final option, I hope you really get some suggestions from this post,
and if you have any suggestions, please leave a quick comment in the below comment suggestions.
Still no idea? Take it easy, how about start your video rotating journey from Filmora Video Editor or Filmora Video Editor for Mac?
Below are the quick downloading links to help you get it at once.
For more tips about how to rotate a video, here is a quick entrance for you>>




