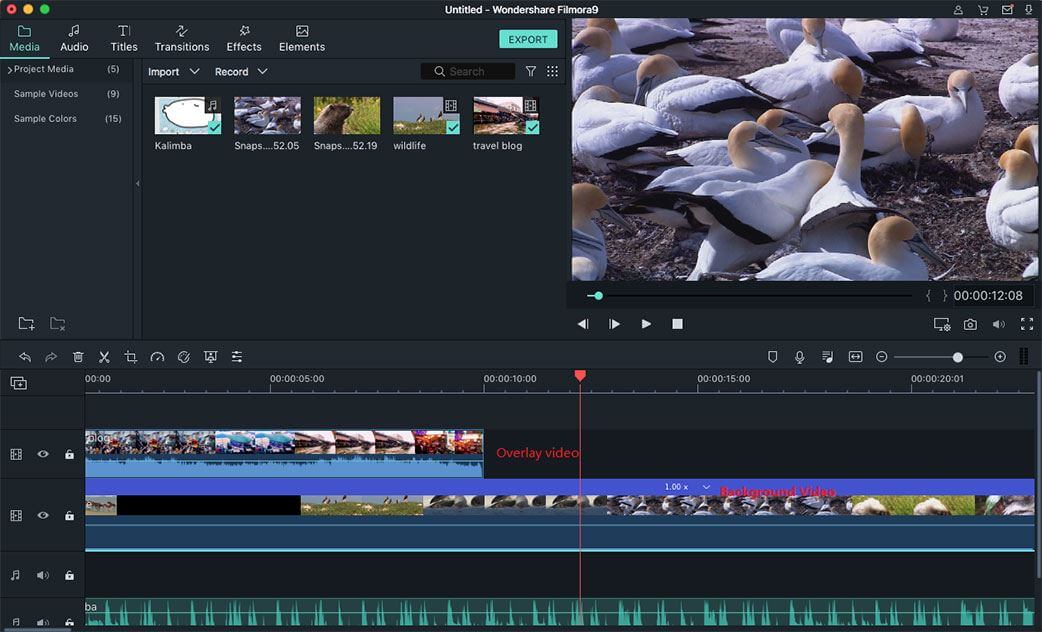VideoPad can rightfully be regarded as a sound replacement of Movie Maker. For beginners this is a boon which will definitely allow them to step into the world of video editing without any fear. From usage to tools VideoPad Video Editor has a very positive mark on the industry. It is being used by millions from all over the world. But it lacks some features such as an automatic video creator, themes, templates and a slideshow creator that would be useful to novice and casual users. In this case, Filmora Video Editor could be the best VideoPad alternative.
The Best VideoPad Video Editor Alternative - Filmora Video Editor
Filmora Video Editor for Mac (or Filmora Video Editor for Windows) is undoubtedly the best alternative to VideoPad Video Editor. There are numerous effects, transitions and effects that can be added using Filmora Video Editor. The best part is that it is very simple to use. Editing and sharing of videos professionally has never been as easy as it is with this program. The simple process also makes it first choice of many users. The editing features are embedded within the program to make the process easy. It can rightly be called easier and simpler than VideoPad Video Editor or Windows Movie Maker. Above all the developers of the program are constantly making it bigger and better for all.
Key Features of Filmora Video Editor:
- It provides all video editing tools such as trim, crop, rotate, hue, brightness and the list goes on.
- Effect addition can also be done with this program. Some are filters, overlays and motion graphics.
- Video sharing on common social media platforms such as YouTube, Twitter and Facebook has never been as easy as it is with this awesome tool.
- The drag and drop feature is really easy to use. It also lets the newbies to start with the program without any technical knowledge.
Tutorial on Edit Videos with Videopad Video Editor Alternative
Step 1. Launch the program
Visit the download link to download the Filmora Video Editor first. Install the program to start the video editing.
Step 2. Import Media File
On the main interface there is an import file written over it. Click it to import the file from the desired device not even local system.
Step 3. Edit Video
Add effects and browse other editing tools through any of the steps below:
- Right-click the desired media file to which PIP is to be added. Hit Add PIP option;
- The transition icon is on the left side of the main interface. Click it to reveal the transition library and add the desired one to the timeline;
- Filter addition is also made easy with this program. Click the filter icon on the left. Choose the desired filter and simply drag and drop;
- Adding music is also hassle-free. Just select the default tracks within the system by clicking the music icon. Drag and drop and it’s done.
Step 4. Export the video
Export the created video to desired destination by just clicking the "Export" tab on the left side. Select the destination or device to export, select format and click "Create".