VirtualDub for Windows 10 has been released quite a while back and anyone who has used it knows exactly what to expect from it. For those who don't know, VirtualDub is a video processing/capture utility for both 32 and 64 bit Windows based platforms which is usually available free of charge. While it does have some great functionality, it definitely lacks the more advanced editing power of similar software out there. However, VirtualDub is greatly used for fast linear operations over video and that’s why it's so popular amongst many users worldwide.
Best VirtualDub Alternative for Windows 10
For those who don't want to bother with mediocre video and audio editing software, Filmora Video Editor for Windows (or Filmora Video Editor for Mac) is by far the best alternative to VirtualDub. This software allows users to convert video clips into movies a lot faster than VirtualDub and doing so is as simple as dragging and dropping files into the project area to create a timed movie with background music, professional effects and smooth transitions. Compared to VirtualDub and other similar software, Filmora Video Editor is by far one, of the best video editing software programs you can currently get.
- Easy and fun to use, and it's great for both professionals and beginners.
- Offer all the popular video formats are supported, including TS, MTS, MKV, WMV, MPG, MP4, AVI, and so forth.
- Export video to your Blackberry, Samsung Galaxy, PSP, iPad, iPhone, iPod touch, and many other portable devices.
- There are plenty of editing features you can use in order to make your videos look absolutely amazing, like rotate, crop, merge, split, and trim your videos.
- Provides various special effects of your choice and making the changes you want.
Guide on How to Use the Best VirtualDub Alternative for Windows 10 - Filmora Video Editor
Step 1. Import Video
First, you need to upload the captured video that you want to edit on the program. On the home window, click on “Import” and then click on “Import from Files” and you will be able to upload the video from your computer.

Step 2. Edit Videos
On the program window, you can then drag and drop the video to the timeline at the bottom of the window. You can then begin to edit the video. To trim the video, position the cursor to the points that you want to trim the video.

If you right click on the video, you will find options split video, crop and zoom and mute videos.

To adjust brightness, contrast, saturation and 3D Lut right click on the video and click on edit.

To add effects, click on filters or overlays and drag it to the video and adjust the effect.
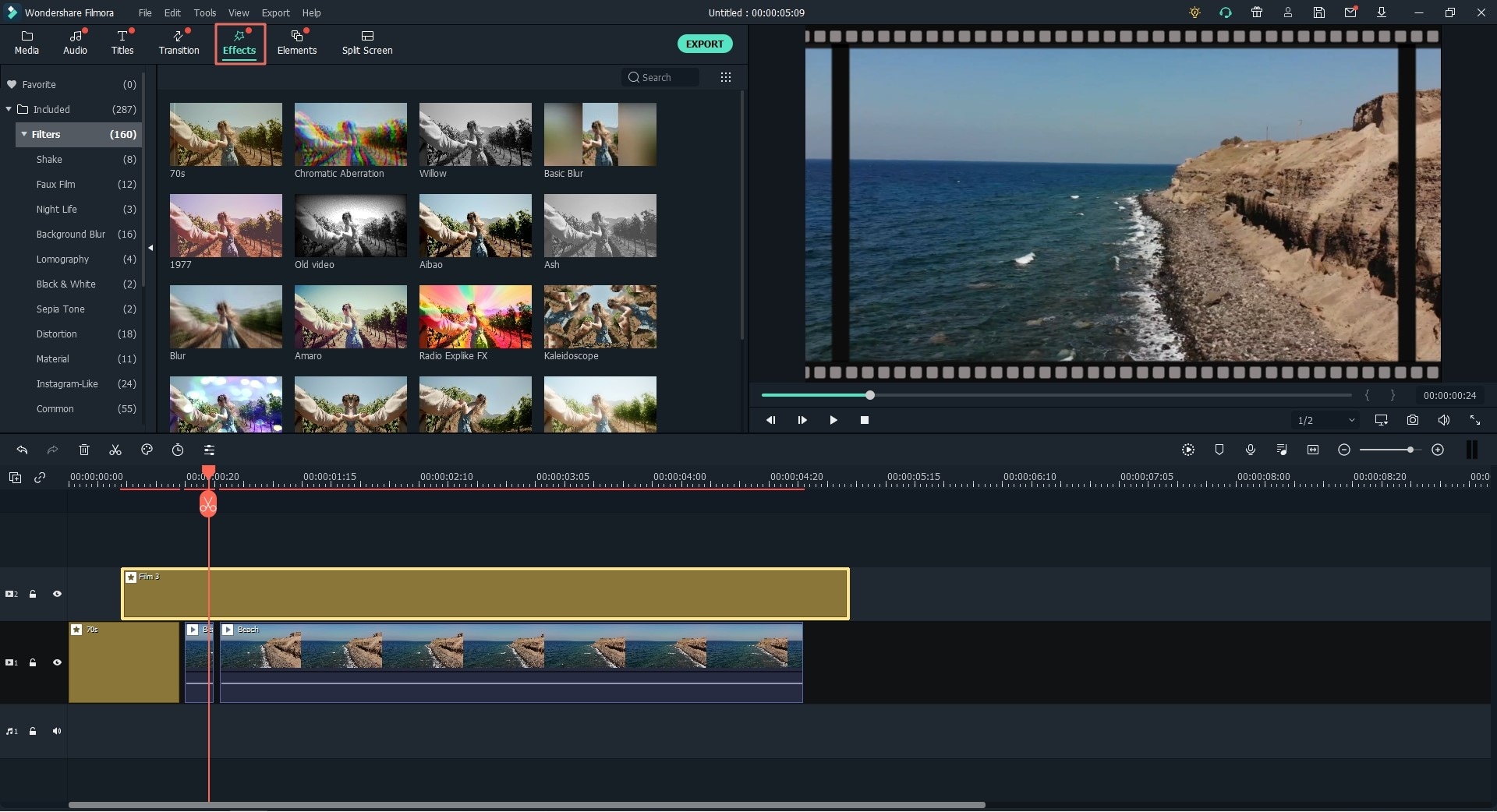
Step 3. Export Videos
After editing the video click on “Export” and select “Format” option. Choose output and then rename the file. Finally, click on “Export” to save the edited video with VirtualDub alternative.

Troubleshooting When Using VirtualDub on Windows 10
Using VirtualDub on Windows 10 is usually very simple and users won't need to worry about errors of any kind. However, there are certain cases when errors do make using it a nightmare and we'll be talking about some of them in the following paragraphs.
One of the many errors users will experience while using VirtualDub regard the lack of codecs. So if someone wants to render a video and he doesn't have the right codecs for it, VirtualDub won't be able to render/process it. In this case, it seems that installing a codec pack will usually fix the problem, but if the .dll or specific missing codecs aren't featured in these codec packs, then one needs to look for it and download it separately. As expected, this can be pretty annoying and time consuming.
Another issue with VirtualDub is that it doesn't support too many video and audio formats, leaving users with just a few of them to work with. In this case, fixing the issue is easy, but time consuming and regards converting the video or audio to a format VirtualDub recognizes.






