Can You Cut Video with VLC?
Yes, you can cut video using VLC as a video cutting tool. It offers very many tricks to accomplish that with each coming with benefits as well as limitations. The biggest benefit is perhaps high speeds for editing which will save you precious time and energy. On the downside, you might find it not very reliable if you use VLC to cut video in large quantity. This is because it has capacity for just recording a frame at a time. That means you will be able to perform small cuts only. Let's learn the below tips on how to use VLC as a video cutting tool.
Part 1: How to Cut a Video in VLC Alternative - Filmora Video Editor
If VLC cut video not working, you can get help from VLC alternative. As a professional video editor, Filmora Video Editor & Filmora Video Editor for Mac can be the best alternative to VLC for cutting videos. It has all the basic video editing tools, includes the cutter to help users easily cut a video. It also provides lots of effects and elements for you to decorate the video after cutting.
Key Features of Filmora Video Editor:
- It offers almost every basic editing tools for rotating, trimming, splitting, cropping and joining.
- About 200 types of filters and overlays are ready for you to decorate the video.
- Built-in effects store and music library with lots of resourses.
- Other features include adding text and title to your videos, PIP(Picture in Picture) and Green Screen.
Easy Steps to Cut Video Using Filmora Video Editor
First install Filmora Video Editor in your computer, and then follow the below steps to cut a video file easily.
Step 1. Import video to the video cutter
You will have two main options for adding the desired files to your program for editing. One, you can drag them and drop which is straightforward. Or you can touch the "+" icon to import your video.

Step 2. Add video to the timeline for cutting
After importing your video to this program, you can drag and drop it to the timeline.

Step 3. Cut any part of video easily
In this step, you should find the start and end point of the video clip that you need to trim. Use the scissors icon to trim video.
With a right-click on the clip, it will be a drop-down menu. Now you can choose "Cut" option to delete this clip from timeline.
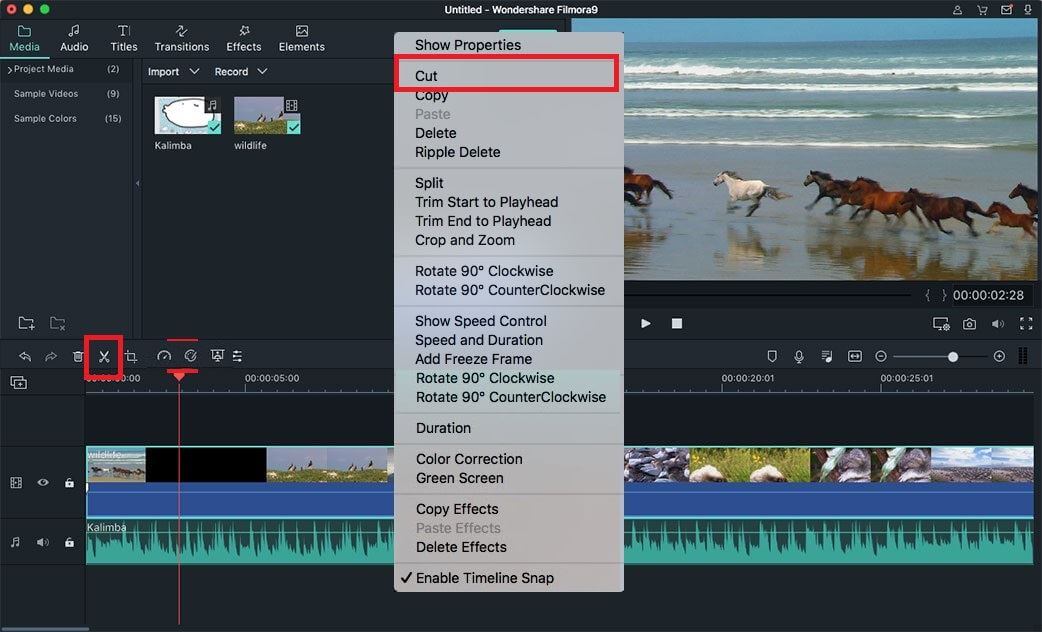
Step 4. Save the video
After removing useless clips, you can should click the "Export" button to create a new video. By the way, you are allowed to select the output device and format at will.

Video Tutorial for How to Cut Videos
Part 2: How to Cut Videos with VLC Media Player as a Video Cutter Software
You do not need any specialized skills for you to cut video when use VLC as a video cutting tool. As long as you have downloaded a latest version and installed it to your computer system, the rest will just be a matter of grasping the basics. You will get it enjoyable once you practice more and get used to the tricks.

Steps to cut video with VLC video cutter:
Step 1. Launch VLC - this must be your starting point. Once it is running, activate the “advanced controls”. You will find them positioned just below the “view” menu once you click on it and scroll down.
Step 2. There are four more buttons that will come up after the controls are active. You can locate them above the pause and play buttons. The very first button of the four is for recording which you will use to record the video after importing. To import, just drag and drop the files or use the “open file” button on the media menu.
Step 3. Now you can easily cut video at the right point. Then you will achieve to create a new video as needed.







