Can VLC Edit MP3?
VLC is a media player that does not only play videos but also performs other functions as well. VLC is capable of editing your MP3, it has an MP3 editor that allows you to edit a portion of a song or audio file. This is possible because VLC media player has an inbuilt` record tool that allows you to edit your MP3 file easily. The amazing thing about using VLC is that you do not have to install an inbuilt cutter to trim or edit a song. It is also convenient to edit as it only requires few clicks and steps as long as you have the VLC media application on your PC.
- Part 1. How to Edit MP3 using VLC
- Part 2. How to Edit MP3 with the Best VLC Alternative - Filmora Video Editor
Part 1. How to Edit MP3 using VLC
Editing MP3 with VLC media player is quite easy, all you have to do is to follow these steps.
Step 1. Download VLC media Player: The first process is to download VLC media player if you do not have it installed on your PC. You can do this by open your web browser and visiting Videolan.org. and click on the “Download VLC” icon. This will help you download the latest version of VLC media player on your PC. After downloading, you can then click on the ZIP or EXE package in order to unarchive the program’s contents. To install easily, follow the on instructions given when you open the package, you also have to accept the terms and condition of the software to complete the installation and be able to use the VLC.
Step 2. After downloading and installing the VLC media player on your PC, open the VLC application and go ahead to click on “settings” and extended GUI. Click on “Equalizer” and then “Enable”. This would allow you to control the frequency bar up or down to suit your needs. If you want a lower frequency or a lesser bass in your music or song, you could also try to pull the 170Hz or 60Hz bars downward. The higher frequencies correspond to the bars on the right side while the lower frequencies correspond to the bars on the left side. To reduce the high frequencies, you can lower the bars on the right to suit your needs. You can also go to the “Audio” icon located at the top of the screen and hold your mouse over to the equalizer to give your MP3 file a preset and check various output options.
Step 3. Move to the Media” tab in your VLC main menu and click on “streaming/exporting wizard” then proceed to the “Transcode/save to file” icon to show a check mark. After this is done, you can click “next”.
Step 4. To choose a stream, click on “select a stream” and “choose”. This will allow you to search your storage or hard drive through the pop-up window after which you can choose and input the desired MP3 file. Highlight the desired MP3 file and click on “open” to go back to the “streaming/transcoding wizard” menu.
Step 5. Go ahead to click on the “Enable” button located in the “Partial Extract” at the bottom of the screen. You can then enter the second tour MP3 file to contain in the “From and To” icon. The time frame of your audio file should be calculated in seconds only. When done with this, click on “Next”.
Step 6. If you want to convert your MP3 audio to a different format click on the “transcend Audio” and choose an audio output option from the “Codec” drop-down box. Click “Next” if you are not interested in converting your MP3 file.
Step 7. Select an “Encapsulated Format” from VLC’s options, this depends on how you desire your file encoded. You can also click “Transcode Audio” and click “Next”.
Step 8. After choosing an “Encapsulated format” button, select a save location on your hard drive and press “Save”. This takes you back to the “streaming/Transcoding Wizard” where you can click ”Next” to see the summary of your editing or press “back” to change anything. When you are done, you can press “Finish” to save and finish the conversion process.
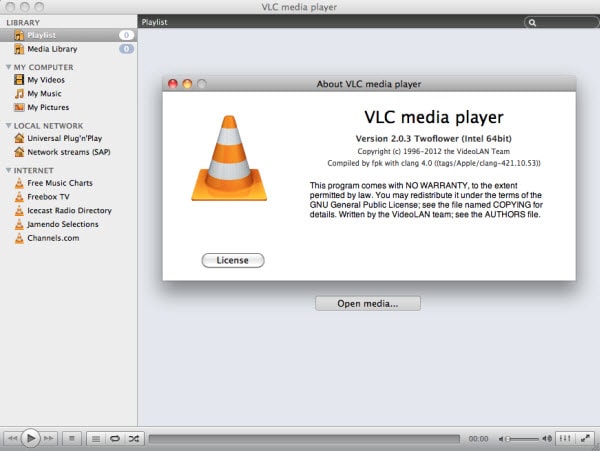
Part 2. How to Edit MP3 with the Best VLC Alternative - Filmora Video Editor
Apart from VLC media player, there other software you could use to edit your MP3 file. Filmora Video Editor is the best choice when editing your MP3 file. The software is a must have for music enthusiast. It allows you to edit as many songs as you want to enhance your music experience. This software is user friendly and feature rich. It allows you to manipulate your audio files to suit your needs.

- Plenty of audio editing functions such as cut, copy, merge, paste split as well as convert MP3 files and many others.
- Multiple effects such as pitch, fading in and out and amplification.
- Lots of file formats support such as WMA, M4V, MPA, FLAC, DPE and CUE amongst others.
How to Edit MP3 Files Using Filmora Video Editor
Step 1: Launch Filmora Video Editor
After downloading and installing Filmora Video Editor on your PC/Mac, please open it.

Step 2: Import MP3 files to the MP3 editor
Click “Import” to import the desired MP3 file from your PC to the album of Filmora MP3 editor. You can also drag and drop the MP3 file you want to edit to the User album. From the album drag the file to the Timeline located at the bottom. If you want to edit several files, you can select and drag them together into the timeline.

Step 3: Edit the MP3 file
Choose the desired audio clip on the Timeline and click “Edit” to view the editing options. This allows you to make the necessary changes such as speed, pitch and volume. You can also reduce the length of the file by clicking the audio clip which shows the “double arrow” then reduce or increase it to any length desired.
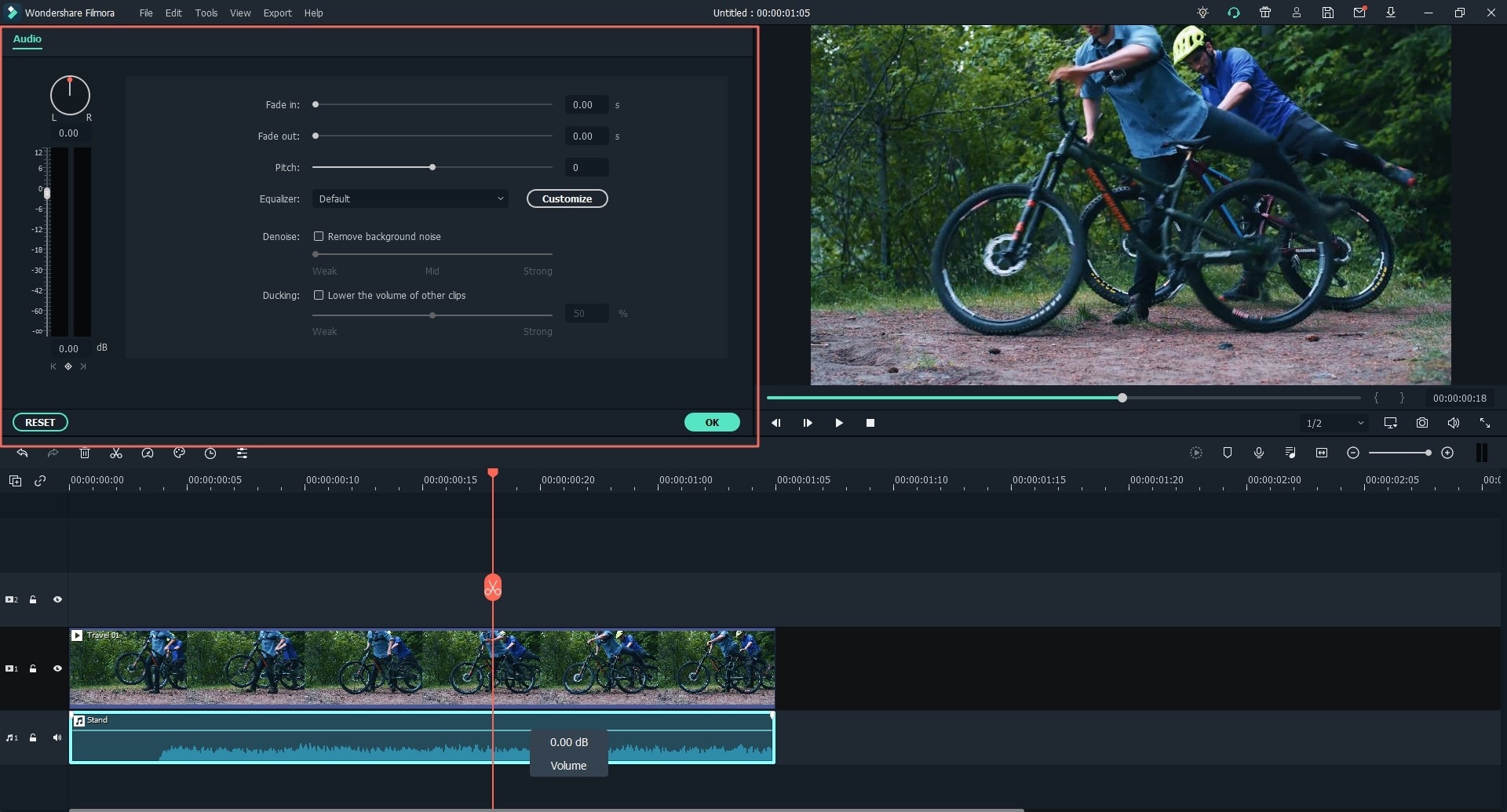
Step 4: Export the edited MP3 file
After editing, click “Export” to export your file. You can also “Format” to choose a desired output or save it to other devices.







