YouTube is arguably one of the greatest video streaming platform around the globe. This is attributed by the fact that YouTube users who upload media files and viewers doesn't pay any amount of fee. Internet access is the only prerequisite. Always get to follow channels you are fond of on your free time and at comfort of your room. However, there are common carking notifications like "This video is not available in your country" or "Your browser is not Responding". Perhaps this sucky alerts can bar you from accessing certain songs, channels contents or pictures of YouTube. Nevertheless, there are couple of effective fixes to execute and bypass those restrictions. Stick on this article and be apprised of these fixes and step-by-step guide and how to run them.
Part 1. How to Change YouTube Picture
YouTube consent users to freely customize their channels or content they upload. This is among changing pictures of YouTube, Profile Picture and thumbnail image. Because YouTube requires users to link their channels and Google+ page. Adjust or simply edit Google+ profile picture and immediately YouTube profile picture of your channel would be changed. While uploading a video, YouTube by default prompt that select by clicking one among three thumbnail images. Even after uploading your video, still, you can get back and change the thumbnail image.
To change YouTube profile picture:
Step 1. Get onto computer with internet access and log on to YouTube.
Step 2. Click the "Guide" icon from the top left side of the main window and select "My Channel". option.
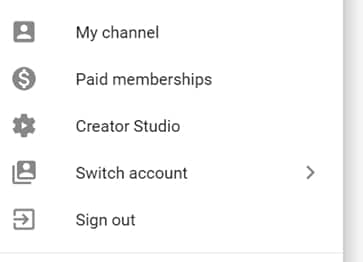
Step 3. From the selected channel, click on the image to browse your Google+ page. If earlier you had not set one, it appears as a blue square.
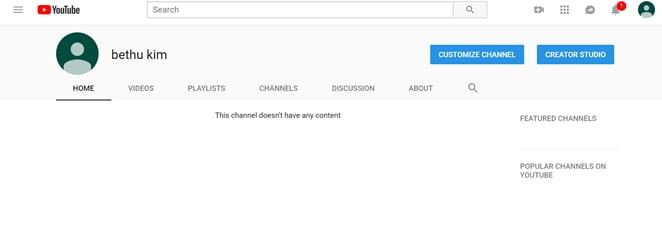
Step 4. Navigate to Google+ Image just above Google+ username and tap camera icon upon its appearance. You will be prompted with several options to use and set your Google+ profile image. Choose appropriate option. After completing this, go back to your channel with new profile picture.
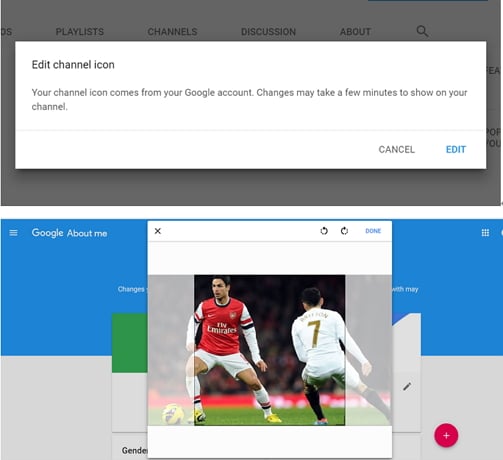
Thumbnail image is among pictures of YouTube. To change Thumbnail follow the following steps:
Step 1. Go to official YouTube site using any web browser on your computer and sign in.
Step 2. Navigate to your channel icon and click. From the list of the drop-down items, select "Creator Studio".
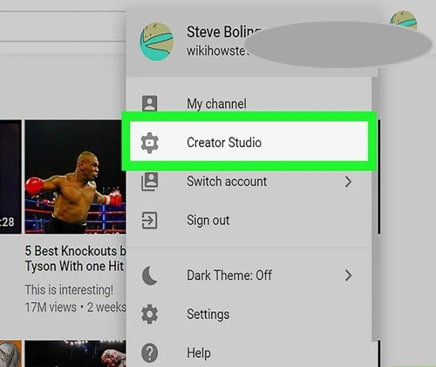
Step 3. Hit on the "Video Manager" to displays all list of videos you've already uploaded to this YouTube channel.
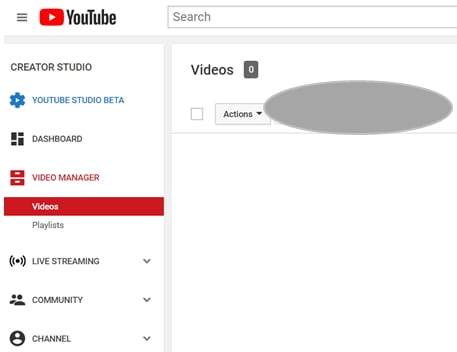
Step 4. On the right of each video thumbnail, hit "Edit".
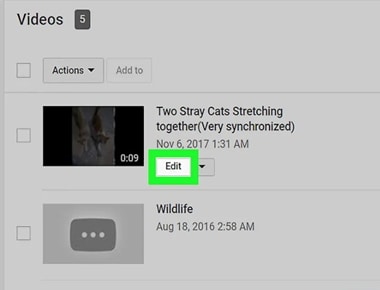
Step 5. Select one of the three thumbnails available by default. But for only verified accounts, "Custom Thumbnail" option is available. Upon clicking a file browser will be opened for you to choose your own thumbnail.
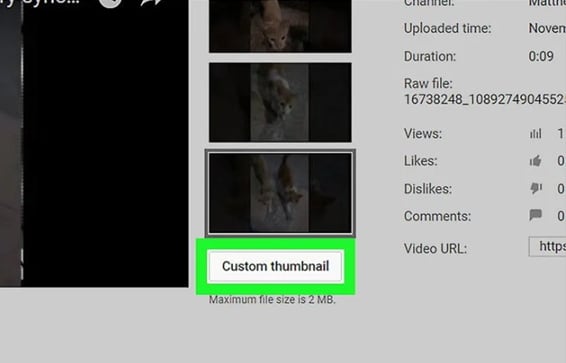
Step 6. Follow the on-screen instructions to select pictures of YouTube then click “Save changes” button.
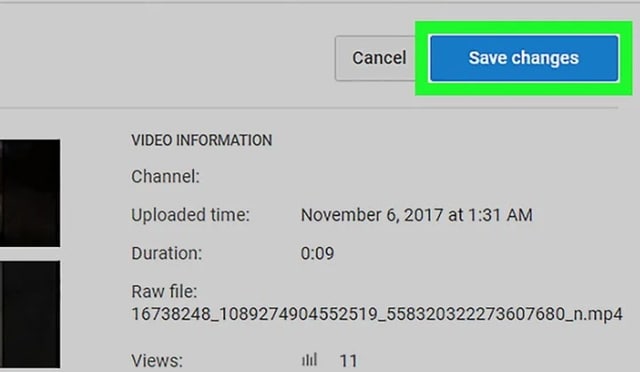
Note that for you to realize the best out of pictures of YouTube, use the following recommendation:
• Use MP4 video with resolution of .
• Thumbnails should be 1280 * 720 pixels.
• Profile photo should be 800 * 800 pixels.
Part 2. 5 Solutions to Fix YouTube "This video is not availiable" Problem
If you are an avid YouTube user, we are in term that this is a common problem which at seldom pops up. Actually, it is an impediment from viewing pictures of YouTube. We can't specifically point out actual cause for this. Nevertheless, with the following workarounds, you will be able to watch pictures of YouTube.
Solution 1. Adjust Video Quality
Usually, YouTube play videos or pictures of YouTube in a certain quality depending on internet speed. With this inconsistency, those video which were recorded in low resolutions wouldn't be able to play in high video resolution. This might be what triggered this problem. Therefore, adjust video quality to lower resolution.
Just below pictures of YouTube video player window, hit the "Settings" icon. From the popped-up menu list, select Quality hence check video quality. If you find it at high resolution adjust to lower resolution.
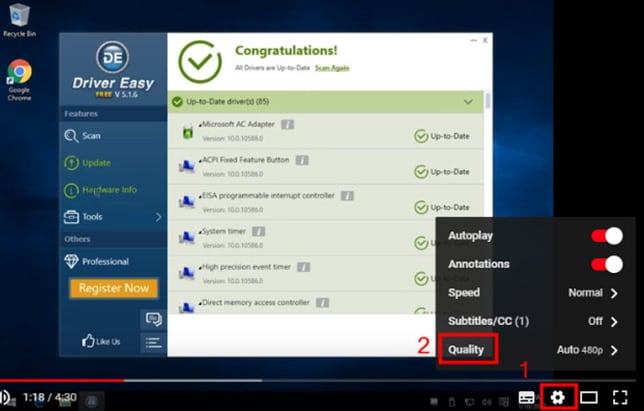
Solution 2. Refresh and Reset
If you had been streaming videos on YouTube and then put the computer to sleep mode for long time while still on YouTube tab, this could have interrupted with the video. A solution for this is to refresh YouTube page. And clear page cache by tapping and holding ctrl button and then F5 key. Alternatively, instead of using keyboard buttons navigate to browser settings panel and use to clear YouTube cache. After which you are supposed to refresh the YouTube page regularly. If this fail to work restart browser. In case it persists, try restarting computer and rooter.
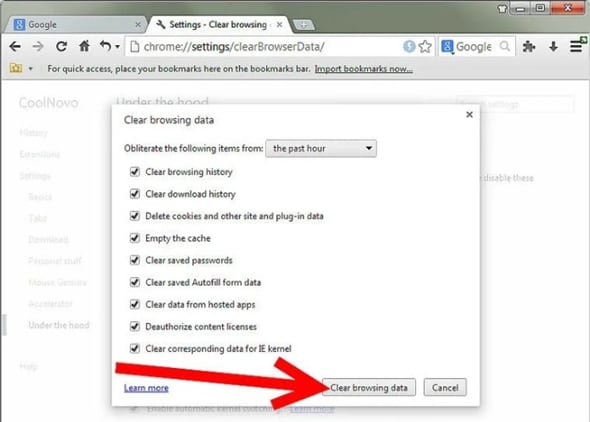
Solution 3. Flash and Javascript
Flash and Javascript technologies are the core technologies which support YouTube main functionality. When one is disabled, you will have pictures of YouTube inconsistent access. Disabling JavaScript means no video will be able to play while when flash is disabled you will be able to watch some videos. This is possible because some videos utilizes new HTML standards stepping in as Flash alternative.
To enable JavaScript:
On firefox browser, navigate to top menu bar and select "Tools" followed by "Options" then choose "Contents". Check on the boxes "Enable JavaScript", "Enable Java" and click "OK".
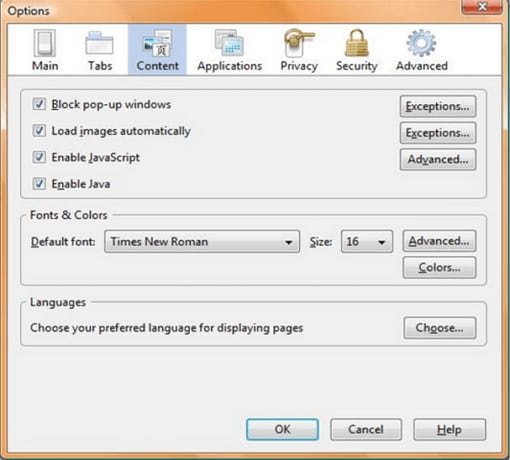
Solution 4. Check Internet Speed
For you to have a smooth view of pictures of YouTube, your cellular internet connection speed should meet a recommended threshold of 500+ kilobits per second. In turn, to have a seamless play of the latter media at high-quality internet speed should meet a required of 7 megabits per second. Checking the internet speed should be among the first thought in mind when encountered by "This Video is not available" message. If you find out that internet speed is slower than 500 kbps, boost by hibernating those sites or software consuming a lot of data.
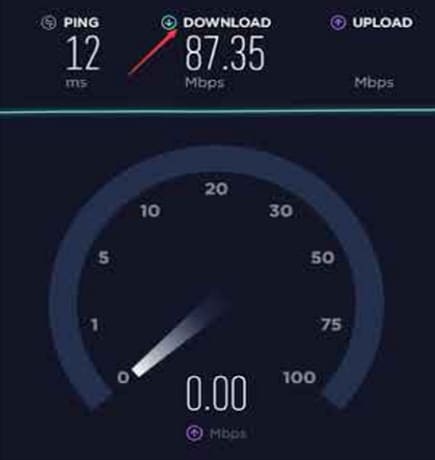
Solution 5. Revisit YouTube Page Later
At times when pictures of YouTube are unavailable, there might be the possibility that the video is being uploaded. On this case, leave the YouTube page or close YouTube app and come back later. If this doesn't work, check on your privacy settings if there are some contents you had restricted earlier. After trying all these and ended up in vain. We can surmised that these pictures of YouTube have been deleted from YouTube.
Part 3. 3 Solutions to Fix "This Video is Not Available in Your Country" Problem
This message portrays and indicates the possibilities that maybe the video owners target their pictures of YouTube to be available on certain countries only. Another possibility actually maybe YouTube is complying with government legal privacy or licensing rights among other issues. Even with how big this problem seem to be, you can still bypass and access this content using the following solutions:
Solution 1. Tweak Video Link
Tweaking video link is the simplest and easy solution to bypass "This video is not available in your country" restriction. However, note that this workaround is unstable.
Step 1. Navigate to YouTube address of the restricted video. In this case, let's use "https://youtube.com/watch?v=FZ4lg_VF1Bk" as an example.
Step 2. Truncate and replace "/watch?v=" with "/v/". The new link will be, "https://youtube.com/v/FZ4lg_VF1Bk".
Step 3. Browse using the new link and watch pictures of YouTube with no restrictions.
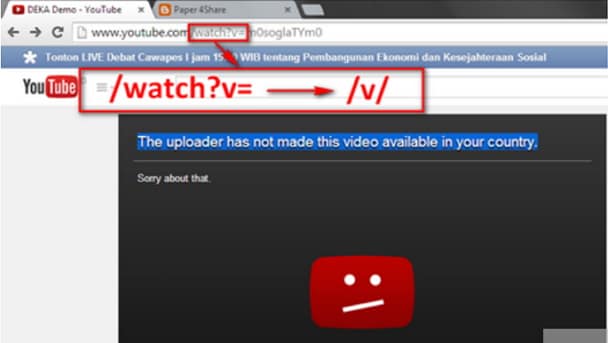
Solution 2. Use Proxy
YouTube is able to recognize your geographical location (country) by using your network IP address. Proxy like Hola make it possible to access pictures of YouTube restricted in your country by changing or hiding your IP address. Virtual Private Network infamously regarded as VPN has the ability to effectively take away this video is unavailable in your country.
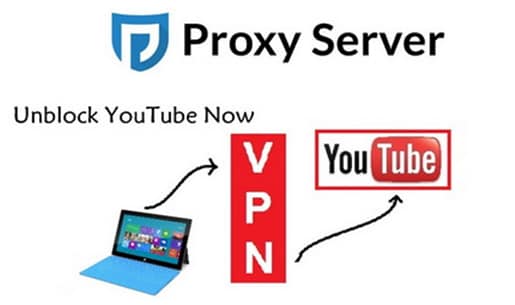
Solution 3. Download the Unavailable Videos of YouTube
This is possible with the use of freeware like HD Video Converter Factory which is compatible to almost all windows versions. Following the following steps to know how to download restricted pictures of YouTube.
Step 1. Head to YouTube site and browse to the restricted video in your country. Navigate to its web address/link and copy. Get to freeware and paste this link on the "Add URL" box.
Step 2. Click the "Analyze" button. After which you are now supposed to pick video format and resolution you prefer.
Step 3. Initiate videos of YouTube download by clicking on the "Download" button. You can perform the same procedure for other blocked videos simultaneously. And this is one of the solution for "This video is not available in your Country".
Part 4. 5 Fixes on YouTube not Responding in Browser Problem
If you have ever come across audio still playing while video has freeze or a "Black screen". This YouTube not responding can be triggered with several issues in browser. The following fixes highlights these issues and solutions.
Fix 1. Clear the Cache
These are steps on how to clear the cache takin chrome to be case of study:
Step 1. Click chrome icon to open.
Step 2. Hit on More and select More tools. From the list of options displayed choose Clear Browsing data.
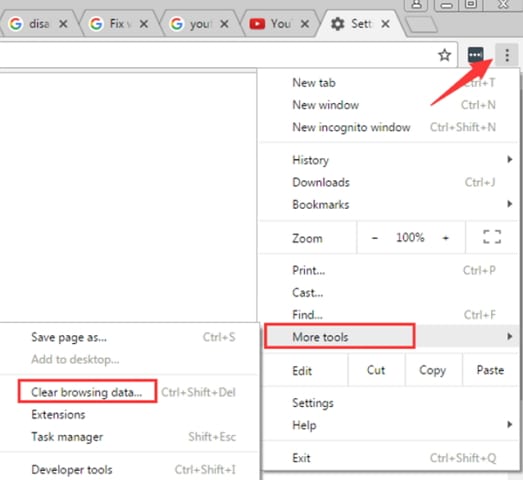
Step 3. Check on boxes adjacent to Cookies and other site and plug-in data and Cached images and files. Make sure you obliterate the items by choosing the beginning of time to erase all data and effect this by hitting clear browsing data.
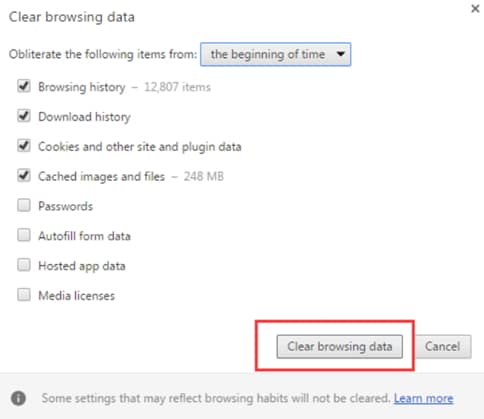
Step 4. Refresh the browser and check if pictures of YouTube are now responding.
Fix 2. Update the Video Drivers
If you are using outdated drivers to play pictures of YouTube, there is high possibility that YouTube will stop responding. To thwart this unrecalled YouTube not responding in browser, download the current video drivers. You can get this from the computers manufacturers' website taking note of your PC's model. In a situation where you find this challenging, sought Driver Easy. You can use the free version to have a taste of it before digging deep your pocket and go pro. It will make sure that your all your PC drivers are running on the latest versions with only a click. Hence you will access pictures of YouTube with no interference.
Fix 3. Disable Extension Which Triggers YouTube Not Responding
Some other extensions might be the cause of this annoying response. To make sure you have a humble time having fun with pictures of YouTube, disable each extension one after the other to figure out which one had triggered this. If you are using Chrome as your browser, following the steps below:
Step 1. Navigate to settings in Chrome Browser.
Step 2. Uncheck the box next to "Enable" and adjacent to extension. This will not permanently remove this extension. To do so click the "Delete" icon to uninstall.
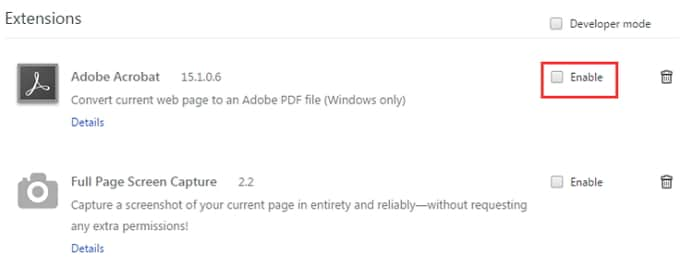
Step 3. Access pictures of YouTube again and see if they are now responding normally.
Fix 4. Configure Settings in Chrome
Unchecking Use hardware acceleration when available have proved to solve YouTube not responding in browser such as Chrome. Here is the guide on how to uncheck:
Step 1. From Chromes' main interface, press on more at the top-right corner and pick settings.
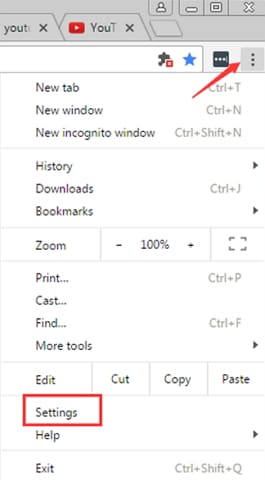
Step 2. On the settings menu, scroll down and hit on Show advanced settings.
Step 3. From this new window, mouse over to System location. And on this point now you are able to uncheck Use hardware acceleration when available.
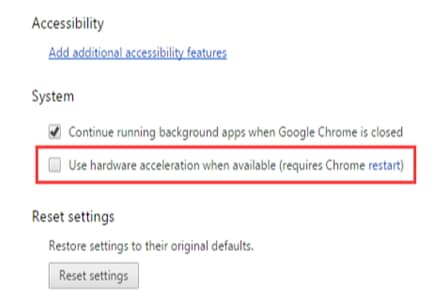
Step 4. Close and re-open Chrome. Check if this pictures of YouTube are still not responding.
Fix 5. Force Close the Browser
This is one among many workarounds which has turn to be effective in solving YouTube not responding in browser. To know how to perform this, here is a complete guide:
Step 1. Launch control panel in your computer. After being open key in Task Manager in the top right search box and hit View running processes with Task manager.
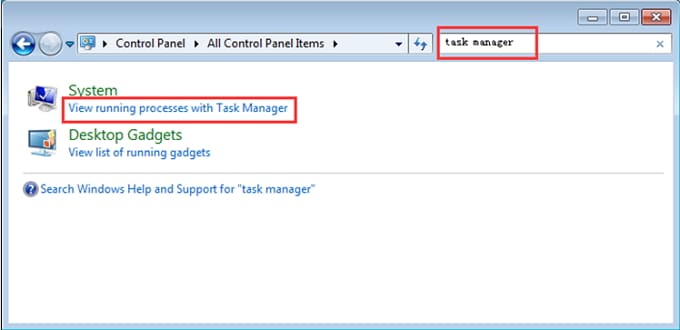
Step 2. From the list of tasks displayed, choose Chrome and tap End Task.
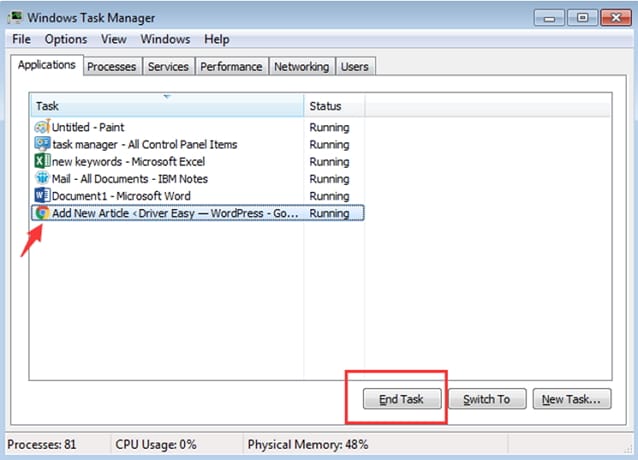
Step 3. Finally go back and re-launch Chrome. Access pictures of YouTube and see if they are not responding again.
Write in the End
With every problem there undeniably there must be a solution. All these fixes are enough to substantiate that you have no reason to be disappointed with any kind of restriction on viewing videos and pictures of YouTube. However, if you find one fix failing keep on trying with the other fixes.





