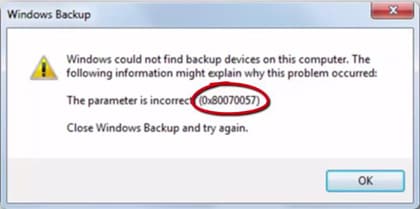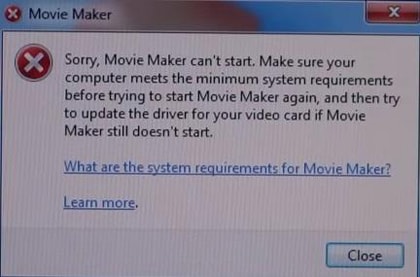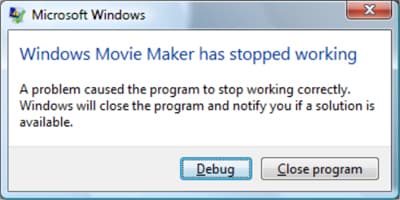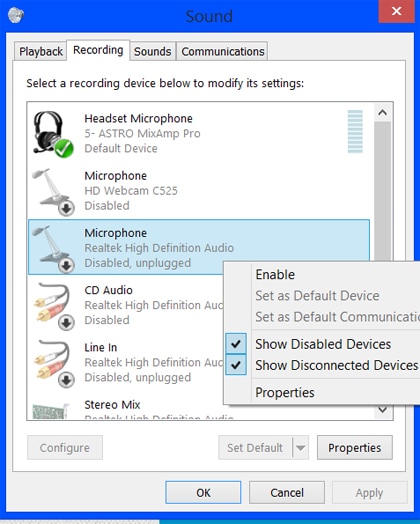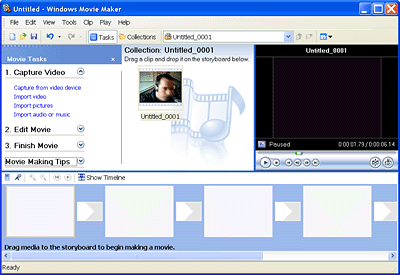What is Windows Movie Maker Error?
Just like any other program, the Movie Maker is vulnerable to application errors. Missing LLs, incomplete software installations, Corrupted program files and broken registry entries can all conspire to render your Windows Movie Maker inoperable. But there are some other common errors that you can easily solve. After downloading the movie maker, most users inevitably experience no sound, Windows maker crashes, stop working and other errors. This article sums up useful solutions to 5 main frequent Windows Movie Maker errors.
- Part 1: Best Alternative to Windows Movie Maker
- Part 2: Top 5 Windows Movie Maker Errors and Solutions
Part 1. Best Alternative to Windows Movie Maker - Filmora Video Editor
Whether you are quite used to online video editor or have totally no experience, this Filmora Video Editor will satisfy your need. It has a user-friendly interface with countless advanced features. It is compatible with various file formats like MPEG, AVI, FLV and MP4. This little program provides the easiest way to turn your own video clips into movies and allows you to create your online movie easily. Beginners will find it extremely easy to use and experienced users will enjoy its powerful and advanced features.
Key Features of Filmora Video Editor:
- Clean and tidy interface for user to see and use every editing tools and features easily;
- Can preview the edited video any time with full screen during the editing process;
- Various effects are provided to make your video more unique and special;
- Has both Windows and Mac version, regularly updated to compatible with the latest version of platform;
Part 2. Top 5 Common Windows Movie Maker Errors and Solutions
Some of those who have Windows Movie Maker on their computers, do not know all that it is capable off and the fun that they can have with it to put slides and pictures into motion and be your own movie maker right at your bedroom or study. Windows Movie Maker works with most installations of Windows Vista operating system and Windows XP operating system. The program provides functions of being able to change or edit movies and most users find it very easy to work with and effective enough to complete minor home video projects.
#1. Error codes
Before solving any error code related problem, you should first figure out what the code stands for, For instance; 8000FFFF is a Windows update error that indicates an updated is being blocked. 0x80004005 error indicates that the program has had to restart unexpectedly. You can counter it by applying updates like installing Windows-updates such as the Windows-update KB2984006, KB2990967, or KB2998527. Error code 0x80070057 is mainly caused by corrupt or incompatible source files. To get over this, try to import only suitable files for Windows Movie Maker like WMV/WAV as audio formats, JPG and BMP for photo importing and WMV as the video format. These formats are natively compatible with Windows Movie Maker on Window 7, 8, 8.1, 10 and Windows XP.
#2. Movie Maker can't start/won't open
If you are experiencing a Windows Movie Maker error when opening the program, kindly ensures your computer meets all the system requirements. If it fails again after that, try updating the driver of your video card. Also check if your Windows system has the latest drivers. For different computers from different manufactures, you can easily get the latest drivers from the respective manufacturer's sites. Press the Windows button + R on the keyboard to open a run window, then type dxdiag and click 'ok'. Compare the information you get with the one provided by the brand's website.
#3. Windows Movie Maker Stop working
You get over this error when the error message "Windows Movie Maker does not start" appears by avoiding install an incompatible filter. If you already have one, run the Movie Maker on safe mode so that the filter is not loaded. This can effectively counter the matter.
#4. Windows Movie Maker has no Sound
If there is no sound, the probable issue could be that there is no sound on the specific imported video. But if you are using the latest Windows Live Essentials and there is sound in the original video, try typing the word "services" in the Windows search box, choose Windows Audio from the list and then stop and start the service again. If no audio device is found an error with the code c9450032 will appear. This issue can be countered by following these 3 easy steps.
- Step 1: Head to the control panel and Click Sound.
- Step 2: On recording, click on the recording device > click properties > head to device usage and then select use this device and click "OK".
- Step 3: Open Windows Movie Maker in Windows, click the Windows Movie Maker button, and click "Options". Choose Webcam, and then confirm that the audio device is set the way you enabled it in the Control Panel.
#5. Can't record video or audio from the selected device
- Step 1: Ensure the webcam you are using is properly connected to your computer and not being used by another program.
- Step 2: Try restarting your PC and reconnecting the webcam.
- Step 3: Make sure a compatible webcam is properly connected to the computer. If yes, check if the device is correctly connected in the Windows Movie Maker. To check this, open the program by clicking the Windows start button and type movie maker in the search box. Click on Movie Maker and then click "Options". In the left corner, choose webcam, and then check it to see if the webcam is properly selected in the webcams list.