If you use Windows Movie Maker software, you must already be familiar with the features. You can use Windows Movie Maker to split the audio in a video file. If you have no idea how to do so but will like to use this feature, we will help you get acquainted with the details.
- Part 1. How to Split Audio From Video in Windows Movie Maker
- Part 2. Best Windows Movie Maker Alternative to Split Audio from Video
- Part 3. Troubleshooting On Windows Movie Maker Split Audio from Video Not Working
Part 1. How to Split Audio From Video in Windows Movie Maker
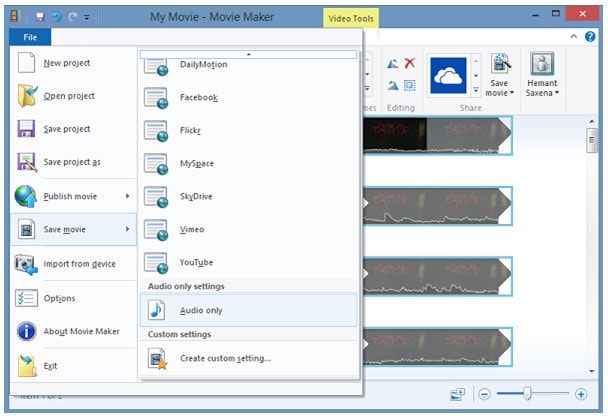
If you are using Window Movie Maker for the first time, you will definitely need the right assistance to ensure that you can detach the audio from a video clip. Here we are going to give you the right steps which when impended will help you be successful at the task.
Step 1: Download Window Movie Maker from the internet and install it on your computer. When you are done installing, launch the program.
Step 2: Then, click on the ‘add videos and photos’ option and then choose the video from which you want to extract the audio file.
Step 3: When the video is done uploading, click on ‘file’ and then hover to ‘save movie’ and click on that. Now, keep scrolling downwards and you will find an option ‘audio only’. Click on that.
Step 4: This will extract the audio and you can then give an apt name and choose the destination where to save it on your system.
Part 2. Best Windows Movie Maker Alternative to Split Audio from Video
Filmora Video Editor is popular video editing software which comes packed with a lot of useful features. It is an excellent tool for all those who want to edit their videos and really jazz it up. You can incorporate motion graphics, add overlays and filters and even impose special effects as well.

Key Features of Filmora Video Editor
- It helps you edit videos just the way you want.
- You can separate audio from video files and edit each one of them individually.
- You can rotate, trim, crop, join videos of different formats.
- It helps you add filters, overlays and a lot of special effects to the videos.
- It cones with motion elements, picture in picture and even face-off feature.
- There are advanced editing features available too.
- Edited videos can be shared to social media channels as well.
Part 3. Troubleshooting On Windows Movie Maker Split Audio from Video Not Working
Let us see some of the common problems which people tend to face when they are trying to extract audio from video using the Windows Movie Maker tool.
#1. There is no audio device available
If you get such an error message, you will have to check the sound properties. To do so, click on the start button and the head to the control panel and there select the sound button.
In the record tab, you should mention tithe recording device which you will be using. Now go to the properties and then access the device usage button. Here enable the device that you had selected. Now when you open Windows Movie Maker and in the options screen, you should see the same device which you had selected. This should solve the problem.
#2. Incompatible audio/video files
Sometimes the video or the audio you are trying to upload may not be compatible. In such cases, you should try to use a non-Microsoft video editing program. This helps in converting the files into supported formats. However, sometimes you may still need a codec.
#3. Windows movie maker loads properly but stops when paying audio or a video file
Sometimes the moment you play a file, you may get the message, ‘windows movie maker has stopped responding’. This is mostly caused because of incompatible video files. To solve this problem, try to convert the video into suitable formats and then upload them.
These are some of the common problems and their fixes. So, now that you know the steps you can use both Windows Movie Maker and even the alternative and easily extract your audio from the video files and enjoy them just the way you want.





