You might wish to create a time lapse video due to lots of reasons and obviously, time lapse video has become a popular form in the recent digital life. But I guess lots of you have asked yourself "Can I make a time lapse video on Windows Movie Maker by myself? How?"
Well, it's possible to make a time lapse video on Windows Movie Maker and many other video editing softwares. If you don't know how to do it, this article will teach you to make a time lapse movie step by step.
See Also: Time-lapse Video Maker: Pick up the Right Tool to Create A Customized Video
The advanced part?
In case of some users don't like Windows Movie Maker or someting wrong with this tool on your computer, I'd also take an ideal alternative to Windows Movie Maker. So, you can find two different ways to create your own time lapse video. And you have the right to choose the method you like.
Now, let's get started...
- Part 1. How to Make Time Lapse Video with Windwos Movie Maker [Simple Guide]
- Part 2. Filmora Video Editor - Best Alternative to Make Time Lapse Movie [Editor's Pick]
How to Make Time Lapse Video with Windows Movie Maker
Windows Movie Maker comes with tutorials to help in making time lapse even as a beginner. Make sure you have utilized that for a professional outcome. Actually, it's not difficult at all to make a time lapse video with Windows Movie Maker.

Step 1. Load files. You will start from this point by adding all the files that you want to make time lapse. When you have launched the program, it will be easy selecting all the videos to import from the left menu. Ensure you have only added files that you will be using since too many of idle files will make the timeline congested.
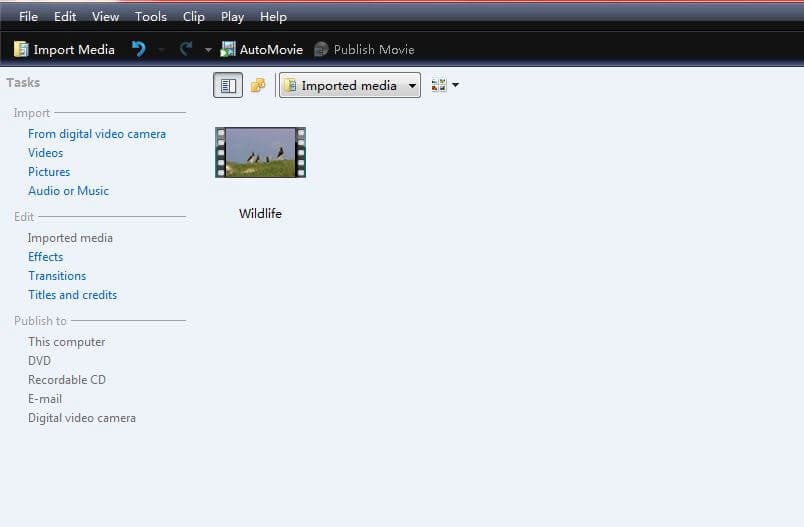
Step 2. Set parameters for your videos and this step remain very critical if at all you hope to come up with a good-looking video. You can do that by selecting "Tools", "Edit" and then "Speed" from the top menu. Here, you can faster or slower the video's speed according to your own needs.
- To create a timelapse video, you can choose 4x to 16x. The 32x and 65x also have the ability to make your video look unique, especially when your orginal video is shooted in the normal speed.
- You can also change the video speed to create a slow motion video.
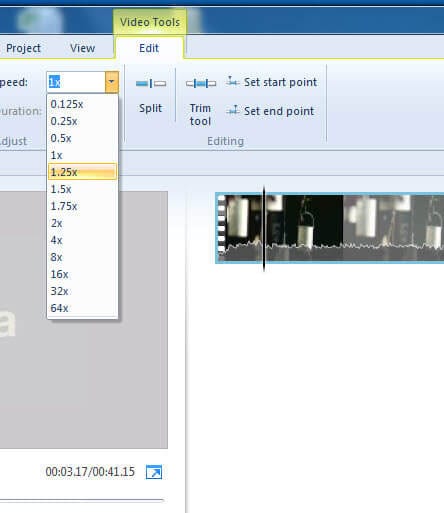
Step 3. Lastly, publish your movie by going to "File" then "Publish Film" from the top menu. After that, you should choose "On the Computer" before pressing on the "Next" button. Ensure you have chosen an ideal name for your file and a suitable folder to store in the computer.
Editor's Pick: Best Windows Movie Maker Alternative to Make a Time Lapse Video
Filmora Video Editor is one of the effective and highly preferred software programs for making video with all kinds of feature. It should be your choice if you are keen on makeing time-lapse video. It has some outstanding features that make Filmora Video Editor a force to reckon with in the industry. There are assorted editing tools to use, it performs color correction through adjusting contrast and brightness and there are animated templates as well as face-off which are good for making time lapse video on Windows without hassle.
Key Features of Filmora Video Editor:
- Allows you to drag and drop all kinds of media files to combine & create a final video.
- Great-looking animated titles are provided to make your video stunning and special.
- Lets you add hand-picked filters, motion graphics, and overlays to make your video stand out.
- Others special effects such as split screen, green screen, and face-off features are also available.
- Supports sharing content directly to common social media platforms such as YouTube, Vimeo and so on.
How to Make a Time Lapse Video with Windows Movie Maker Alternative
When you have followed these simple steps, you will have the easiest time making time lapse video on Windows with Filmora Video Editor.
Step 1: Add files to the program
It will all start with importing the files that you intend to create time lapse on and then double-click on one to get started. You can open one file at a time or multiple files to help save on time.

Step 2: Set time lapse duration
The next step will be choosing the duration of time lapse for your video. You are the one to make the right decision so be sober enough when increasing or decreasing that. For instance if you want it to be one minute or ten minutes, make sure you have set that right. After that, click on the "OK" button to complete the process and then begin enjoying your video.
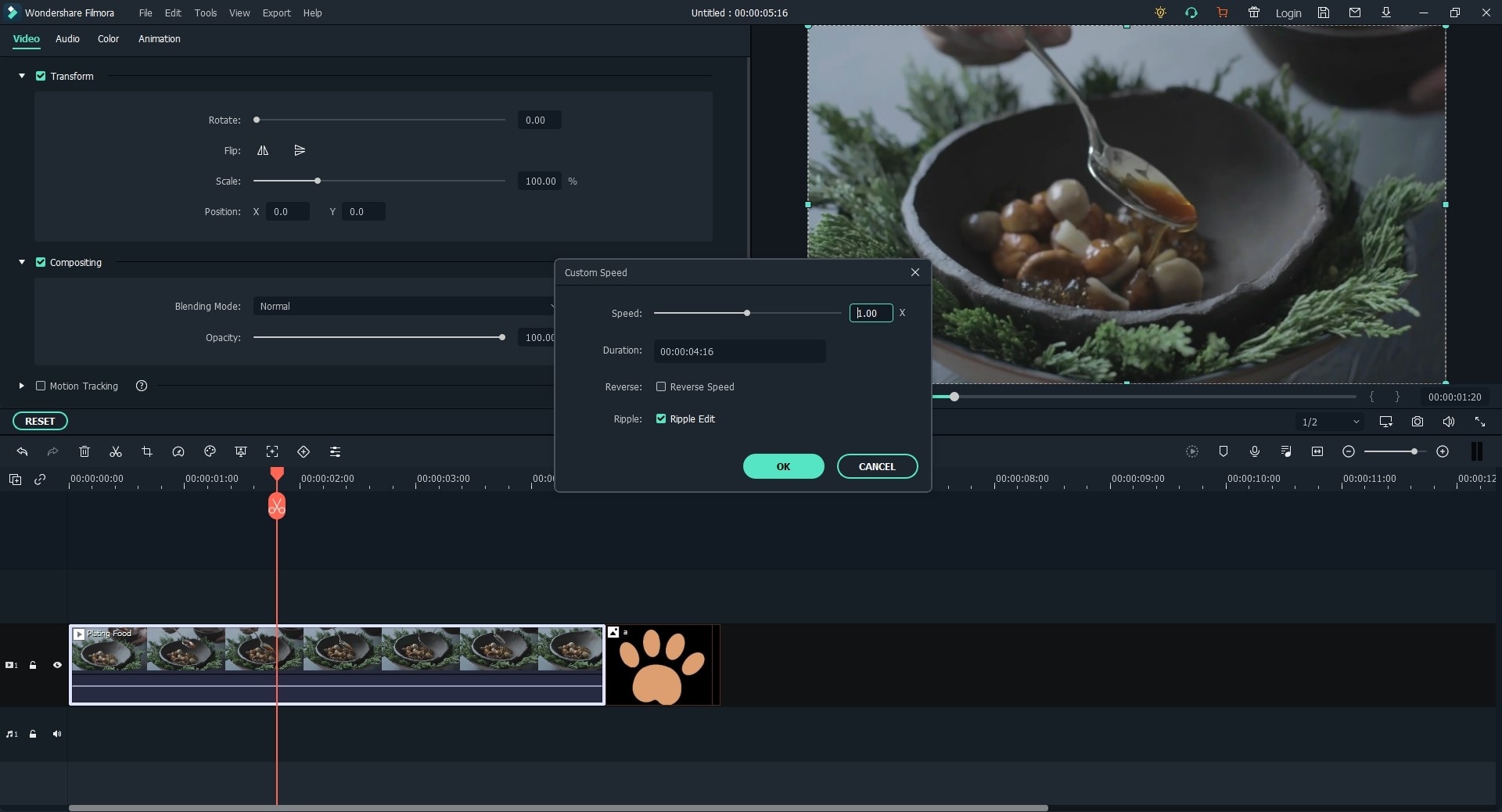
Step 3. Export and Save
If the video effects have reached your demands, you can click "Export" button to select an output format or upload the time lapse video to YouTube or Viemo for sharing with your friends directly. But if you want to add more effects, you can follow the below tutorials:
- How to make a cool video with special effects
- How to make an awesome intro for YouTube video
- How to edit a video from every aspects you want
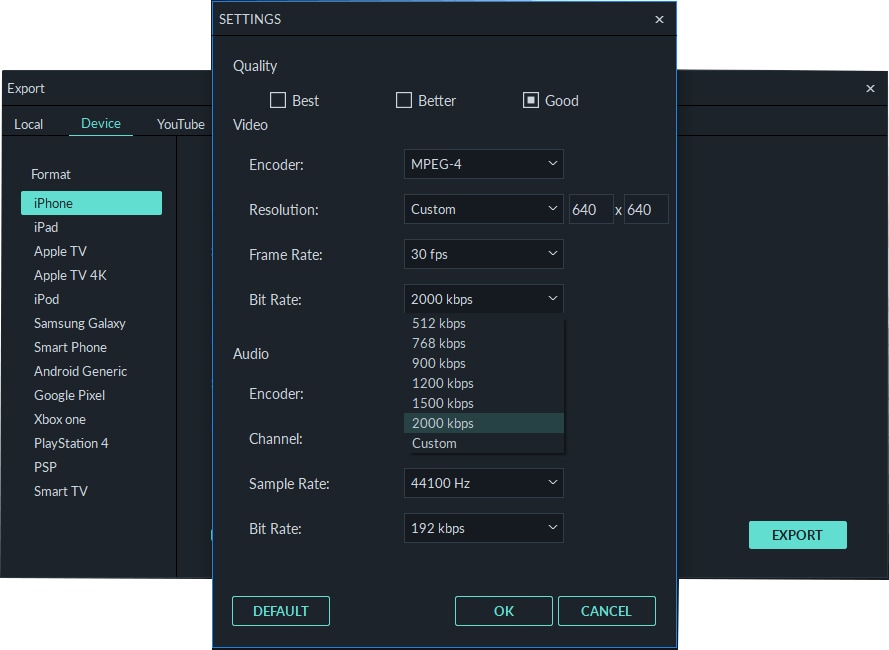
Conclusion
Now, do you know how to make time lapse video with Windows Movie Maker and its alternative software?
And which one are you ready to try?
In my opinion:
If you're looking for a full functional video editing software with special effects, Filmora Video Editor or Filmora Video Editor for Mac could be your ideal option.
Only need do some basic editing? Well, Windows Movie Maker might help you reach the goal.
Now, leave your option in the below comment sections and let's discuss what is your experience or suggetions in making time-lapse video.







