Do you feel frustrated when watching videos on your phone and using other apps simultaneously?
Are you the kind of person who has trouble finding videos to play on your TV?
And lastly, you want to know how exactly to play video from iPhone to TV?
If you've answered yes to these three questions, you've come to the right place. We'll guide you step-by-step on how to play video from iPhone to TV. Not only are these 4 excellent methods to play video from phone to TV but also how to connect iPhone to TV.
Then what are you waiting for? Let's dive right in!
- Part 1. Play Video from iPhone to TV with a HDMI Cable
- Part 2. Connect iPhone to TV via Apple TV
- Part 3. Play Video from Your Phone to TV via AirPlay
- Part 4. How to Connect iPhone to TV with Chromecast
Part 1. Play Video from iPhone to TV with a HDMI Cable
This is undoubtedly the most foolproof method to play video from iPhone to TV. The only drawback with this method is that you'll have to keep your phone connected with an annoying cable. A sacrifice, but well worth it. You will also be able to view and use other applications with method.
What do you need:
● HDMI Cable
● Lightning Digital AV Adapter
● TV with a spare HDMI port
● iPhone
Step-by-Step Guide:
Step 1: The first step is to locate the HDMI port on your TV. For most TVs, the port is present on the backside in a side-bar. Additionally, it will usually be labelled as "HDMI IN 1".

Step 2: Next, you need to plug in your HDMI cable to the port you located in Step 1.
Step 3: Once you have plugged in the cable to your TV, you now have to connect the other side to the Lightning Digital AV Adapter.

Step 4: You will notice that there is an HDMI port in the broad side of your Lightning adapter. Simply plug in the HDMI cable into that.
Step 5: Finally, you can connect the lightning connector of your adapter to your iPhone. Once connected you will notice your iPhone screen on your TV. Now when you play videos, they will play directly on your TV.

Part 2. Connect iPhone to TV via Apple TV
Another excellent way on how to play video from iPhone to TV is by using the Apple TV streaming device. Now, before we can jump into the step-by-step guide, you may be wondering what is Apple TV? In that case, Apple TV is just a streaming device that lets you stream content from the internet to your TV. There are two variants available for purchase; the 4K version and the native 1080p version.
What do you need:
● Apple TV 4K or Apple TV Plus
● iPhone
● 802.11 Wireless Connection/Ethernet/Broadband Internet
● HDMI Cable
Things To Keep In Mind Before Starting:
● Please ensure that both your iPhone iOS and Apple TV tvOS are up-to-date
● The latest tvOS version is 13.0 while the latest iOS version is 13.4.1.
● You have an active Apple ID
● Ensure that both your Apple TV and iPhone are connected to the same Wi-Fi network
● Turn on Bluetooth on your Apple TV
Step-by-Step Guide:
Optional Step
The first step is to actually connect your Apple TV device to your TV. Wi-Fi won't connect? Click here to solve this problem! You can skip these steps if you have already paired your iPhone with Apple TV.
Step 1: To do this you need to plug in one end of the HDMI cable to your TV port and the other one to your Apple TV device port.

Step 2: Next, you can start the automatic set-up process using your iPhone directly. To do this, you need to turn on your Apple TV and wait until the set-up screen appears. Then, unlock your iPhone and ensure that Wi-Fi and Bluetooth are both enabled on it.
Step 3: Gently tap your device to the Apple TV and begin following on-screen guidelines to set-up your device.
Now there are two main methods of connecting your iPhone with Apple TV. By following through these you will know how to connect iPhone to TV for watching programs you like.
Method 1: Screen Mirroring
The best thing about screen mirroring is that it gives you the same result as the HDMI option. You will be able to view everything from your iPhone on your TV, a feature absent in AirPlay.
If you want to know how to mirror iPhone to iPad, you can't miss: The Best 5 Apps to Mirror iPhone to iPad
Step 1: After both your iPhone and Apple TV are connected to the same access point (Wi-Fi), open the "Control Center" by swiping down (iPhone X and later) or swiping up (earlier iPhones).
Step 2: Once opened, select the "Screen Mirroring" option.
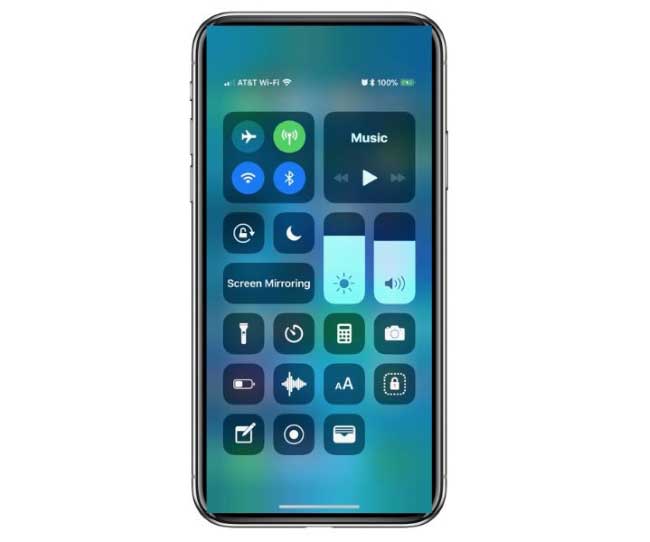
Step 3: You will notice your Apple TV showing up as a connectable device. Click on it.
Step 4: Then you need to authorize your iOS device by inputting the 4-digit pin displayed on your TV.
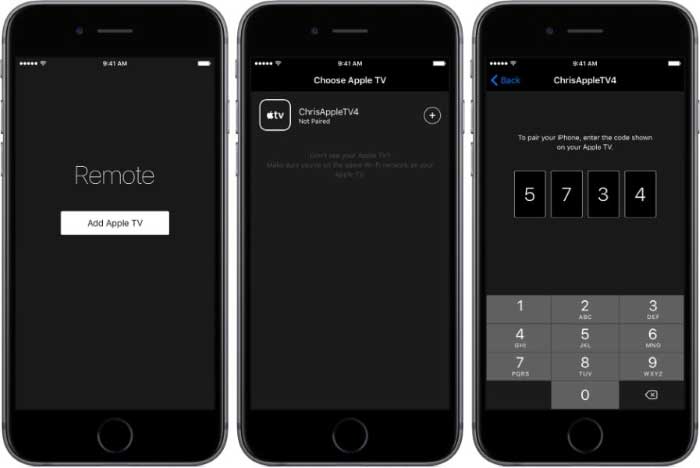
There you have it! Now you can play video from your iPhone to TV.
Method 2: Using Apple TV Remote
Step 1: Turn on your Apple TV and tap the button with the "monitor shaped" icon. This is the "Home button".
Step 2: Next, enter into the "Settings" of your Apple TV and from there select "Remote" under the "Remotes and Devices" category.
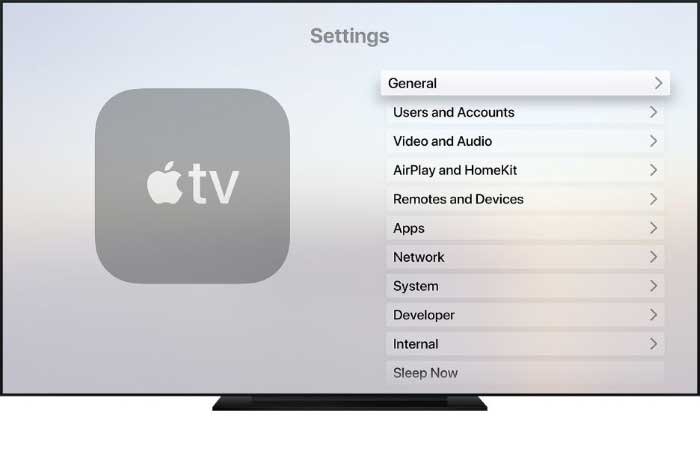
Step 3: Once done, you need to move your iPhone in the proximity of your Apple TV until it prompts you to pair it with the Apple TV.
Step 4: Click on "Pair" and authenticate your iPhone using the 4-digit code displayed on the TV. And you're done!
Part 3. Play Video from Your Phone to TV via AirPlay
Perhaps the best wireless method of connecting your iPhone with TV is using AirPlay. The only downside of using AirPlay is that not every TV supports it and may need AppleTV to use this feature. You will easily know how to connect your iPhone to TV by following these steps.
Step-by-Step Guide:
Step 1: Once again you need to ensure that your Apple TV and iPhone are connected to the same Wi-Fi connection.
Step 2: First, open the video you want to watch on your TV. This can be a video from the photo gallery or any third-party app like Youtube or Netflix.
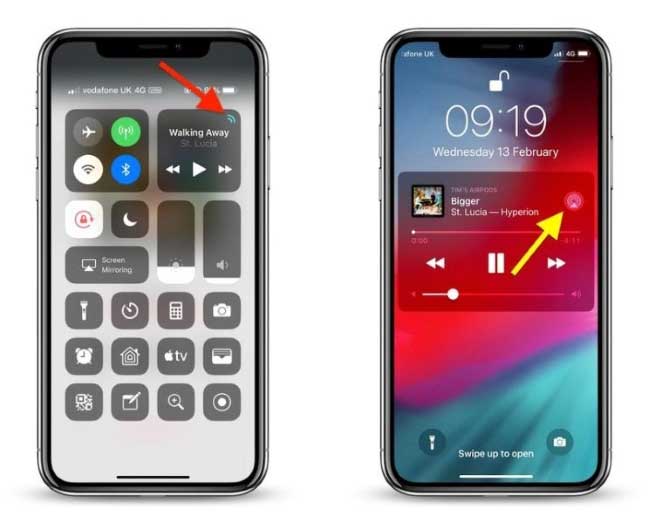
Step 3: Then click on the Airplay icon  located on the top-right of your screen. Alternatively, you can choose the
located on the top-right of your screen. Alternatively, you can choose the  icon and then the
icon and then the  icon to use Airplay.
icon to use Airplay.
Step 4: Finally, choose your Apple TV or any TV that supports AirPlay to play videos from phone to TV.
Part 4. How to Connect iPhone to TV with Chromecast
The final and very economical option is using Google Chromecast. It is a cheaper alternative to the Apple TV. Even if you don't have the cash to use Apple TV you can still use Chromecast to play video from phone to TV.
What do you need:
● Google Chromecast (It already comes with an HDMI plug for your TV)
● iPhone
● Google Account
● Google Home App
● TV with HDMI input
● Wi-Fi connection
Step-by-Step Guide:
Step 1: The first step is to connect the Chromecast dongle to your TV. You can do this by simply inserting Chromecast into a spare HDMI port on your TV.

Step 2: Next, you'll need to connect Chromecast to a power outlet using the included USB power cable. From there you'll see the "Welcome" screen once you have successfully connected Chromecast to with your TV.
Step 3: The next step is to download the "Google Home" app on your iPhone from the Apple App Store. To do this just search Google Home after clicking the "Search" icon and click the "Get" icon.
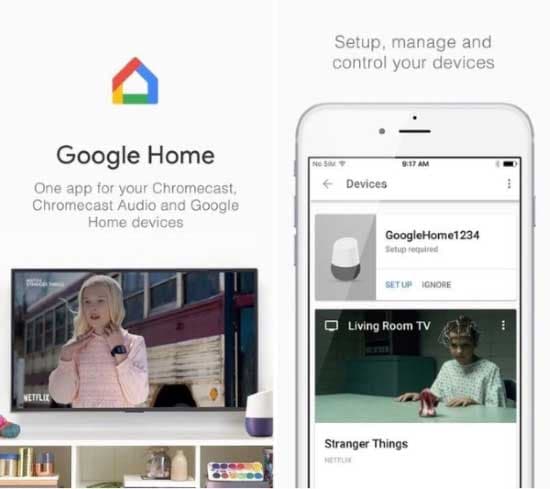
Step 4: Turn on Bluetooth on your iPhone. Once you have downloaded the app you'll need to log-in with your Google Account and select a "Home".
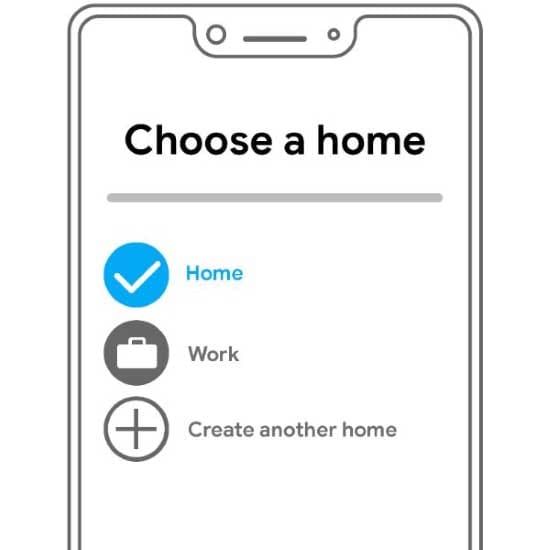
Step 5: You will now be able to select your Chromecast device that you want to set up. Next, you'll have to authenticate Chromecast be entering in the code displayed on the Welcome screen on your TV.
Step 6: Then you'll have to select the same Wi-Fi for both the iPhone and Chromecast.
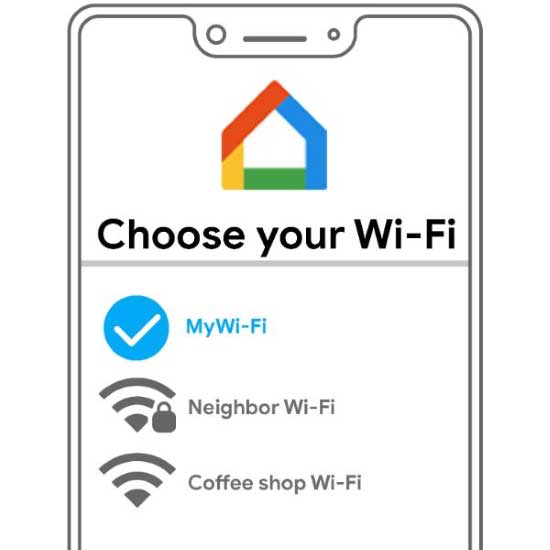
Step 7: Congratulations! We've successfully set-up the Chromecast. But wait we're not finished yet.
Step 8: To stream or play videos or multimedia from your phone you'll have to use the Chromecast icon from your media apps like Hulu, Youtube or Netflix.
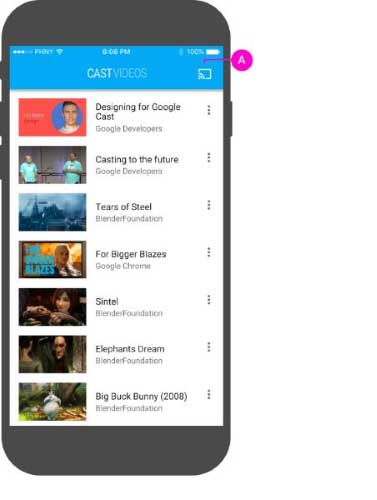
Step 12: Just click on the Chromecast icon on the top-right side of your screen on your device to play video from iPhone to TV.
Conclusion
And there your go! Be sure to take notes on these methods as they are currently the best ways to play video from phone to TV. The best part is that you no longer have to worry about using multiple apps at the same time. You can easily watch videos on your TV and chat with your friends at the same time! You don't have to worry about how to connect iPhone to TV anymore.
Also, be sure to share these techniques with friends who don't know how to play video from iPhone to TV.




