The way of booting the windows systems has changed from only be booted from a CD/DVD to create a partition on USB flash drive. So when the Windows system has been crashed or not able to boot properly, you can easily boot your system with a USB flash drive source on your system. Let us take you through the different methods of booting windows smartly today.
- Method 1. Windows boot through USB drive source from BIOS
- Method 2. Computer boot from USB drive through Boot Option Menu
How to Set Computer to Boot from USB Drive via BIOS?
Setting the Windows on boot with a USB flash drive is a universal method. The systems we use have an inbuilt feature that is BIOS (Basic Input Output System) that is easily accessible. One can easily enable the USB flash drive as the primary source of booting window by customizing the BIOS settings. To access the BIOS option, press the BIOS Entry Key when the system turns on. The option to access BIOS differs with systems however we can use F12 to enter the Phoenix BIOS.
Below is the detailed steps for your reference:
- The process starts with system rebooting if it's already switched on. Just restart the system again.
- Every restart page comes with BIOS entry key options and system configuration keys that vary system to system. Press the BIOS entry key as shown on the booting screen and enter the boot area (keys such as F2, F5, F12, F10, etc.)
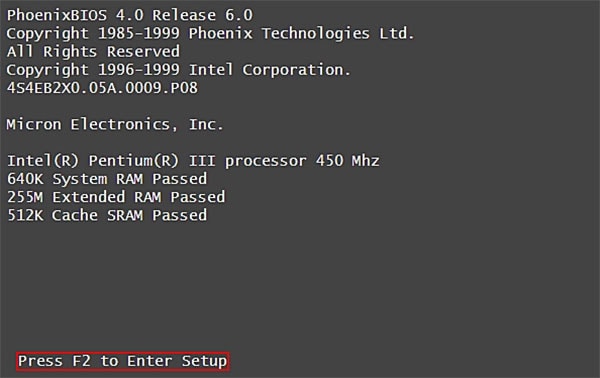
- The BIOS menu will flash on your screen with all the directions and options. The mouse cursor would not work here. The programming will be controlled with specific keys as mentioned on the screen. Enter is for selection and Esc for the exit, the direction for key use is mentioned on the BIOS screen. You can easily get the information to operate the BIOS screen.
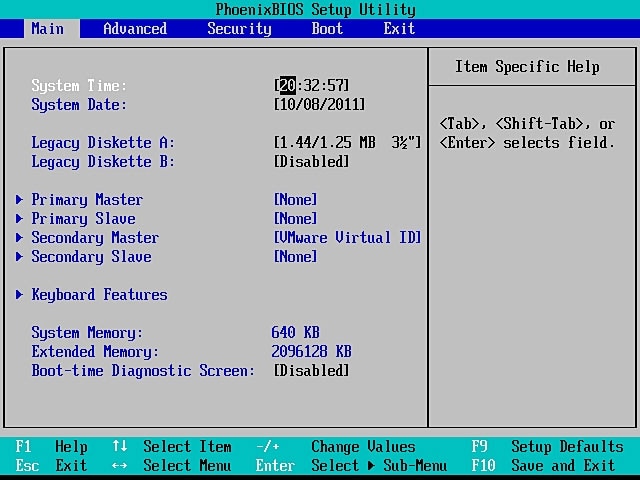
- Access the Boot section using the arrow keys ( right & left) on the interface.
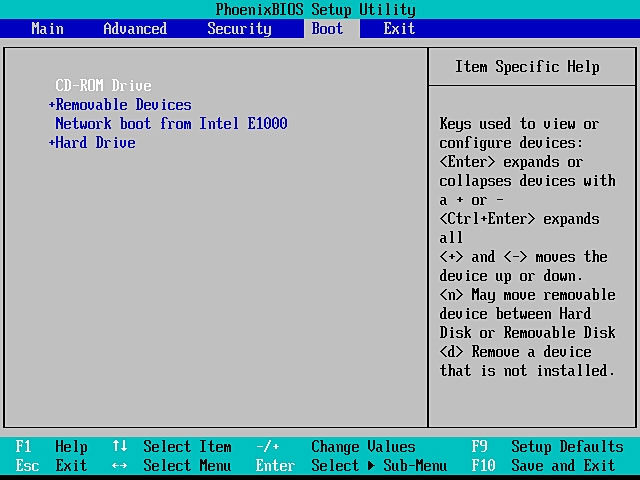
- The BIOS has several options for the drives indicated with + and – signs. You can easily set the boot priority source as indicated on it. It would either be a + or – set the priority on Removable Devices as shown in the presentation above.
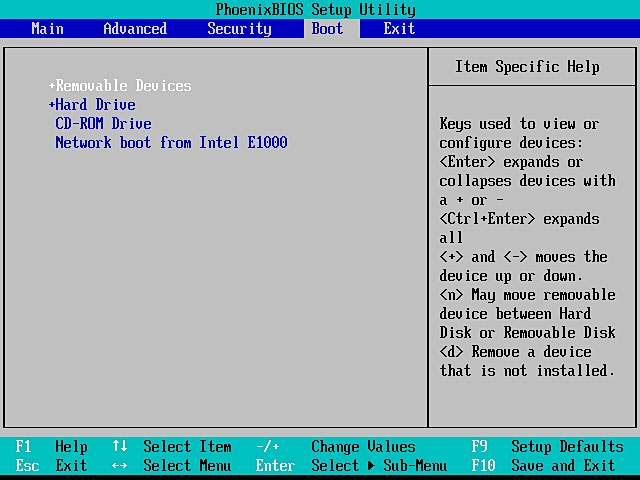
- To set the selected Removable disk as the primary source of booting, press the F10 key to save the changes further.
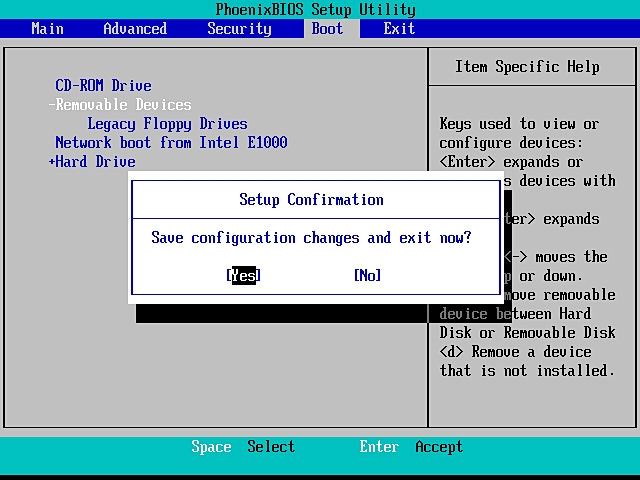
- Now, finally just accept the saved settings and press the Esc key to exit the interface. This way you can now connect a USB flash drive and use it as the primary source to boot.
| Manufacturer | Model | BIOS Entry key |
|---|---|---|
HP |
HP and Compaq Desktop PCs (Built in 2006 or later (came with Vista or Windows 7)) | F10 |
HP |
HP and Compaq Desktop PCs (Built before 2006 (XP or earlier) ) | F1 |
HP |
HP Notebook PCs | F10 |
DELL |
Dell Inspiron, Dell Dimension, Dell Precision, Dell Optiplex, Dell Vostro Dell XPS | F2 |
DELL |
Dell Latitude | Fn+F1 |
Accer |
Aspire, Power, Veriton, Extensa, Ferrari, TravelMate, Altos | DEL or F2 |
Gateway |
DX, FX, One, GM, GT, GX, Profile, Astro | F1 |
Gateway |
Older model | F2 |
Lenovo |
Lenovo | F2 |
Fujitsu, NEC, Sharp |
Fujitsu,NEC, Sharp | F2 |
Toshiba |
Portégé, Satellite, Tecra, Equium | F1 or ESC |
Toshiba |
Toshiba Equium | F12 |
Shuttle |
Glamor G-Series, D'vo, Prima P2-Series, Workstation, X Mini XPC, Surveillance | F1 or DEL |
Phoenix |
Phoenix BIOS | F2 |
AMD® (Advanced Micro Devices, Inc.) |
AMD® (Advanced Micro Devices, Inc.) BIOS | F1 |
Award |
Award BIOS | DEL |
AMI (American Megatrends, Inc.) |
AMI (American Megatrends, Inc.) BIOS | DEL |
Computer boot from USB drive through Boot Option Menu
Users can directly access the Boot menu option without getting the BIOS interface. Like the BIOS Entry key, some machines have the Boot menu key just on the starting window page. Here you need to be sure that system supports Boot key interface before you go ahead. You should also know where the boot menu key appears on your computer. Let's discuss the steps here:
- Plug in a bootable USB drive to the computer and restart it.
- As the computer will show the first screen with logo, company name, configuration etc start pressing the boot menu key.
- Boot menu key would process the boot interface and would flash the available drives to boot the computer. Here you can select the removable disk and start the boot process.
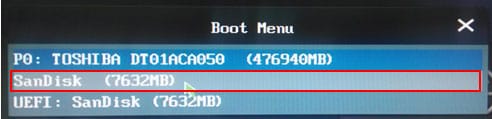
With the above solutions, you can easily set computer to boot from USB drive. But if you have any problem, please don't hesitate to leave a quick comment in the below section.
| Manufacturer | Laptop | Desktop Computer |
|---|---|---|
HP |
F9 or Esc | F12 |
DELL |
F12 | Esc |
Acer |
F12 | F12 |
Lenovo |
F12 | F12 |
Thinkpad |
F12 | F12 |
Asus |
Esc | F8 |
GIGABYTE |
F12 | F12 |
MSI |
F11 | F11 |
Samsung |
F12 | F12 |
Microsoft Suface Pro |
volume- | volume- |
Sony |
Esc | Esc |
Toshiba |
F12 | F12 |
Fujitsu |
F12 | F12 |
Gateway |
F12 | F12 |






