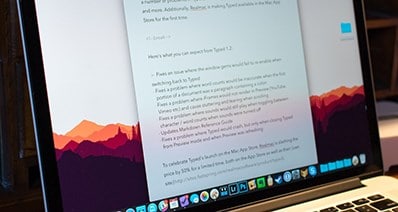¿Puedo Recortar Vídeos Usando Windows Movie Maker?
Aparecen frecuentemente el problema de que el recorte y volteo de vídeos de Windows Movie Maker no funcionan. Se pueden encontrar muchas preguntas sobre si es posible recortar archivos de vídeo con Windows Movie Maker.
En realidad,
Windows Movie Maker no tiene comando para permitir el recorte de fotogramas de vídeo. Sin embargo, puedes optar por utilizar un recortador secundario con Windows Movie Maker para recortar videos.Por lo tanto, aquí siempre tienen el problema de compatibilidad para estos dos programas y te hace sentir que es impossbile para recortar el vídeo en Windows Movie Maker.
Así, Windows Movie Maker puede ayudarte a recortar clips de vídeo, pero lamentablemente, este programa ya no está disponible para su descarga desde el año 2017. Entonces, la mejor parte es...
He tomado una herramienta alternativa a Windows Movie Maker para ayudarte a recortar vídeos. Y al final de este artículo, los pasos de recortar vídeos con Windows Movie Maker también se enumeran.
Si realmente quieres conocerlo, especialmente si tienes instalado Windows Movie Maker, puedes saltar directamente la primera parte y seguir leyendo como quieras.
Ahora, empecemos...
- Parte 1: La mejor alternativa a Windows Movie Maker para recortar vídeos - Filmora Video Editor
- Parte 2. Cómo Recortar Vídeos en Windows Movie Maker
Parte 1: La mejor alternativa a Windows Movie Maker para recortar vídeos - Filmora Video Editor
Windows Movie Maker no es la única opción del mercado para recortar vídeos. Hay muchas alternativas y, Filmora Video Editor para Windows (Filmora Video Editor para Mac), encabeza la lista. El recorte es una de las herramientas básicas de edición que podrás disfrutar con este programa. La sencillez de este programa la convierte en una buena alternativa a Movie Maker. Con este software, podrás recortar vídeos fácil y eficientemente. Sus funciones son maravillosas y están bien colocadas para mejorar tu vídeo. Filmora Video Editor soporta la mayoría de formatos de vídeo conocidos, como AVI, FLV, MOV, MP4, MTS y 3GP.
Principales características del Filmora Video Editor
- Herramientas de edición de video fáciles de usar y todas las funciones para profesionales;
- Más de 300 efectos disponibles para que personalices tus videos;
- Funciones avanzadas como pantalla verde, pantalla dividida, Face-Off, etc., que hacen que tus videos sean interesantes y optimistas;
- Comparte videos en YouTube, súbelos a dispositivos o conviértelos a otros formatos.
Tutorial para Recortar Vídeos con Filmora Video Editor para Mac
Paso 1. Importa el vídeo
Tanto si vas a utilizar un archivo de vídeo o muchos, empieza importándolos al programa. Una forma de hacerlo es arrastrando y soltando los archivos en el programa, pero también puedes ir a la barra de menú y seleccionar "+" y luego "Añadir archivos". Ambas opciones son efectivas.

Paso 2. Abrir la ventana de recorte de vídeo.
Ahora arrastra y suelta el vídeo en la línea de tiempo con facilidad. A continuación, será el momento de comenzar el recorte real. Haz clic con el botón derecho del ratón en el archivo y aparecerá un menú desplegable. Selecciona "Recortar y Zoom" para continuar.
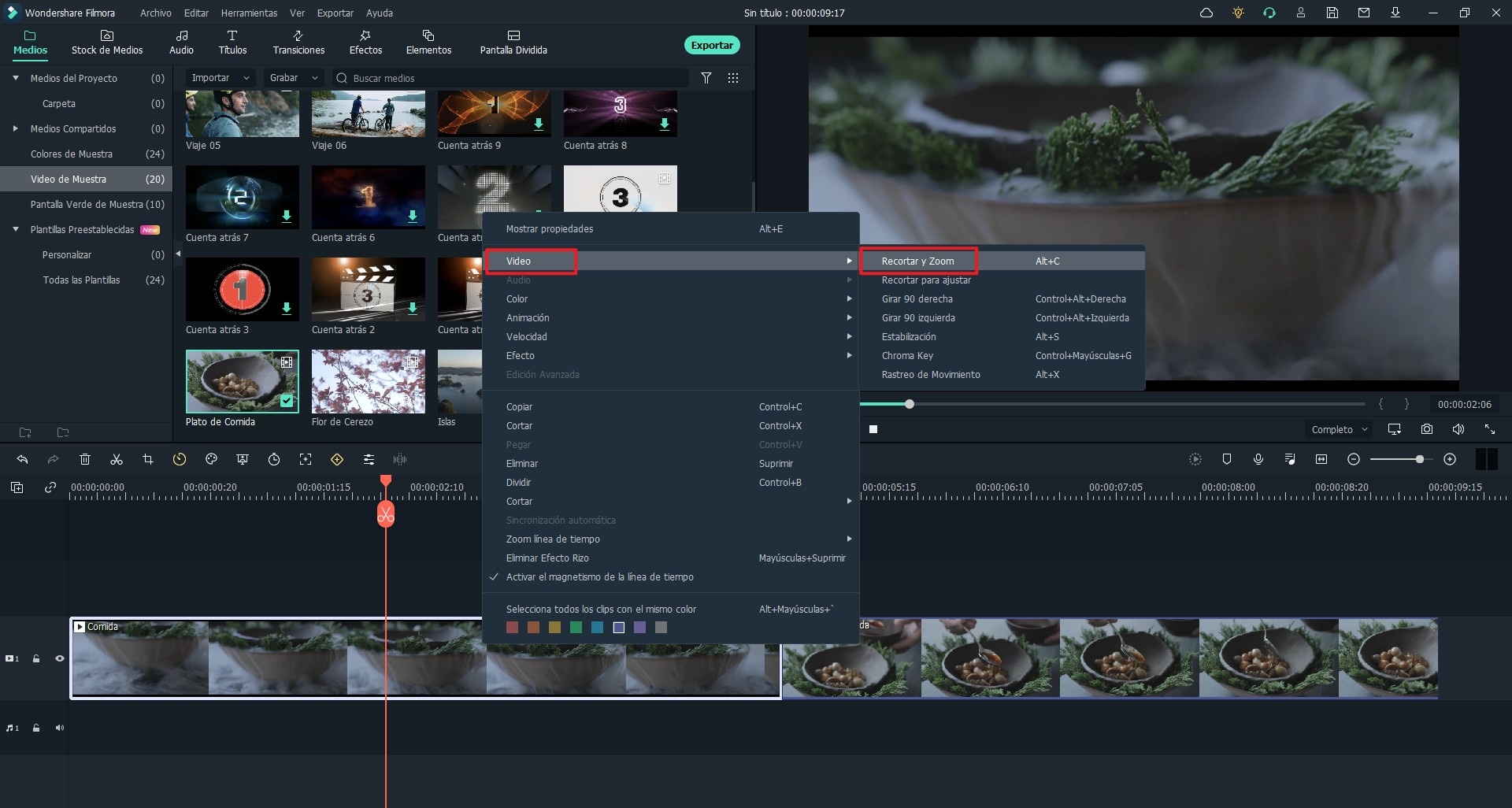
Paso 3. Empieza con el recorte
Selecciona un vídeo y luego haz clic en la opción "recortar" para trazar y eliminar todas las partes innecesarias.
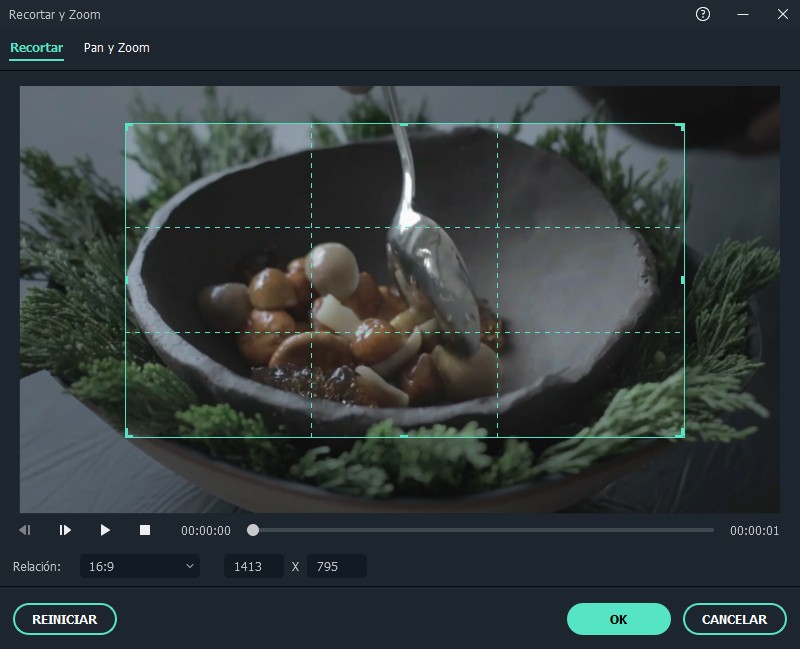
Si quieres crear videos más profesionales, puedes acelerar algunas partes de video para que muestre un efecto especial, y también puedes hacer un video con la función imagen en imagen.
Paso 4. Guarda el vídeo
Cuando estés satisfecho con el recorte, guarda los cambios y empieza a disfrutar de tu vídeo editado.
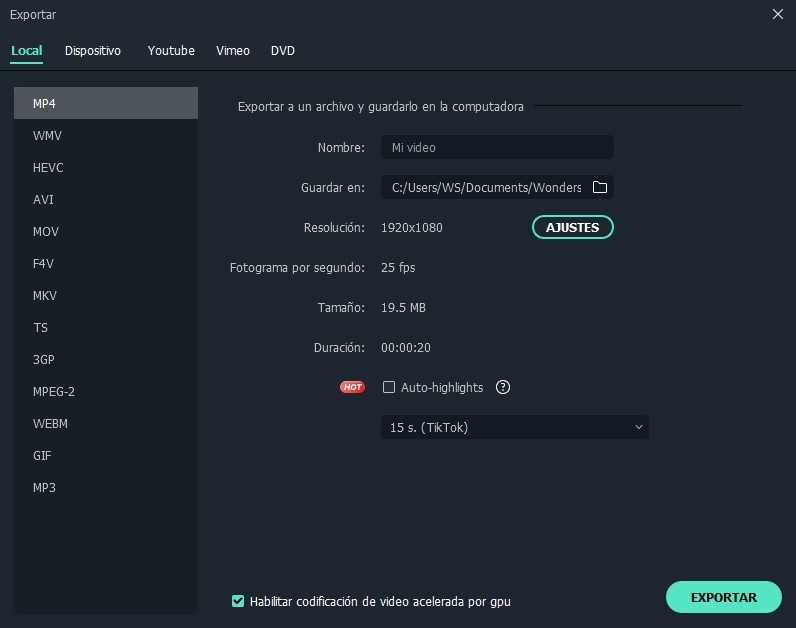
Parte 2. Cómo Recortar Vídeos en Windows Movie Maker

Si nunca has utilizado Windows Movie Maker antes, podría resultarte un poco difícil recortar vídeos con él. La siguiente guía paso a paso está escrita especialmente para que aprendas cómo recortar vídeos en Windows Movie Maker.
Compruébalo tú mismo de inmediato.
Si quieres trabajar en Windows 10, puedes seguir leyendo este artículo: ¿Cómo Conseguir Windows Movie Maker en Windows 10?
Pasos para recortar videos en Windows Movie Maker
Paso 1. El primer paso será instalar el programa en tu ordenador y luego ejecutarlo. Después de eso, importa todos los archivos para trabajar en la línea de tiempo de Windows Movie Maker. Debes utilizar el comando "importar vídeo", disponible en la lista de tareas para seleccionar el vídeo y haz clic en el botón "Importar".
Paso 2. En la ventana de filtros del programa, verás un botón llamado "recortar", haz clic en él. El botón queda inutilizable hasta el punto en el que añades y abres los filtros. Hasta cuatro controles serán visibles en la ventana de recorte y que usarás a lo largo de ambos ejes X e Y para recortar el fotograma de vídeo.
Paso 3. Una vez hayas alcanzado el tamaño requerido de tu vídeo una vez recortado, pulsa “Aceptar" para completar el proceso. No habrás hecho nada si no guardas los cambios efectuados en el vídeo y eso debe ser en un formato estándar como AVI. El archivo recortado debe guardarse en una carpeta lo más accesible posible.
Paso 4. Por último, exporta el archivo de vídeo recortado o disfruta de él en Windows Movie Maker.
Para conocer la magnitud del recorte, haz una comparación del vídeo editado y del original y obtendrás una imagen clara.
Conclusión
Ahora, has visto cómo recortar vídeo con Windows Movie Maker y su herramienta alternativa - Filmora Video Editor.
¿Cuál es el que te atrae?
De hecho,
Si tienes Windows Movie Maker instalado en tu ordenador, puedes seguir los pasos anteriores para intentar recortar un vídeo.
Si no es así, entonces me gustaría recomendarte que pruebes Filmora Video Editor. Este programa puede ayudarte a recortar y editar un vídeo con unos simples clics.
Pónte en Contacto con el Centro de Soporte para Obtener una Solución Rápida >






![[Tutorial] Recortador de Video: Cómo Recortar un Video sin Perder la Calidad](https://images.iskysoft.com/resource/how-to-separate-pdf-pages-on-mac.jpg)