- ¿Hay algún programa que pueda ayudarme a editar archivos de vídeo FLV?
Si quieres editar vídeos FLV en un Mac o en un PC con Windows, habrá muchos editores de gran alcance que tendrás que considerar en la toma de la decisión correcta. Algunos de estos potentes editores serán comentados en este artículo.
- Parte 1. Filmora Video Editor: Tu Mejor Editor FLV en Mano [Recomendado]
- Parte 2. Cómo Editar FLV con FCP o iMovie Convirtiendo FLV a FCP
- Parte 3. Los 5 Mejores Editores FLV Gratuitos para Mac
Parte 1. Filmora Video Editor: Tu Mejor Editor FLV en Mano
De todas las opciones disponibles en el mercado hoy en día, Filmora Video Editor se destaca fácilmente como la solución más inclusiva y altamente eficaz para editar FLV. Tiene la capacidad de convertir FLV a cualquier formato y puede reproducir en cualquier dispositivo transferible que tengas. Filmora Video Editor será sin duda tu mejor opción al editar archivos FLV para usar con iPads, iPods y iPhones entre varios otros dispositivos móviles.
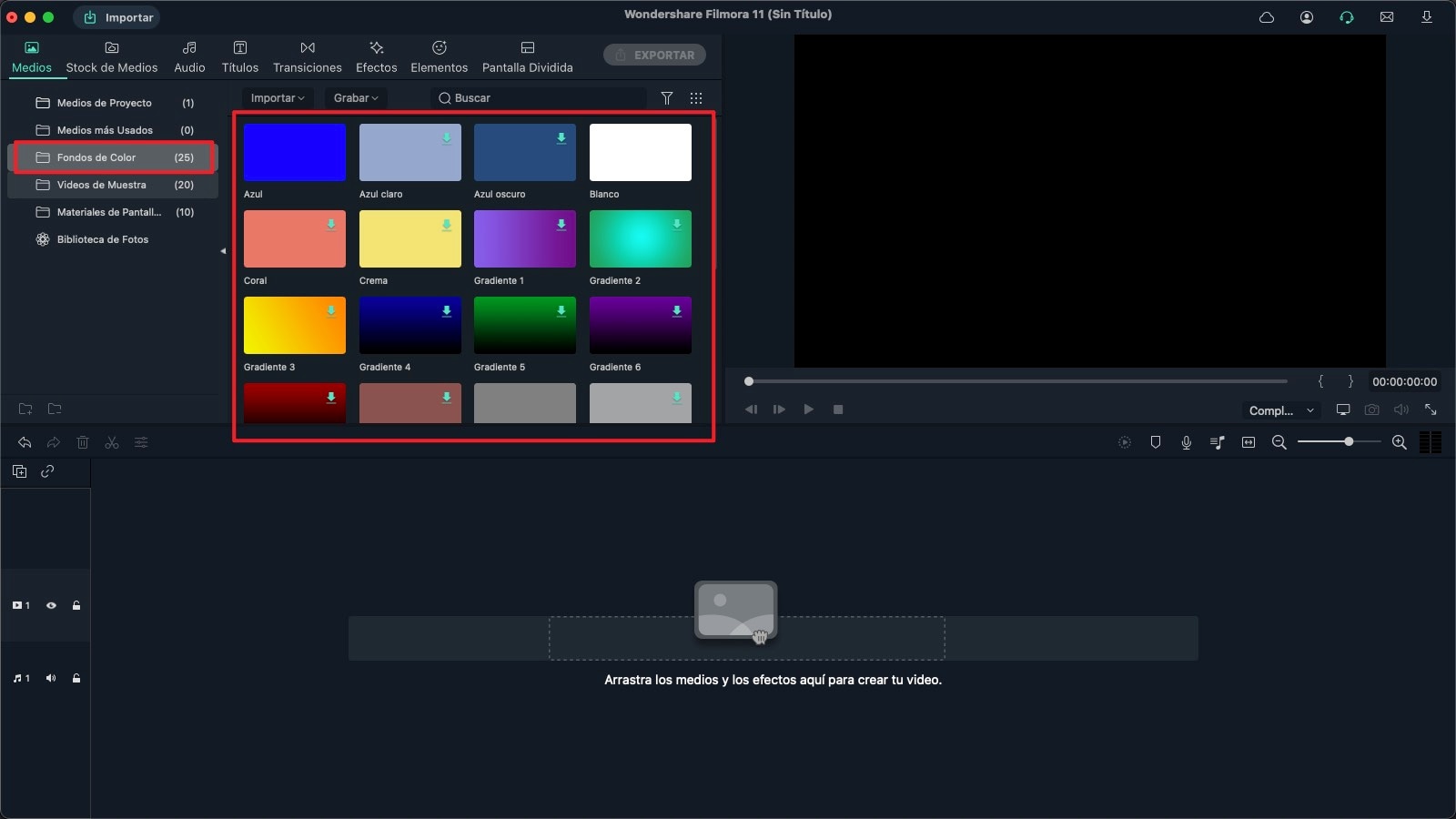
¿Por qué elegir Filmora Video Editor?
1. Con todas las funciones básicas
Tus opciones de edición con Filmora Video Editor son ilimitadas. Este programa tiene enormes características que harán que tu edición sea más fluida posible. Es posible dividir, así como unir archivos, recortar imágenes y realizar ajustes en el brillo y el contraste de los vídeos. La función de rotación también es útil para editar imágenes colocadas erróneamente mientras que la función de vista previa es la más sorprendente de todas ellas. La función de vista previa te dará la libertad de revisar el archivo de vídeo antes de finalizar la edición, así como hacer lo mismo una vez la edición haya finalizado.
2. Con todas las funciones avanzadas
Otras características diversificadas de este editor de vídeo incluyen un extractor de audio, que permite la extracción del audio de archivos de vídeo y el modo de vídeo optimizado. La función de modo de vídeo optimizado será muy útil cuando necesites capturar primeros planos, así como hacer cortes en saltos en las películas. En un lenguaje sencillo, utilizarás la función de vista previa para comparar y contrastar tus archivos antes y después de la edición. Usar Filmora Video Editor tiene muchas ventajas.
3. Soporta diferentes formatos de video
Te ofrecerá una de las formas más fáciles de transformar archivos de vídeo en películas en un plazo muy corto. A grandes rasgos, Filmora Video Editor es un programa de edición de vídeo que viene con diversión y soporta un gran número de formatos compatibles. Si eres un principiante en el campo de la edición, esta es una buena herramienta de aprendizaje que puedes probar.
Cómo Editar Vídeos FLV con Filmora Video Editor
Paso 1: Corta y fusiona los videos FLV
Para cortar las partes no deseadas de tus clips de vídeo FLV, puedes elegir el clip y hacer clic en la herramienta Recortar, en la barra de herramientas del medio. En la ventana abierta, establece el punto inicial y final de recorte. Una vez hecho, puedes combinar los clips o añadir más archivos de vídeo en un solo archivo. Puedes ordenar el vídeo arrastrando y soltando en el guión gráfico.
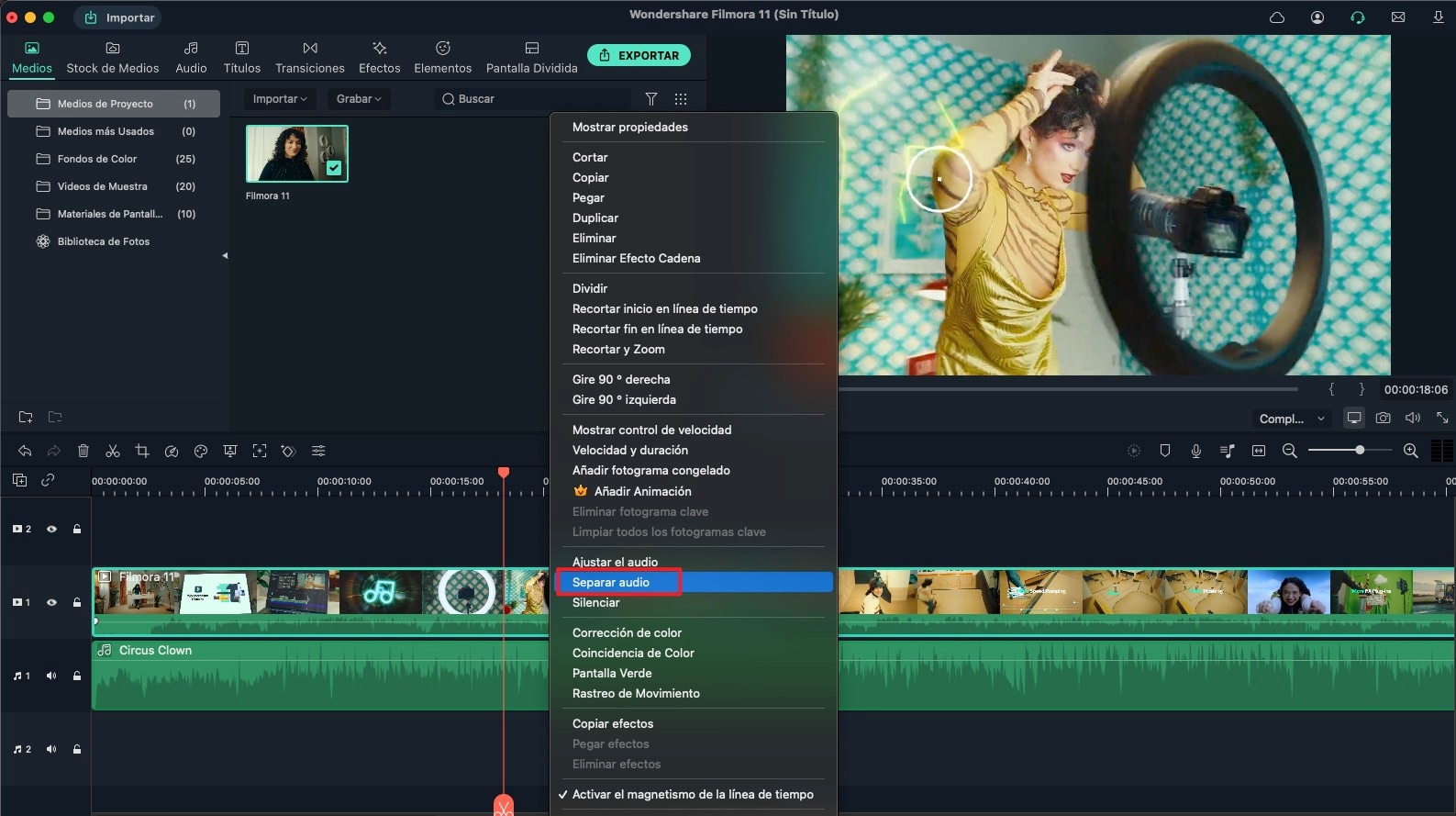
Paso 2: Aplica efectos
El editor FLV de Mac ofrece algunos efectos de vídeo para mejorar tus vídeos. Por ejemplo, puedes hacer clic en la grabación de vídeo para abrir la ventana de edición y aplicar el efecto película antigua, aplicar contraste y mucho más atus archivos de vídeo. Ahora también puedes añadir efectos como partícula, fuego, mosaico, cara desactivada, y así sucesivamente.
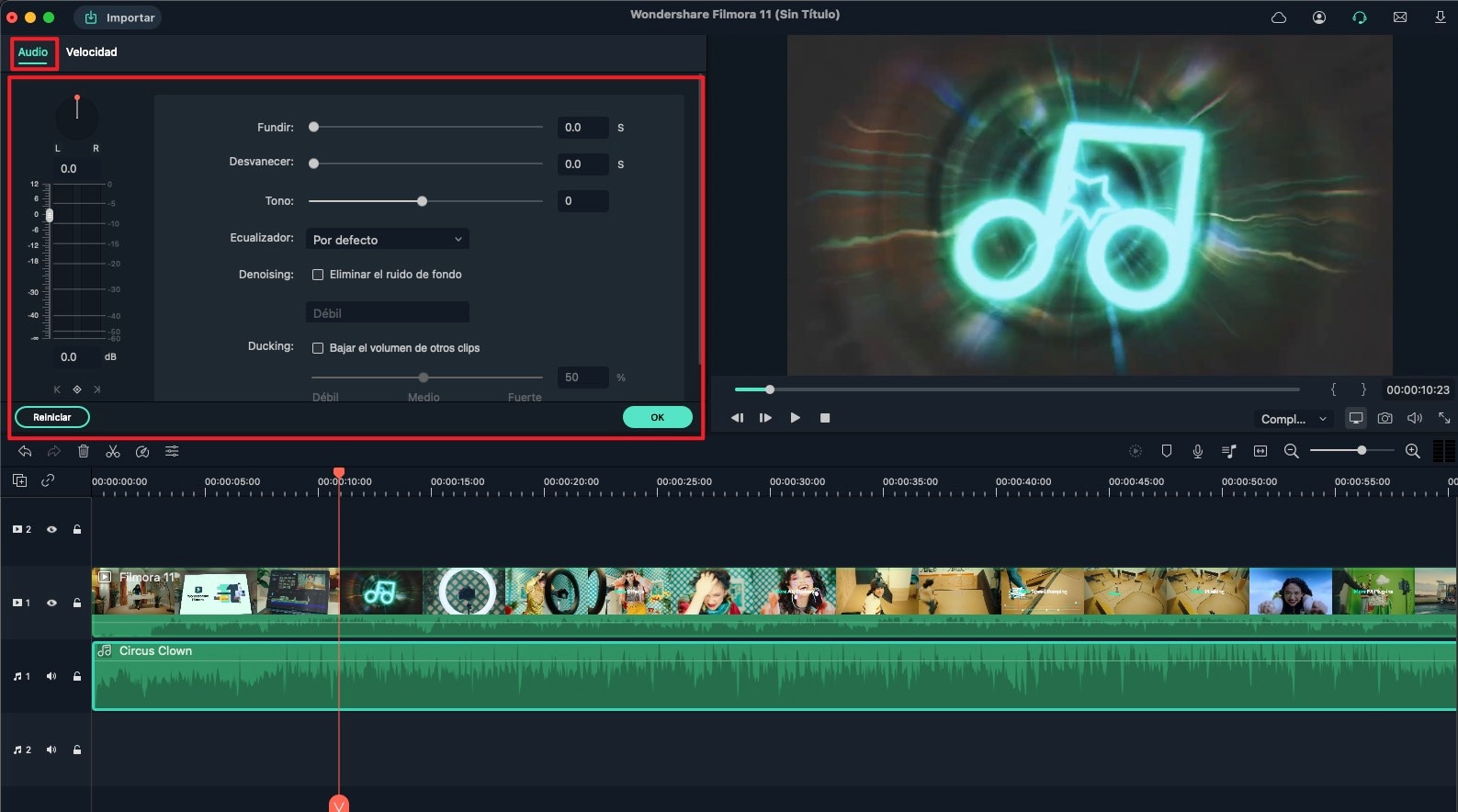
Paso 3: Personaliza la pista de audio
Si el vídeo contiene sonido ruidoso, puedes silenciar el sonido original haciendo clic en el botón de ajustes y seleccionando Silenciar. O simplemente puedes ajustar el volumen hacia abajo en la pestaña de audio haciendo doble clic en el clip de vídeo seleccionado.
Parte 2. Cómo Editar FLV con FCP o iMovie Convirtiendo FLV a FCP
Final Cut Pro es muy eficiente en la edición y será una de tus opciones elegidas para la edición de archivos FLV. Tiene muchas ventajas porque es compatible con formatos muy diversos y no da complicaciones cuando se utiliza. Sus interfaces son fáciles de usar. Para poder editar FLV con Final Cut Pro, tendrás que importar los archivos, que serán el punto de partida. No puedes editar archivos inexistentes. Por otra parte, se sabe que FLV y FCP son incompatibles por lo que la única opción será convertirlos a un formato más amigable.

iSkysoft Mac Video Converter no es una mala opción en absoluto, ya que soporta formatos como MP4 y MOV. En tres sencillos pasos podrás convertir tus archivos FLV a un formato compatible con Final Cut Pro, listo para tu edición. El primer paso es introducir tus archivos en el conversor, seleccionándolos de tu disco duro. Asegúrate de seleccionar todos los archivos que deben ser convertidos.
Guía de conversión de FLV a FCP o iMovie con iSkysoft
Una vez haya finalizado la instalación, haz clic en el botón 'Añadir Archivos', que está en la parte superior de la pantalla, o dale al botón "+", que está en el lado izquierdo en la versión Mac. Desde ahí podrás elegir los vídeos que deseas. En el centro de la pantalla, podrás ver los vídeos que hayas elegido y toda la información sobre el archivo (longitud, tamaño, resolución, etc.). Puedes arrastrar los archivos arriba o hacia abajo, el orden que les des, será el que se aplicará para la conversión. Puedes cambiar la carpeta de salida haciendo clic en el botón "..." junto a "Carpeta de Salida", en la parte inferior de la pantalla.
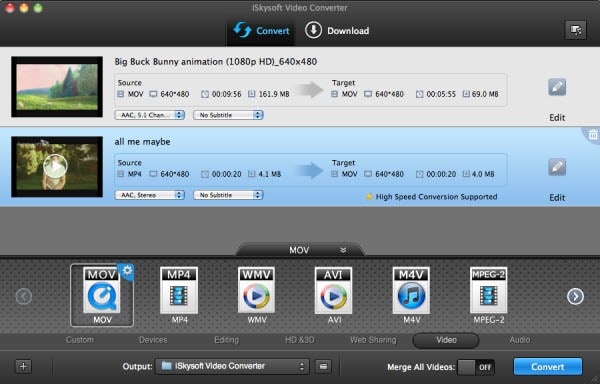
Siempre se ofrecen guías en forma de tutoriales que te serán muy útiles a la hora de editar con Final Cut Pro. Para que el vídeo esté bien editado, tendrás que hacerlo más eficiente ajustando la configuración para trabajar bien con Final Cut Pro. Eso dependerá en gran medida del nivel de edición que tengas la intención de alcanzar al final de todo. Igualmente, este software viene con secuencias y tendrás que ser prudente y entender cómo usarlos correctamente. La secuencia que elijas debe ajustarse bien al video que está planeando editar. Esa es la única forma segura de hacer realidad los resultados deseados.
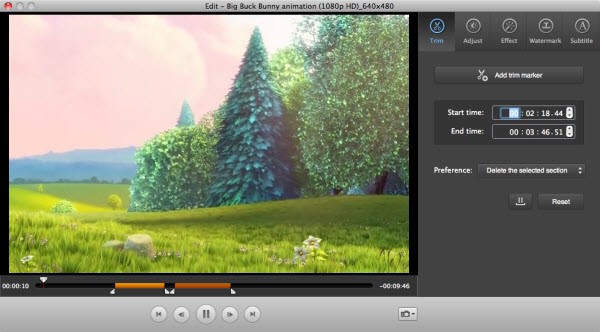
Hay efectos como transiciones y textos que se pueden añadir al vídeo editado y deben ser considerados. Se supone que estos efectos aportan un atractivo especial, por lo que no elijas uno al azar, sino con una razón. Editar FLV con Final Cut Pro es muy complicado, pero será un guión diferente una vez hayas aprendido bien todos estos elementos básicos.
Parte 3. Los 5 Mejores Editores FLV Gratuitos para Mac
1. Adobe Premiere Pro

Este editor edita archivos de vídeo a mayor velocidad que cualquier otra herramienta del mercado. Tiene características únicas que incluyen la gestión adecuada de medios, una línea de tiempo rediseñada y gradación de color, que hacen que destaque fácilmente. Funciona bien en equipos de escritorio.
2. NCH VideoPad
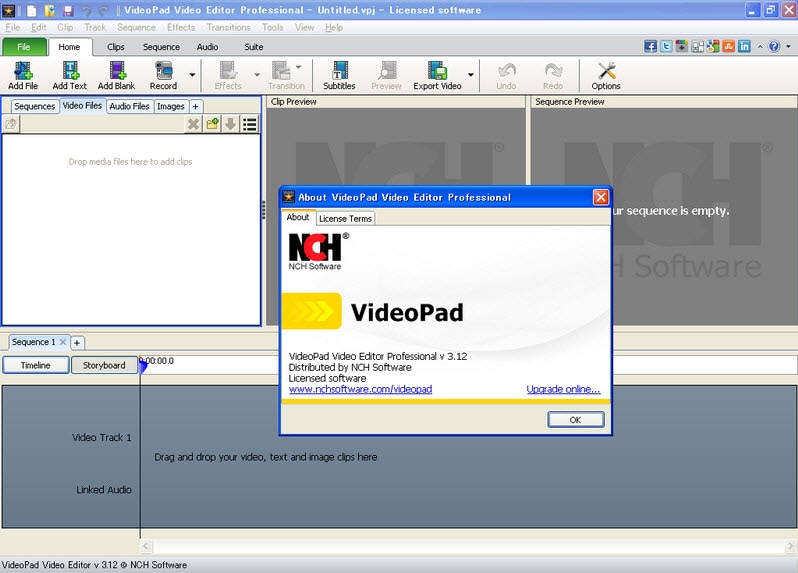
Este es un software de edición muy perspicaz para FLV en Mac. Si estás buscando conseguir un video profesional en un tiempo limitado, entonces NCH VideoPad será una buena opción para explorar. Hará la creación de tus películas un ejercicio más fácil que nunca, ya que es fácil de descargar y utilizar.
3. Avid Media Composer
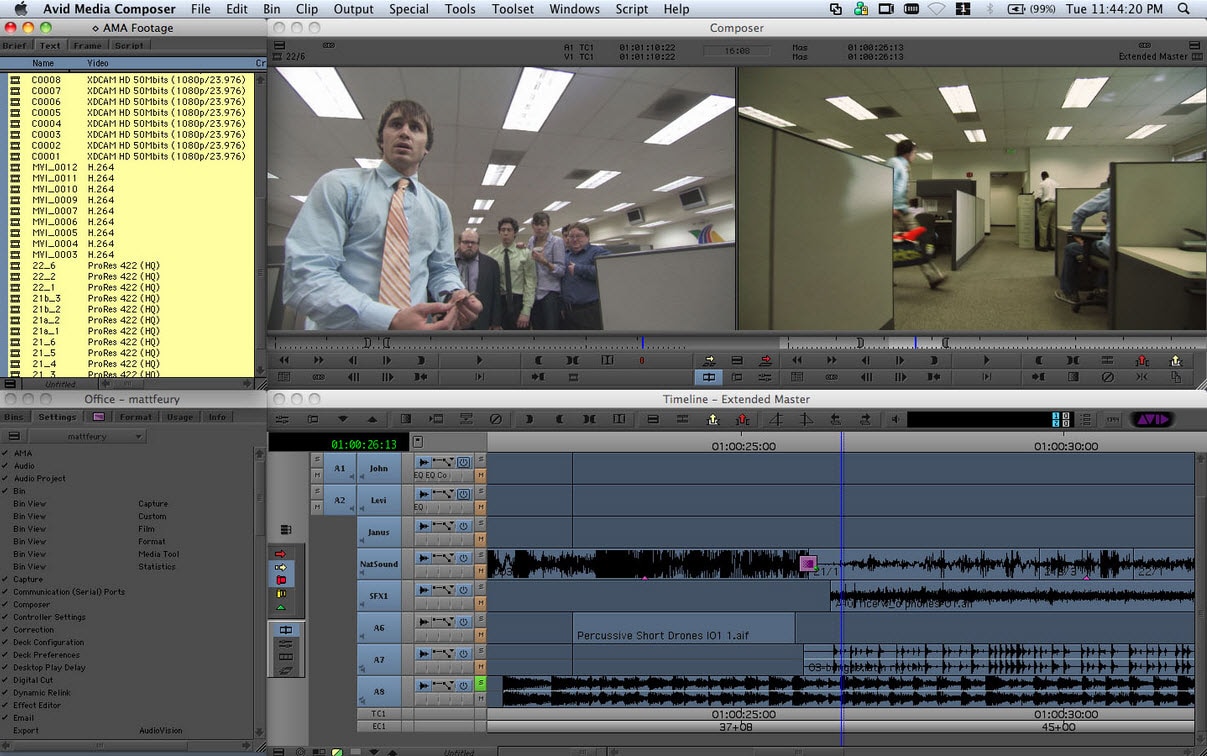
Es un software de edición lleno de funciones que encontrarás de gran valor cada vez que tengas que editar archivos FLV en Mac. Avid Media Composer tiene efectos de audio y vídeo excepcionales que harán la edición excelente y es compatible con una amplia variedad de formatos de salida para audio, vídeo e imágenes.
4. Apple Final Cut Pro

La flexibilidad, la velocidad y la calidad son los principales aspectos positivos destacados que Apple Final Cut Pro te ofrecerá. Tiene funciones únicas de edición como soporte HD, transiciones de vídeo, arrastrar y soltar, herramientas de animación, así como corrección de color. Esa es una buena razón para que consideres usar siempre Apple Final Cut Pro para editar tus archivos FLV.
5. Kdenlive
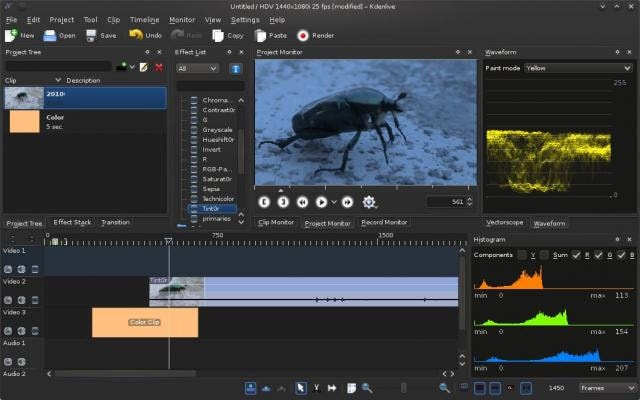
Este es uno de los pocos editores multitarea para archivos FLV que jamás hayas encontrado. Reúne las tecnologías modernas de edición y viene de forma gratuita y sin ningún cargo. Puedes tenerlo descargado de Internet y tener la oportunidad de disfrutar usando esta herramienta de edición de vídeo a tu antojo.
Pónte en Contacto con el Centro de Soporte para Obtener una Solución Rápida >







