Un archivo MOV es un archivo multimedia desarrollado por Apple. Cuando proyectes un clip de vídeo en formato MOV en un cumpleaños, boda u otros eventos, probablemente desearás editar/retocar/cortar/ajustar/recortar tus clips de vídeo MOV y crear películas de vídeo MOV sin necesidad de tener unas habilidades complejas usando MOV video editor para Mac, entonces puedes encontrar la respuesta a cómo editar un archivo MOV en Mac en este artículo.
La Mejor MOV Video Editor - Filmora Video Editor
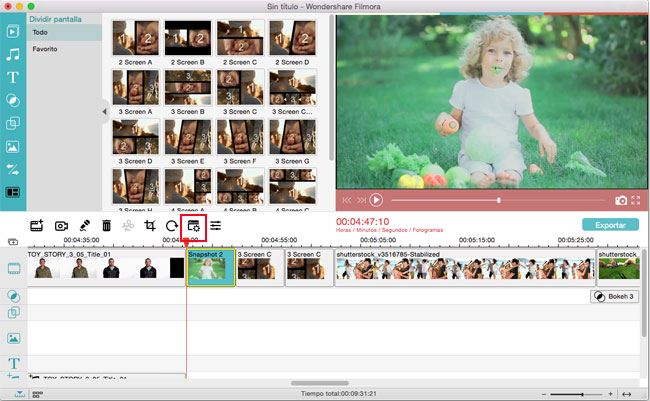
Filmora Video Editor es un software de edición de vídeo muy popular con una versátil funcionalidad y sencillo para el usuario. Además de editar MOV y otros vídeos en diferentes formatos con facilidad, el usuario puede añadir efectos muy cool a sus vídeos. Se puede añadir música de fondo y ajustar el brillo y el contraste y eliminar el ruido del vídeo. Sigue leyendo y aprende más sobre el MOV Editor Mac.
- Edita MOV incluyendo retocar, recortar, rotar, transiciones, voz en off etc de forma sencilla.
- Añade más de 150 efectos especiales a tu MOV, como mosaico desenfocado, inclinación/desplazamiento, espejo, partícula, fuego, etc.
- Comparte directamente el vídeo MOV editado en Youtube o guárdalo en DVD y en el disco duro.
- Procesa la conversión de AVI a MOV a una velocidad asombrosa.
- Fácil de usar, cuenta con funciones potentes y muy completas.
- Parte 1. Cómo editar MOV Video en Mac con Filmora Video Editor
- Parte 2. Cómo girar archivo MOV en Mac con Filmora Video Editor
Parte 1. Cómo editar MOV Video en Mac con Filmora Video Editor
Con Filmora Video Editor, los usuarios pueden retocar, aclarar, y añadir algunos efectos muy cool a su vídeo para hacerlo único e impresionante.
Tras la instalación del editor de Mov para Mac, puedes arrastrar y soltar directamente los archivos fuente en Mov al programa y después:
1. Corta y une los vídeos Mov con este editor de vídeo MOV para Mac
Para recortar aquellas partes que no deseas de tus clips de vídeo Mov, puedes elegir el clip y hacer clic en el botón Retocar en la zona media de la barra de herramientas. Para comenzar, haz clic en el botón azul bajo la barra de progreso para mostrar las herramientas para cortar, que te permiten configurar el punto de inicio y el final para recortar lo que no desees. Puedes cortar el vídeo en tantos segmentos como quieras y todos ellos serán unidos en un sólo archivo.
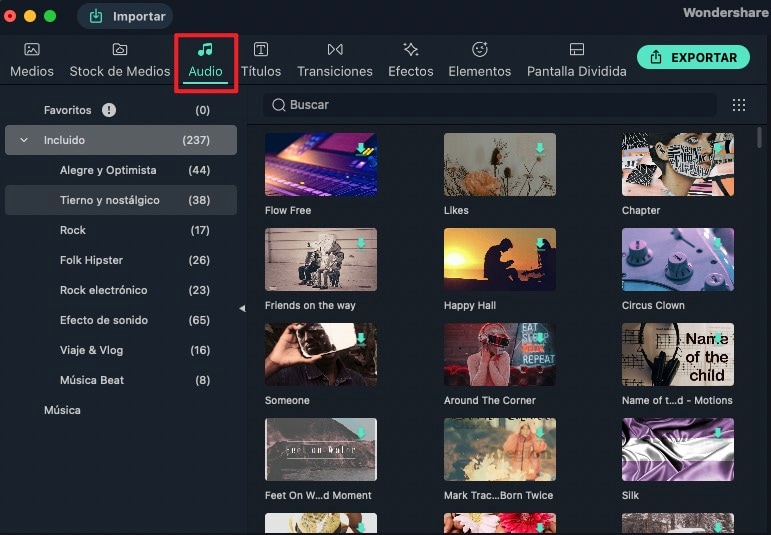
2. Aplicar efecto
El Mac Mov editor ofrece algunos efectos para mejorar tus vídeos. Por ejemplo, puedes hacer clic en el metraje del vídeo para que se despliegue la ventana de edición y aplicar un efecto de película antigua, contraste y más a tus archivos de vídeo.
Personaliza el archivo de sonido: si tu vídeo contiene ruido de fondo, puedes silenciar el sonido haciendo clic en la rueda dentada y seleccionando Silenciar en el menú desplegable. De forma alternativa, haz doble clic en el vídeo y ve a la pestaña Audio para reducir el volumen del audio.
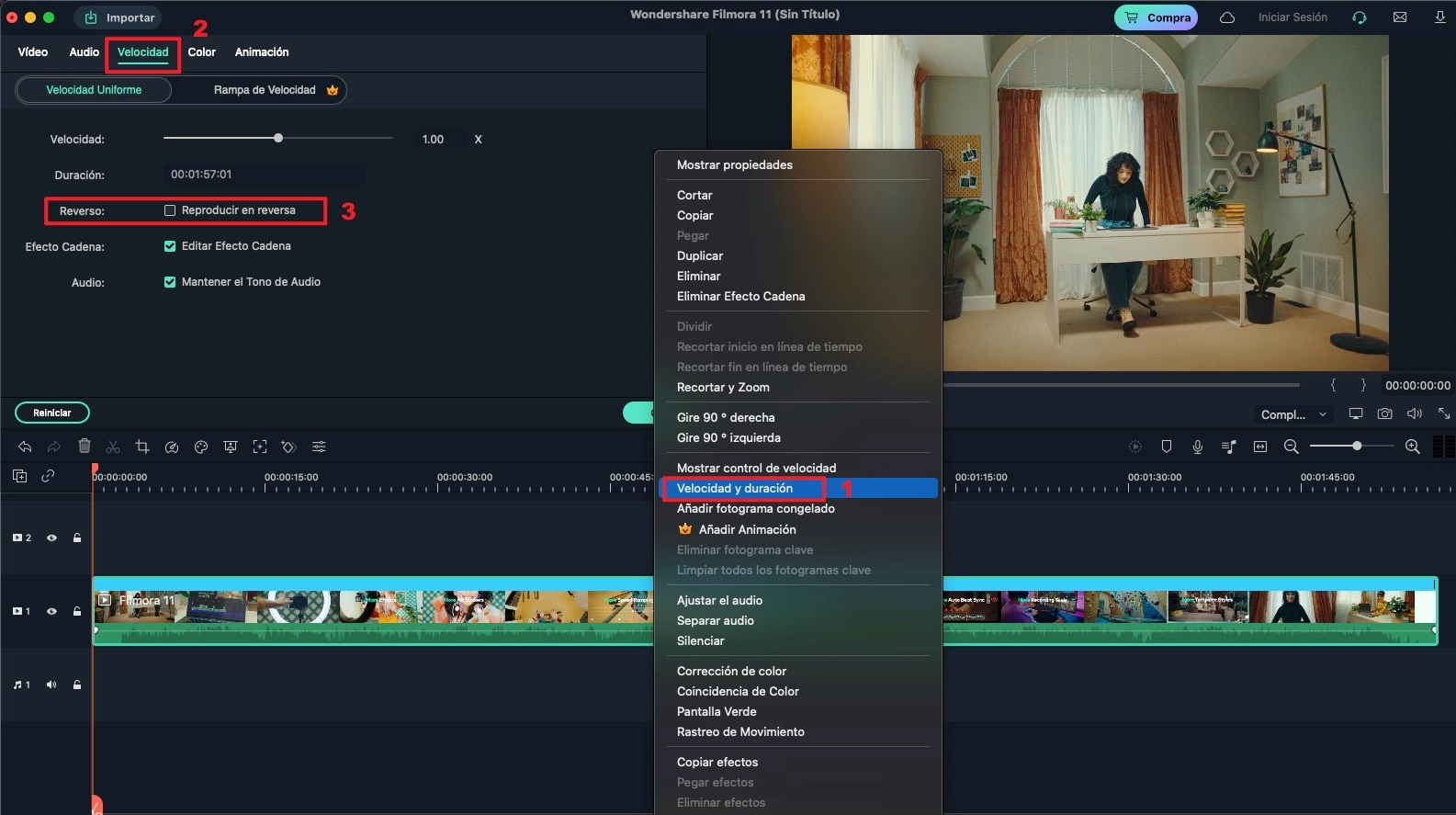
Aprende a añadir efectos especiales al vídeo >>
3. Añade Transición y Música de Fondo
Añade transición: la pestaña "Transiciones" es la pestaña por defecto en la ventana primaria. Tan sólo elige una transición y arrástrala hasta el área entre los dos clips de vídeo.
Añade música de fondo: Ve a Archivo > Añadir Archivo para ubicar un archivo de audio o muestra las ventanas de Recursos haciendo clic en el botón más a la izquierda en la barra de herramientas. En las ventanas de Recursos, busca la música que desees usar y arrastra y suelta el archivo de audio en el storyboard.

Aprende a añadir efectos de transición al vídeo >>
Aprende a añadir música de fondo al video >>
Parte 2. Cómo girar archivo MOV en Mac con Filmora Video Editor
Para usuarios de Mac, ya que los archivos MOV están codificados en formato QuickTime, puedes utilizar QuickTime Pro (QuickTime Player no soporta la rotación de vídeo MOV) el software para rotar MOV con alta calidad. Para aquellos usuarios de Mac que no tienen QuickTime Pro (es un poco caro) , Filmora Video Editor para mac es también una solución ideal para que tu MOV funcione con normalidad.
A continuación está la descripción detallada de las funciones Rotar y Voltear de Filmora Video Editor para Mac.
Paso 1. Importar los archivos MOV que desees rotar
Tras instalar Filmora Video Editor, ponlo en funcionamiento e importa los archivos de MOV que desees rotar. Esta función hará rotar el archivo MOV 90º, 180º, 270º y 360º. Para añadir archivos de vídeo MOV, primero selecciónalos y después arrástralos y suéltalos en el programa. Los archivos importados MOV aparecerán en la Línea de Tiempo, abajo.
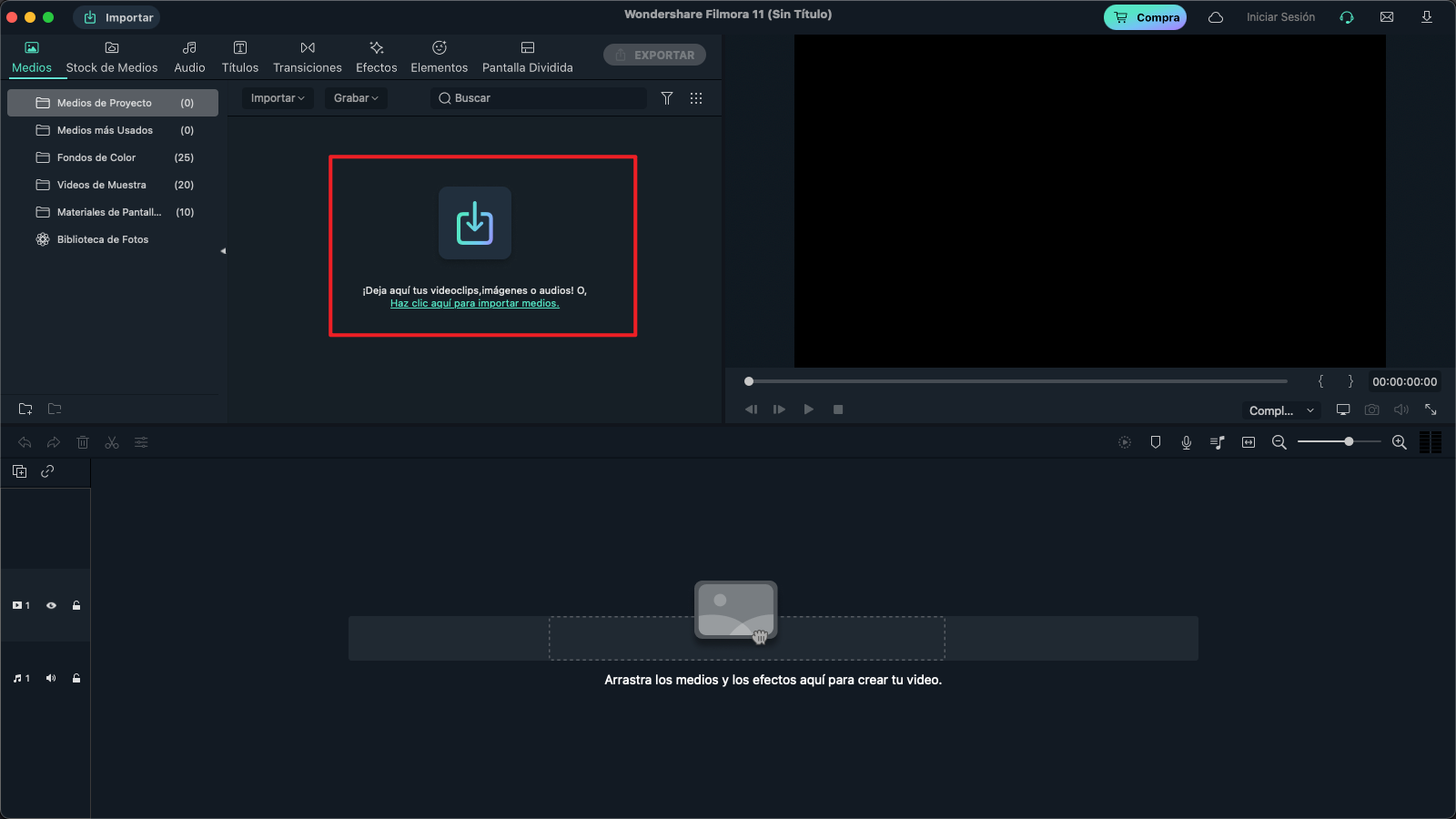
Paso 2. Rotar/Voltear vídeo MOV en la dirección correcta
Cuando se importan los archivos MOV, selecciona el que quieras en la línea temporal, y haz clic en el botón Rotar, sobre la línea de tiempo. Aparecerán 4 botones en la ventana de edición. Con ellos puedes rotar vídeos sin esfuerzo de 90 en 90º en el sentido de las agujas del reloj y a la inversa, continuamente. Ten en cuenta que también podrás voltear el vídeo horizontal y verticalmente.
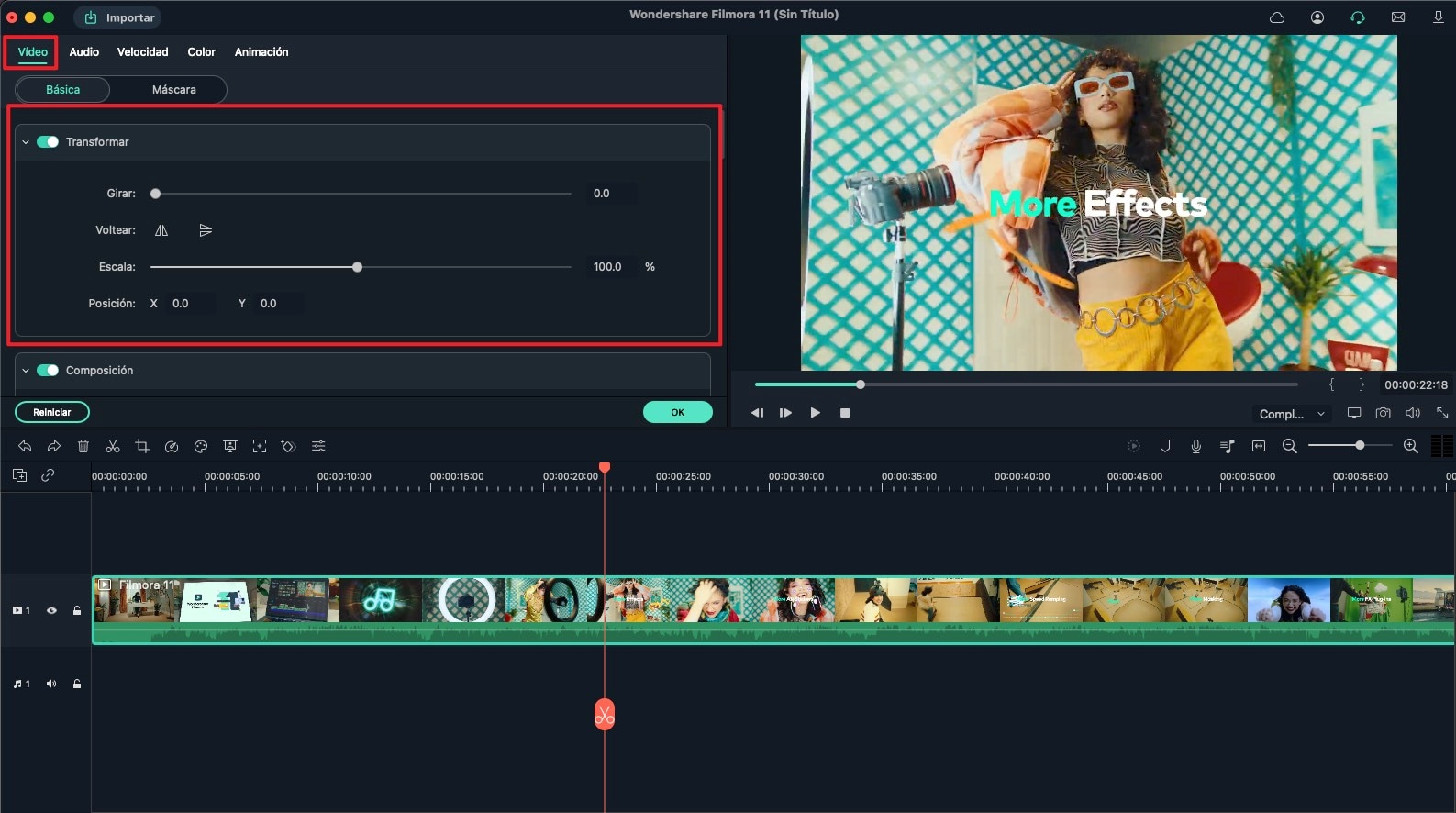
Paso 3. Rotar vídeo MOV de forma permanente
El último paso es guardar la rotación del MOV. Filmora Video Editor creará un nuevo archivo MOV para ti sin alterar el original. Para elegir MOV como archivo de salida, ve al menú Exportar y elige la pestaña Formato. Abre el menú desplegable y elige MOV. También realiza otros ajustes si es necesario antes de hacer clic en el botón Crear.

Pónte en Contacto con el Centro de Soporte para Obtener una Solución Rápida >






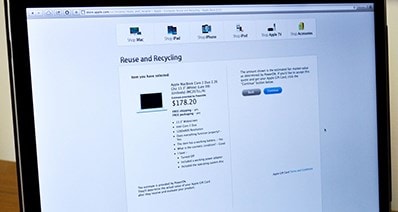
![[Tutorial] Software de Edición de Video para Mac | Cómo Editar Videos en Mac](https://images.iskysoft.com/resource/merge-pdf-online.jpg)