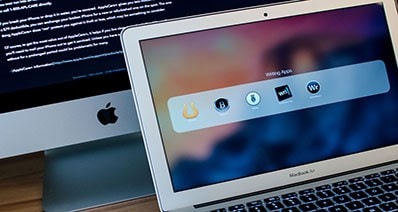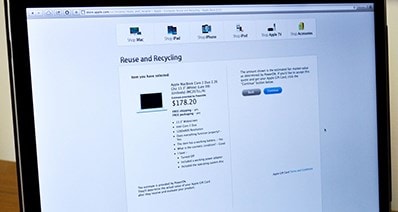Editar videos en Mac parecía ser una tarea desalentadora para cualquiera que desee crear un video perfecto. La noción común es que los productos de Apple son difíciles de manejar con respecto a la edición de fotos y videos debido a restricciones. Sin embargo, los hechos han demostrado que la edición de video puede ser una tarea fácil para los usuarios de Mac cuando poseen un software de edición de video práctico pero profesional para Mac.
Leer Más: ¿Qué Video Editor usan los Youtubers?
Entonces, ¿cómo editar un video en Mac?
Hoy, aprenderás 3 formas distintas de editar videos en MacBook, iMac, etc. con instrucciones detalladas. Puedes adquirirlos y elegir uno para realizar ediciones de video en tu propio MacBook Air, Pro o iMac fácilmente.
Ahora, vamos a empezar.
- Parte 1. Cómo editar videos con Filmora Video Editor (para Mac & Windows)
- Parte 2. Cómo editar videos con iMovie (solo para Mac)
- Parte 3. Editar Videos en Mac con QuickTime (solo para Mac)
Parte 1. Filmora Video Editor – El mayor Software de Edición de Vídeos para Mac
Filmora Video Editor para Mac es un excelente software de edición que te ayuda a crear videos profesionales. Puedes darse el lujo de usar efectos especiales, superposiciones, interfaz limpia y gráficos en movimiento. Incluso puedes disfrutar de la libertad de usar textos cuidadosamente seleccionados para obtener títulos y subtítulos más creativos. (Usuarios de Windows por favor clic aquí)
Aquí hay porqués de ser la mejor herramienta para editar videos en Mac:
Pros:
- Sus 50,000,000 usuarios lo dicen continuamente creando impresionantes videos;
- Filmora tiene una Tienda de efectos que ofrece animación, títulos, superposiciones, elementos, transiciones y filtros ilimitados para sus usuarios suscritos;
- Tiene más de 300 efectos de video que te permiten ser más creativo usando temas sobre amor, internet o mascotas;
- Tiene un diseño intuitivo que hace que todos los usuarios se sientan cómodos al usar las herramientas y características;
- Incluye potencia de edición avanzada para usuarios con Mac, reproducción inversa, estabilizador de video y funciones de panorámica y Zoom.
A continuación te mostramos el procedimiento paso a paso sobre cómo puedes editar videos en Mac con Filmora:
Paso 1: Ejecutar el programa
Instala y ejecuta Filmora Video Editor. Recuerda que Filmora admite casi todos los tipos de videos y archivos de audio, incluidos aquellos que son compatibles con Mac.
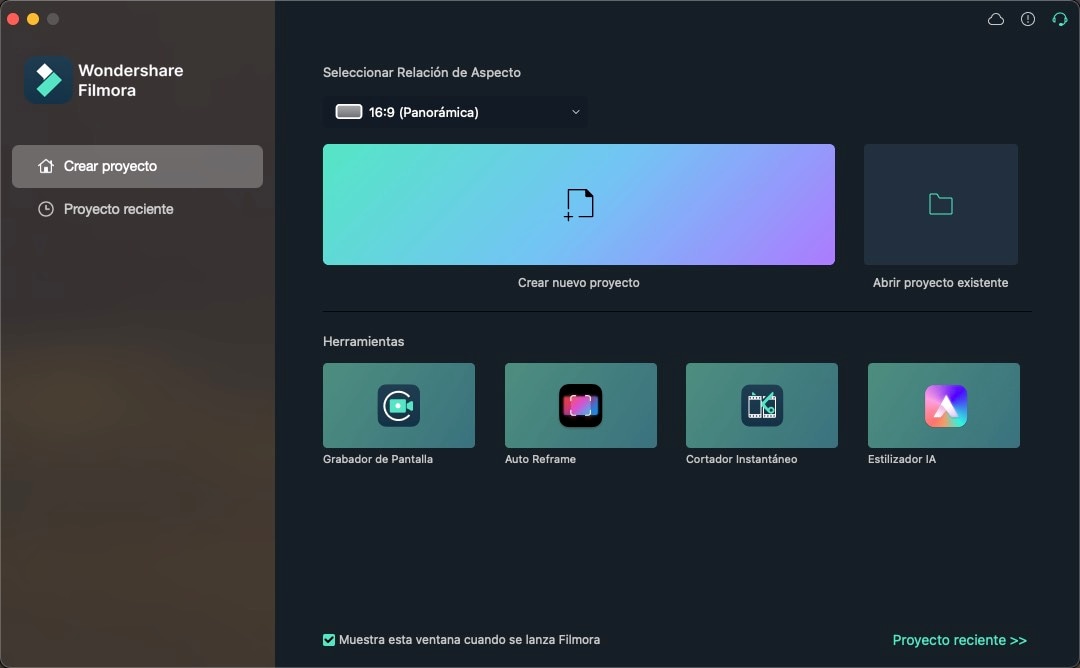
Paso 2: Importar los clips de video
Importa el video original al programa. Filmora Video Editor es compatible con cualquier tipo de archivo de video o audio. No tienes que preocuparse por convertir el archivo a otro formato antes de importarlo al programa.

Paso 3: Editar el Video
Siéntete libre de editar tu video usando los efectos a los que Filmora ha permitido el acceso de forma gratuita. Gráficos en movimiento, pantalla dividida , cara a cara, superposiciones, mosaico y otras características como estas se pueden aplicar para obtener mejores resultados. También puedes agregar música o efectos de sonido para mejorar el impacto visual de toda la producción.
[Atención] Para obtener un tutorial más detallado para cada característica, por favor dirigete a click aquí para aprender a utilizar las herramientas en detalle.

Paso 4: Exportar el Video
Cuando haya terminado, exporta el video usando el formato que desees. También podrás subirlo directamente a YouTube y otros canales de video en línea. Además guardarlo de forma convencional en un dispositivo USB o grabándolo en DVD.

Leer también:
Cómo hacer un video Time-Lapse con Filmora Video Editor
Cómo hacer un video meme para Facebook, Snapchat, etc.
Parte 2. Cómo Editar Vídeos en Mac con iMovie
iMovie es una aplicación de software de Apple creada específicamente para la edición de video en iPad, iPhone, Mac y otros dispositivos Apple.
Aquí tienes algunos consejos a seguir sobre cómo editar videos en Mac:
1. Inicia iMovie desde el icono de iMovie fijado en el Escritorio. El ícono es una estrella modificada que se asemeja al símbolo del Paseo de la Fama de Hollywood.
2. Escoge el archivo que utilizarás como nuevo proyecto. Guarda el archivo con un nombre nuevo.
3. Empieza la edición eligiendo las dimensiones de la pantalla o la relación de aspecto, la velocidad de cuadros y el tema. iMovie agregará automáticamente títulos y transiciones.
Si no está familiarizado con el acceso directo de iMovie, no optes por los atajos de teclado. Lee una guía de instrucciones de iMovie antes de comenzar con la edición.
4. Guarda y exporta el video. Es posible que iMovie no te permita guardar en otros formatos, excepto aquellos compatibles con iOS.
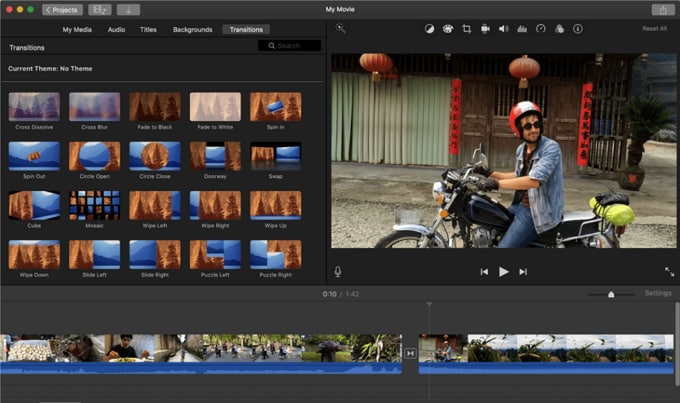
Nota especial: Encuentra la barra de herramientas de edición donde están todas las funciones, incluidos los ajustes de audio y video. Además, la función de importación de la cámara te permite importar clips DV provenientes de la cámara FaceTime HD o una videocámara normal.
No te lo puedes perder:
Cómo revertir un video en iMovie
Cómo superponer videos en iMovie
Parte 3. Editar Vídeos en Mac con QuickTime
QuickTime es otra herramienta multiplataforma de Apple. Podrás trabajar con gráficos, textos, sonido, animación, video y música. QuickTime se puede usar en Mac y otros sistemas operativos que ejecuten Windows.
A continuación se muestran los pasos para editar videos a través de QuickTime:
1. Abre QuickTime haciendo clic en tu archivo de video sin procesar para revelar el comando Abrir con. Elige QuickTime como el programa para abrir el archivo.
2. Haz clic en el comando Recortar o Cortar para eliminar cualquier escena no deseada. Arrastra las barras hacia la parte del video donde deseas que termine.
3. Haz clic en Guardar para exportar el nuevo archivo de video a tu disco.
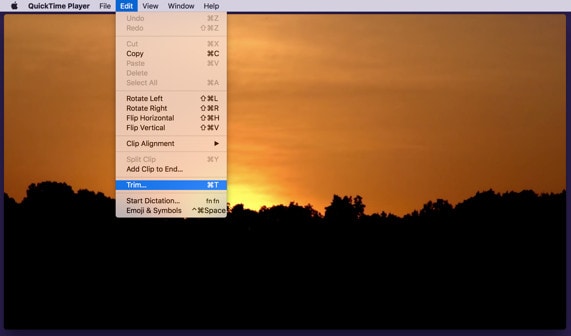
Nota: QuickTime puede permitirle recortar, reorganizar clips y dividir el video según sus preferencias. Sin embargo, es posible que no pueda utilizar ningún efecto especial en el producto.
Conclusión
QuickTime e iMovie son herramientas disponibles que pueden ser directamente compatibles con iOS de Mac. Sin embargo, si estás buscando el software que te permita transformar un video en bruto en una película profesional mágicamente, entonces Filmora Video Editor es sin duda la elección.
Independientemente de la forma que eliges, es bueno saber que saber cómo editar videos en Mac no es una carga, sino algo divertido de hacer con estas tres aplicaciones disponibles.
Y si tienes alguna sugerencia o pensamiento sobre este tema, deja un comentario para usar en la sección de comentarios a continuación.
Pónte en Contacto con el Centro de Soporte para Obtener una Solución Rápida >