Un efecto de zoom en los ojos es un video de primer plano que te permite pasar al siguiente clip de video desde un ojo. Es un efecto genial utilizado por muchos vloggers de viajes y músicos para darle un aspecto más cinematográfico a sus videos. Sam Kolder, un famoso vlogger canadiense de viajes y estilo de vida, utiliza este increíble efecto de ojo a través del zoom para llevar su edición de video al siguiente nivel. Este estupendo efecto de video se está haciendo popular y se ha convertido en un elemento básico de los videos musicales modernos, programas de televisión, y películas de gran presupuesto. Si eres un Vlogger y quieres añadir este efecto para impulsar tu videografía, ¡estamos aquí para ayudarte con esta tarea!
Puede que estés pensando que se requieren de grandes habilidades para añadir el Efecto de Zoom en los ojos. La buena noticia para ti es que puedes añadir este impresionante efecto a tu video de música/viajes utilizando el mejor software de edición de video, Filmora. En esta práctica guía, te desvelaremos cómo crear una transición de zoom ocular con Filmora.
Una vez que hayas repasado nuestra guía, podrás añadir un efecto de zoom sobre los ojos a través de tus proyectos de videos sin ninguna complicación. Requiere de un poco de máscaras y edición de imagen. Tienes que utilizar la opción de recorte para hacer zoom a través de los ojos y crear esta impresionante transición de zoom en Filmora.
Guía paso a paso para crear un Efecto de Zoom Ocular con Filmora Video Editor
Filmora Video Editor es el mejor software de edición de videos para añadir este efecto de zoom, apareciendo en muchos videos de viajes. Este efecto es similar al zoom normal, pero la única diferencia es que es que a través del ojo te llevan a otra escena del video.
Pre-requisitos: Si no has descargado Filmora en tu sistema, te recomendamos que lo pruebes gratis ahora. Ahora, vamos a desvelar cómo crear una transición de zoom ocular con Filmora para elevar el ambiente de tus videos.
Paso 1. Abre Filmora e Importa Videos
Una vez que has descargado Filmora, ábrelo e importa los clips en la biblioteca multimedia.

Necesitas dos videos para aplicar el efecto de zoom en los ojos a tus videos de viajes o música. El primer video debe ser la escena que quieres que tu audiencia vea después de hacer zoom en el ojo de un personaje; lo llamaremos "Clip de Ojo". En el segundo video, captura al personaje de forma que los ojos sean visibles; lo llamaremos el "Clip de Vista". Asegúrate de capturar un video de alta calidad, porque cuando apliques el efecto de transición, tendrás que hacer zoom y recortar el video, por lo que puede que disminuya la calidad del mismo.
Paso 2. Añadir el Video a la Línea de Tiempo
Luego, arrastra y suelta el Clip de Ojo a la línea de tiempo.
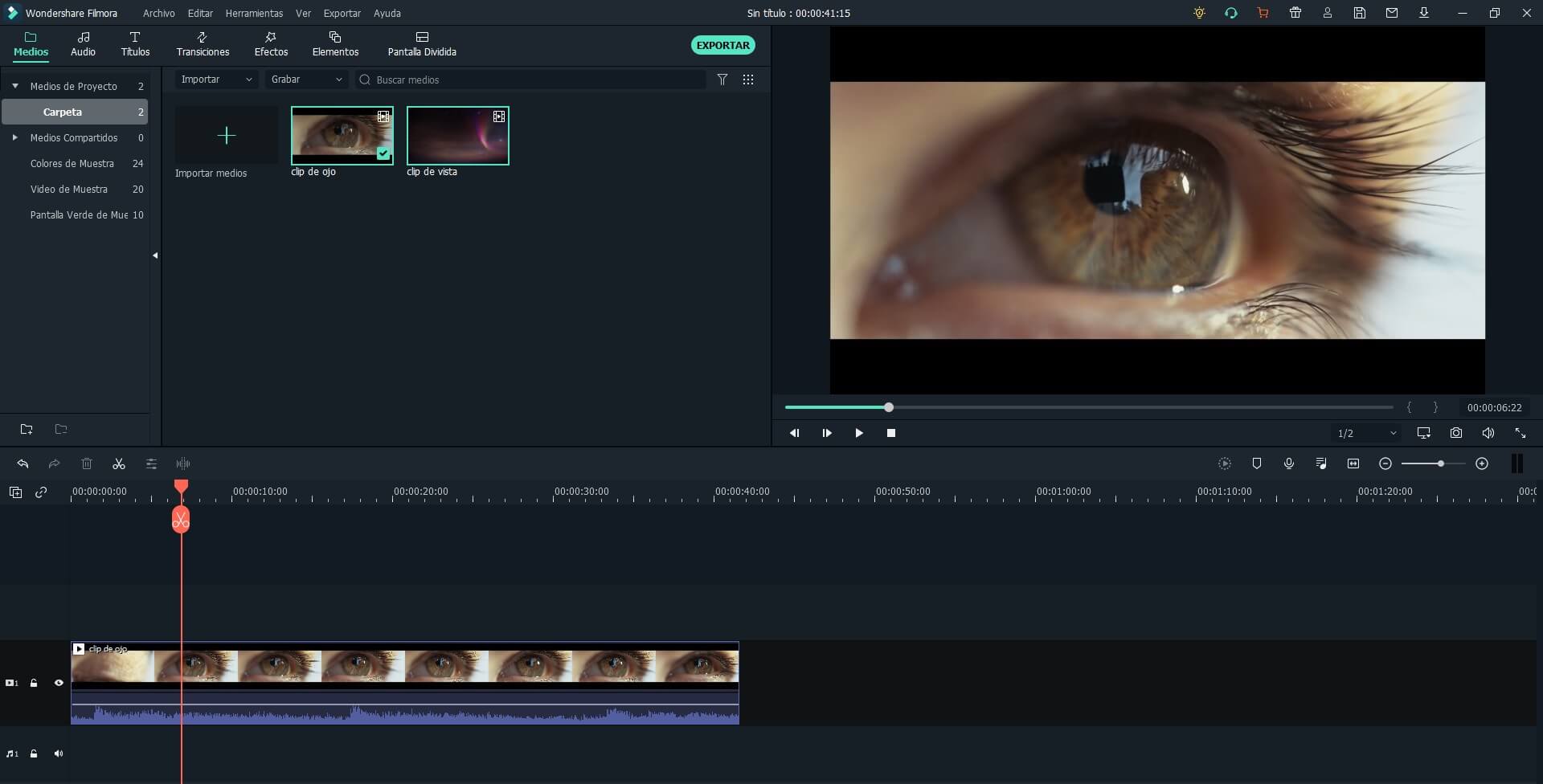
Paso 3: Añadir un Fotograma de Video Congelado
Haz click en el Clip de Ojo y pulsa en copiar. Pégalo encima del clip. Para el video donde los ojos se abren completamente. Haz click con el botón derecho del ratón en el clip de video superior y selecciona la opción de añadir fotograma congelado.
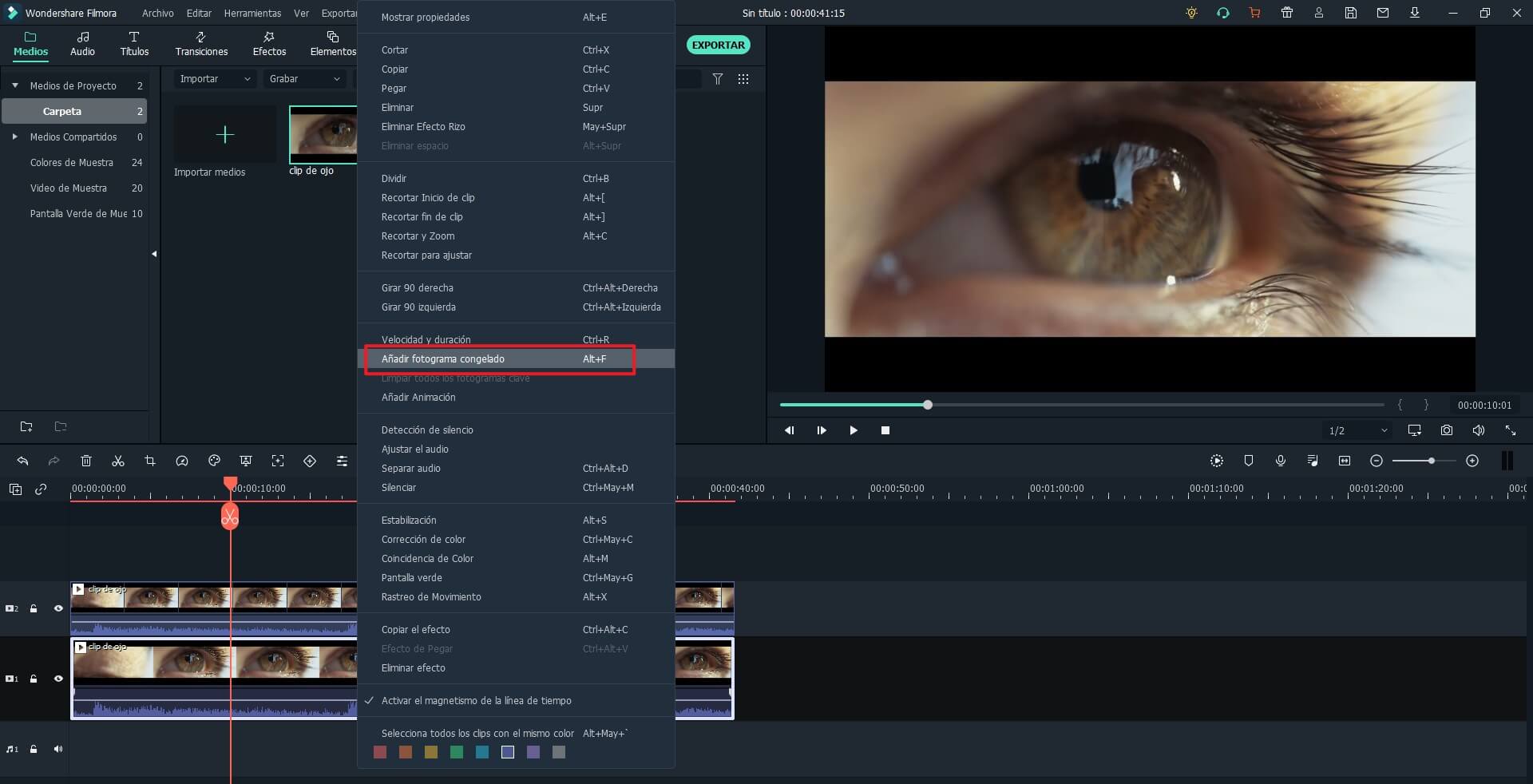
Ahora, esto es lo que puedes hacer en tu línea de tiempo.
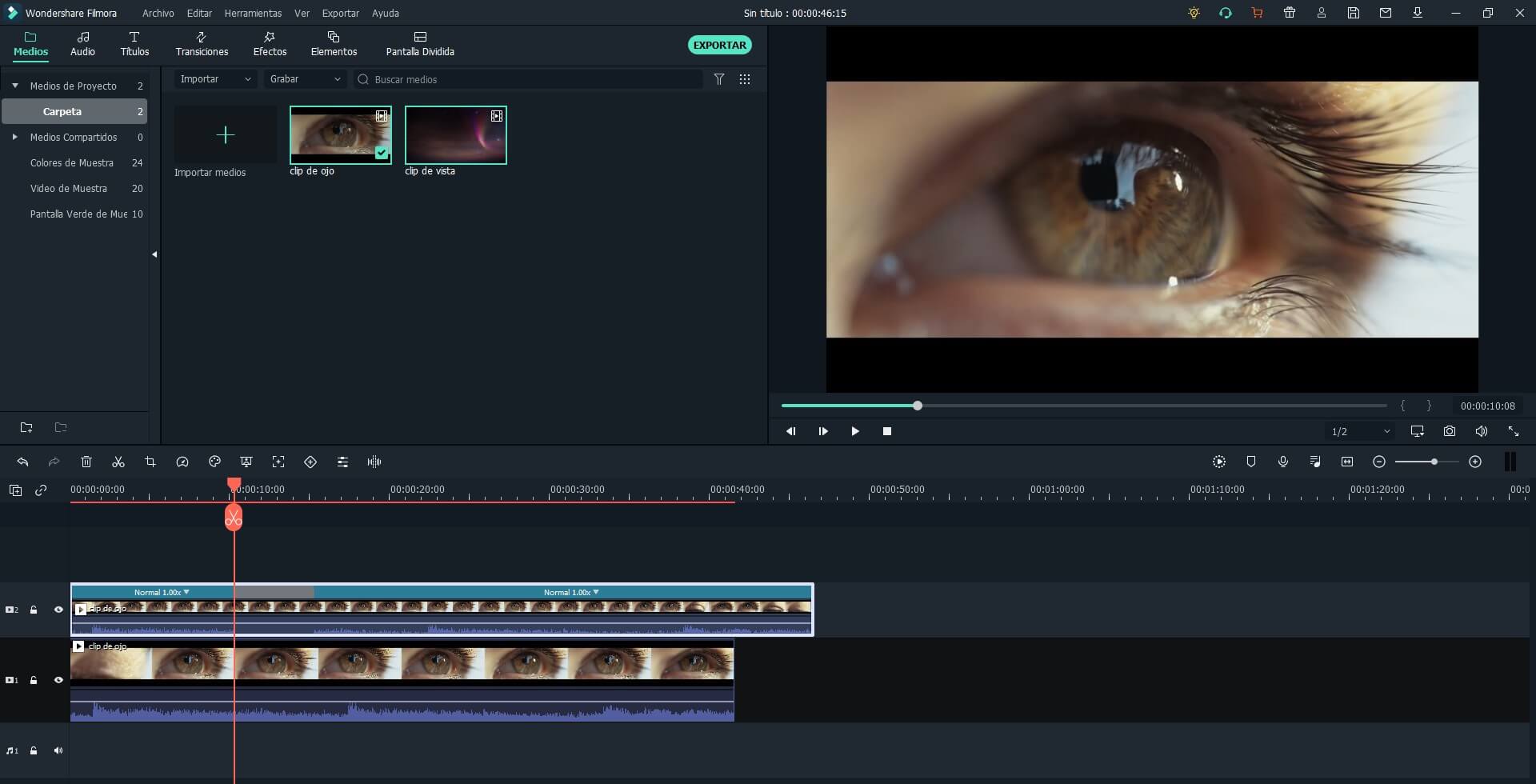
Paso 4. Recortar el video
El siguiente paso es recortar los dos videos arrastrando sus lados izquierdo y derecho. Recorta el video de la primera pista de video en el punto en el que el Fotograma Congelado empieza, y luego recorta el video de la segunda pista y deja sólo ese fotograma estático.
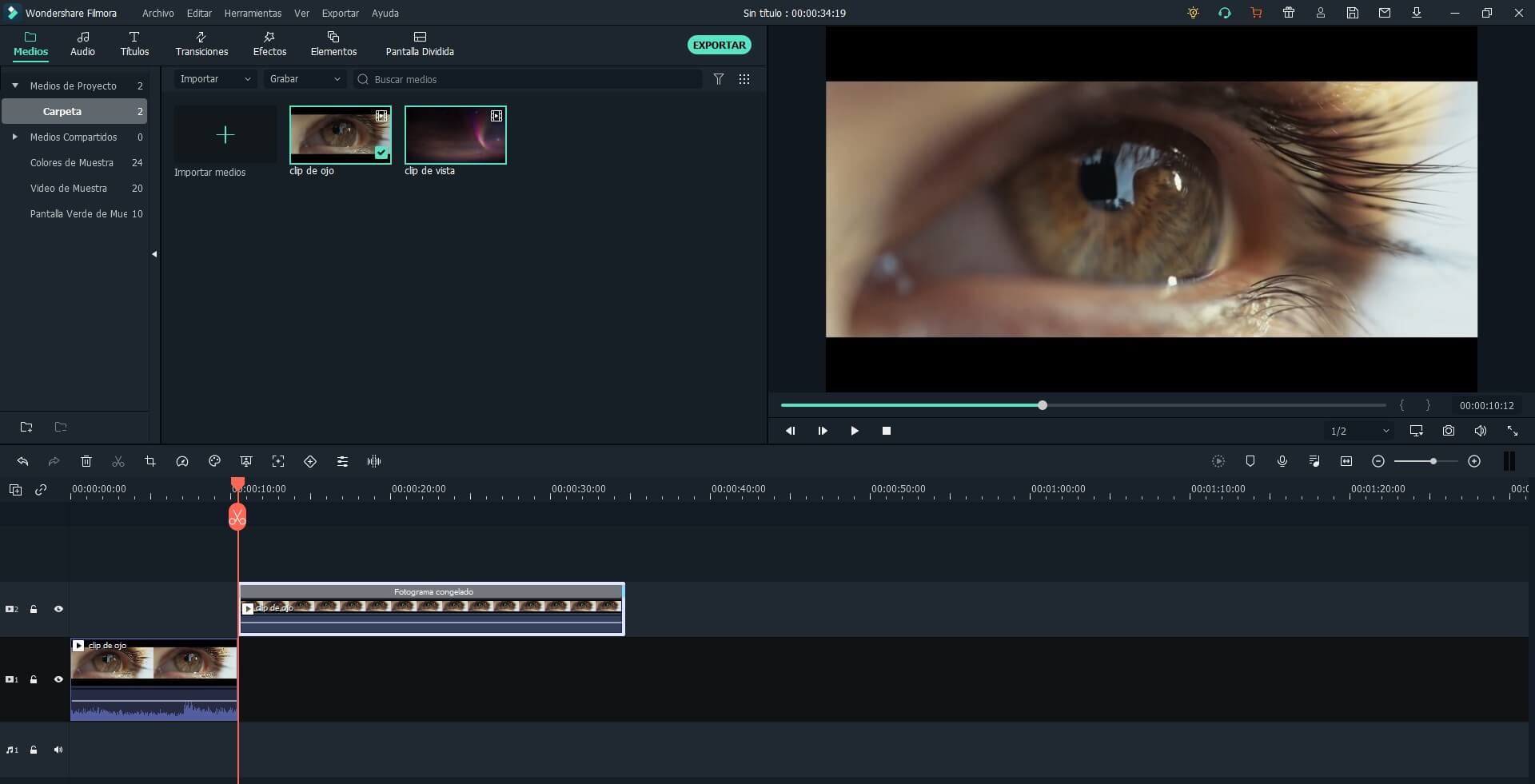
Paso 5. Añadir Máscaras al Iris
Ahora, necesitamos aplicar una máscara al iris. Busca "Forma de Máscara" en "Efecto" -- "Utilidad", y arrástrala a la línea de tiempo sobre el clip del fotograma congelado.
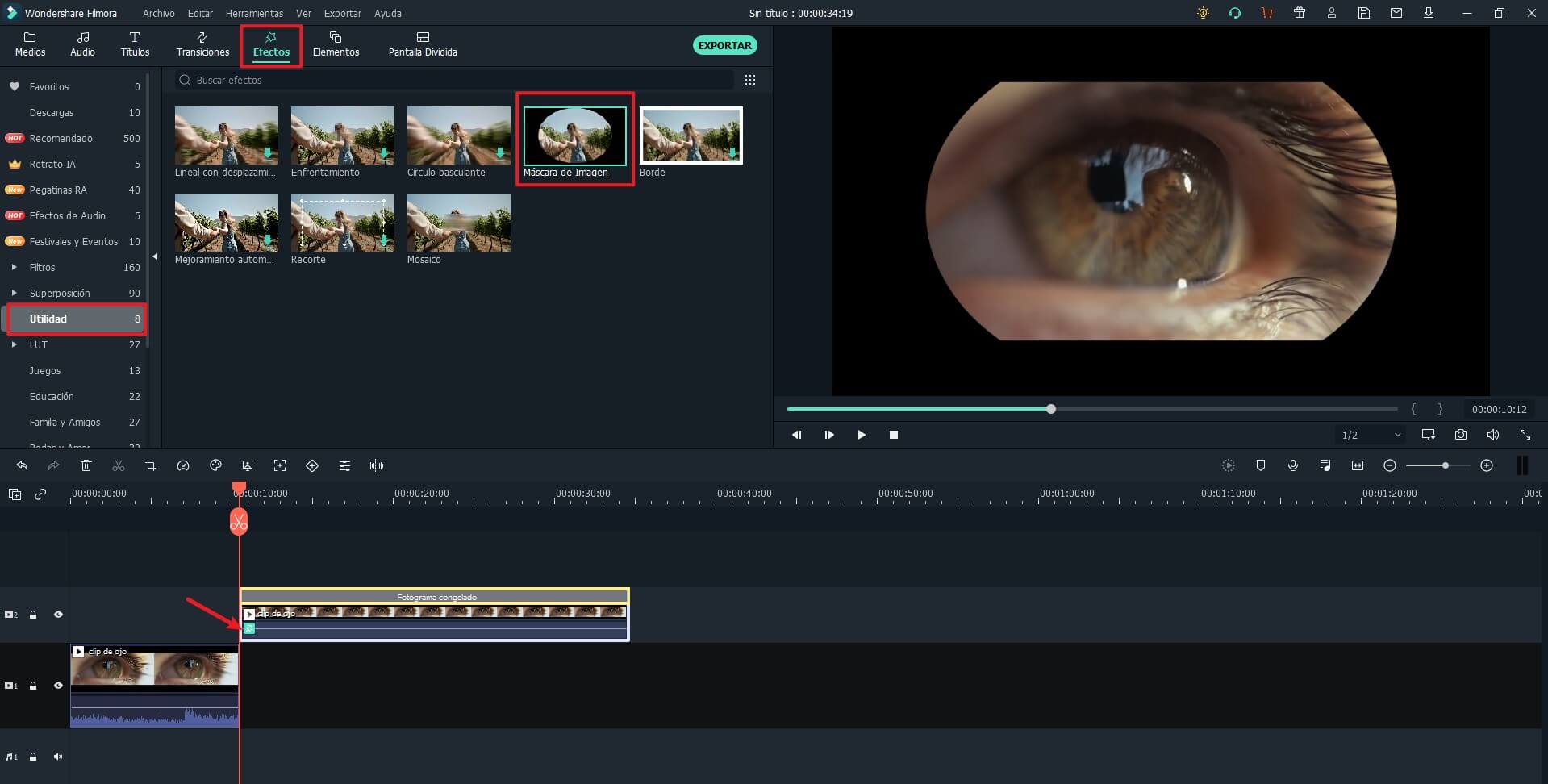
Para ajustar la forma de la máscara, haz doble click en el clip de video del fotograma. Ajusta la máscara hasta que sólo muestre la sección del iris del ojo.
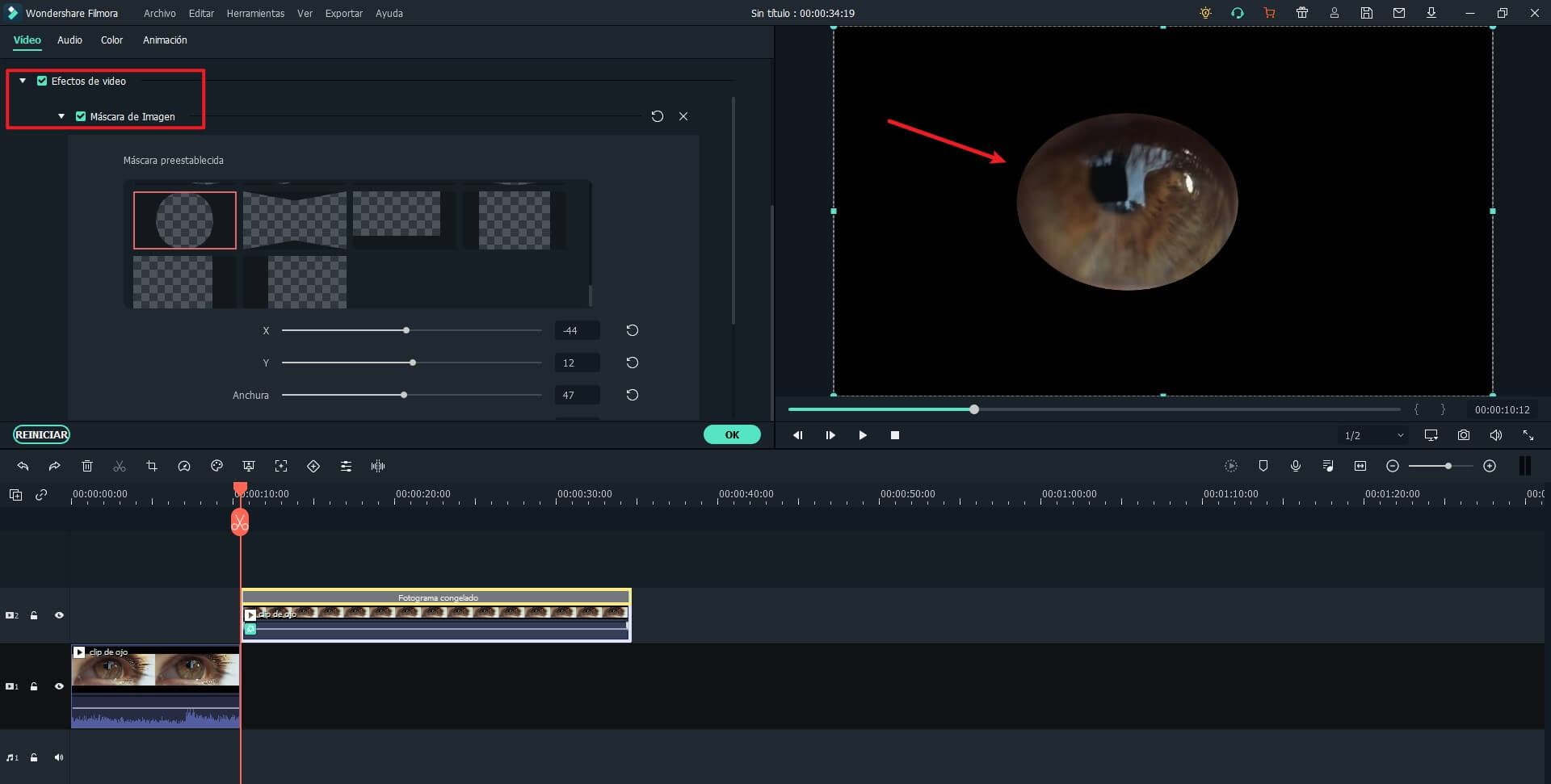
Luego, haz click en "Invertir Máscara" y establece el valor de función a 10.
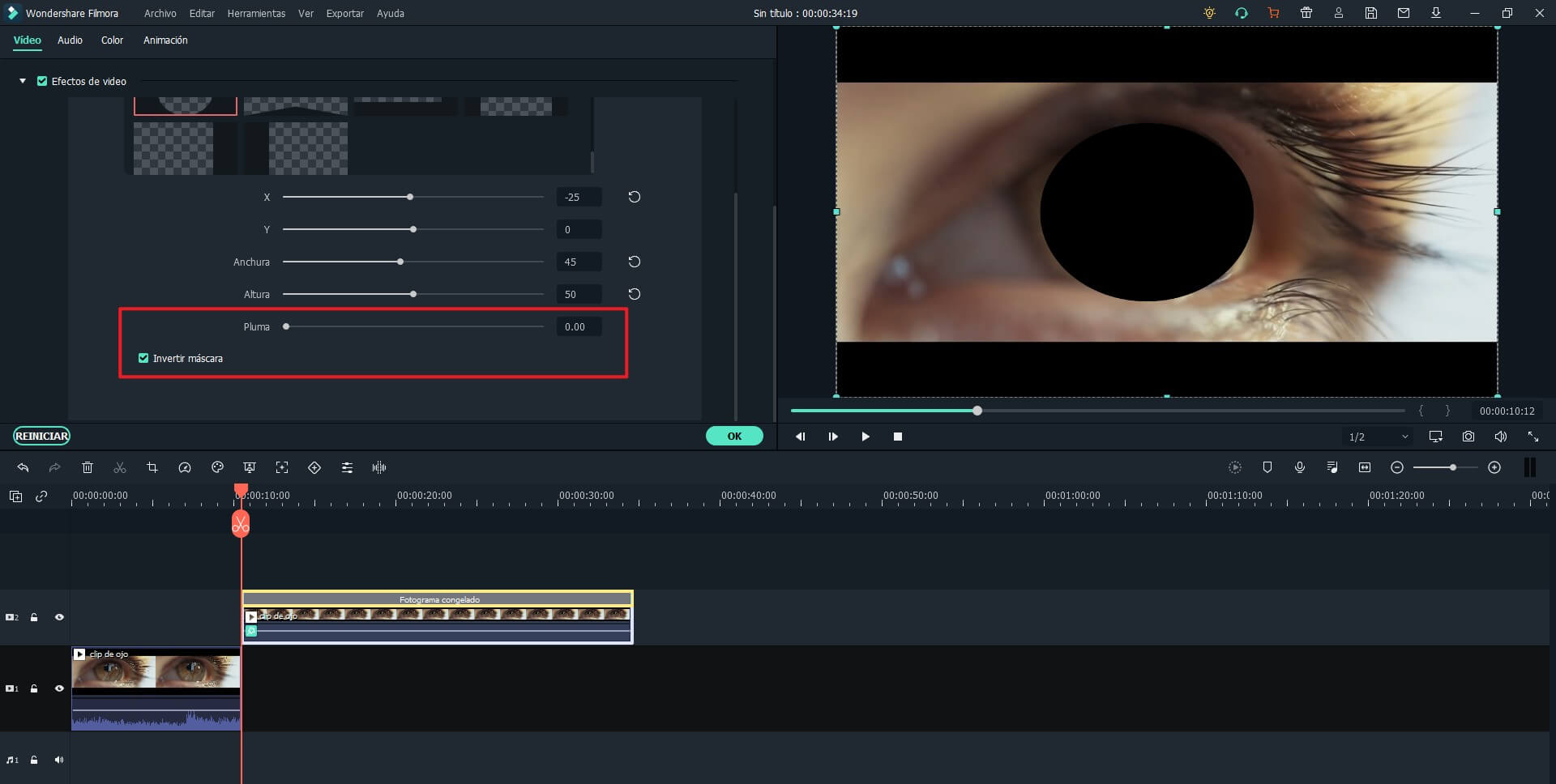
Paso 6. Añadir Clip de Vista a la Línea de Tiempo
Arrastra y suelta el clip de vista a la línea de tiempo justo debajo del clip del fotograma congelado. La vista se reproducirá donde hayas ajustado la máscara.
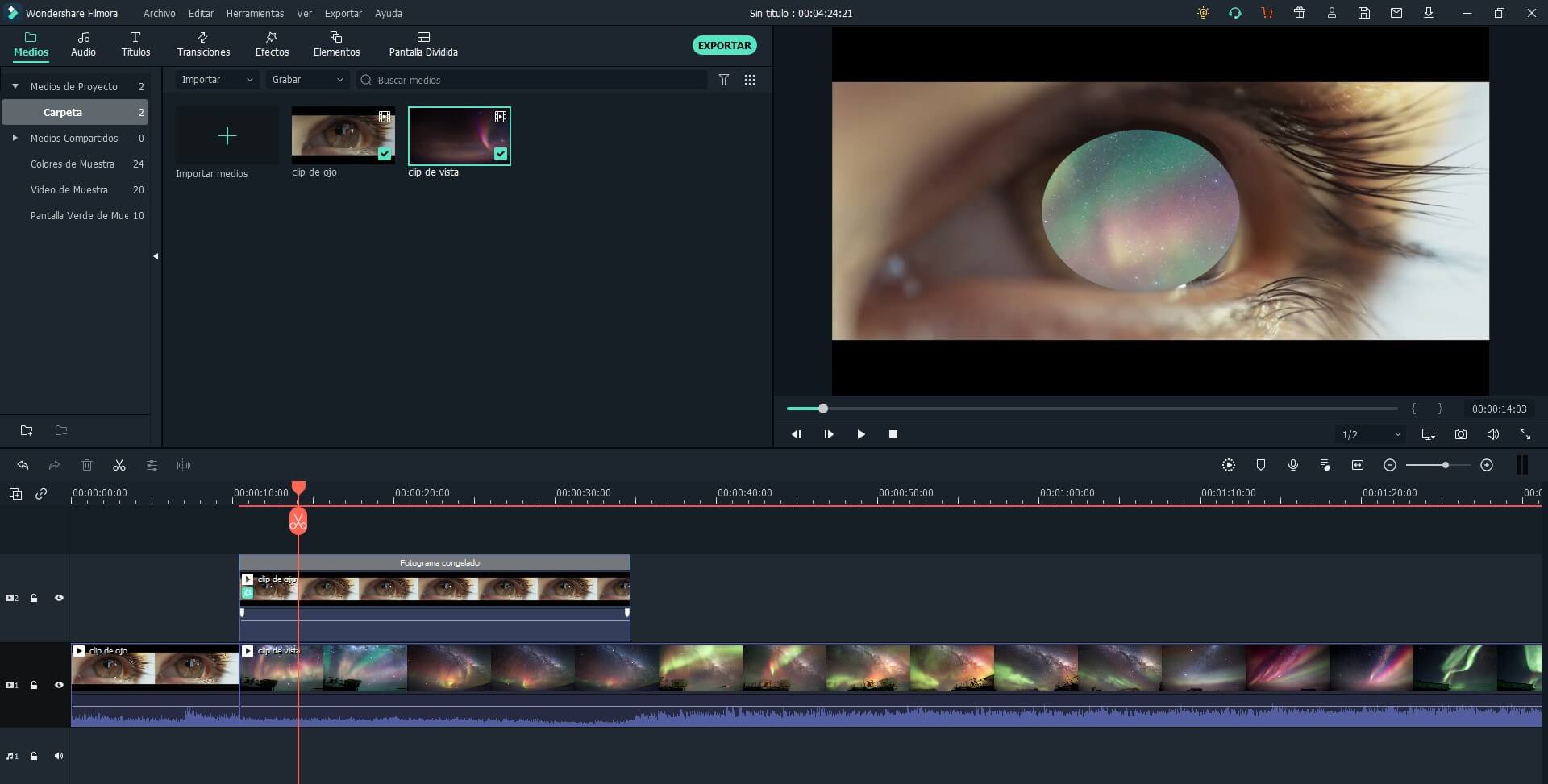
Paso 7: Añadir Fotogramas Clave
Añadir fotogramas clave a los videos te permite añadir movimiento a los clips. Filmora te deja añadir estos fotogramas a tus videos con unos sencillos pasos. Haz doble click en el clip del fotograma congelado para activar la ventana de configuración. Ve a la pestaña de Animación y haz click en el botón de Personalización para revisar la configuración de fotogramas clave. Para añadir un fotograma clave al principio del fotograma congelado, haz click en Añadir. Ahora, añade el primer fotograma clave al inicio.
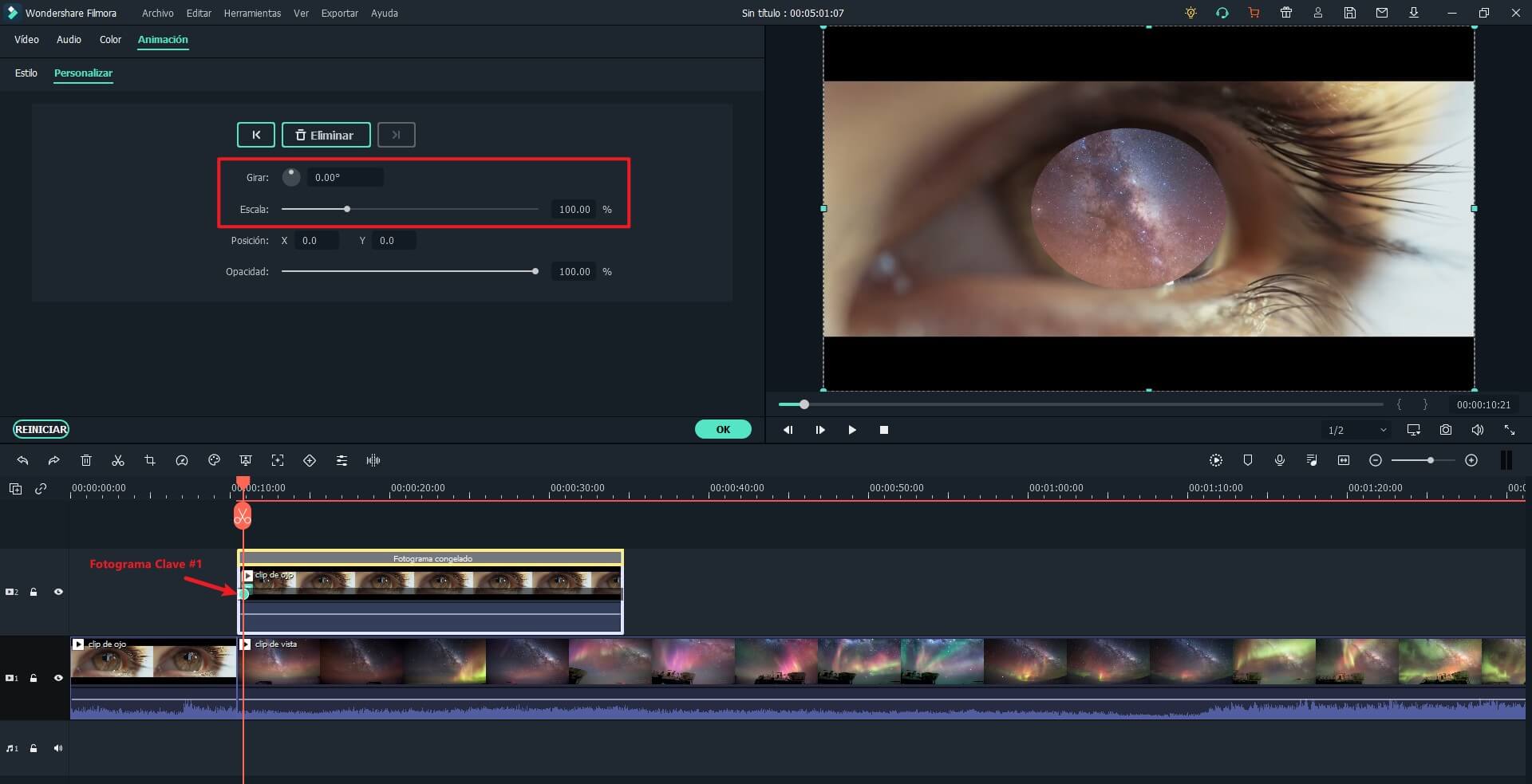
Entonces, mueve el icono de reproducción para añadir el segundo fotograma clave. Te recomendamos que cambies la Rotación y Escala del segundo fotograma a 20 y 160 para añadir movimiento a este efecto.
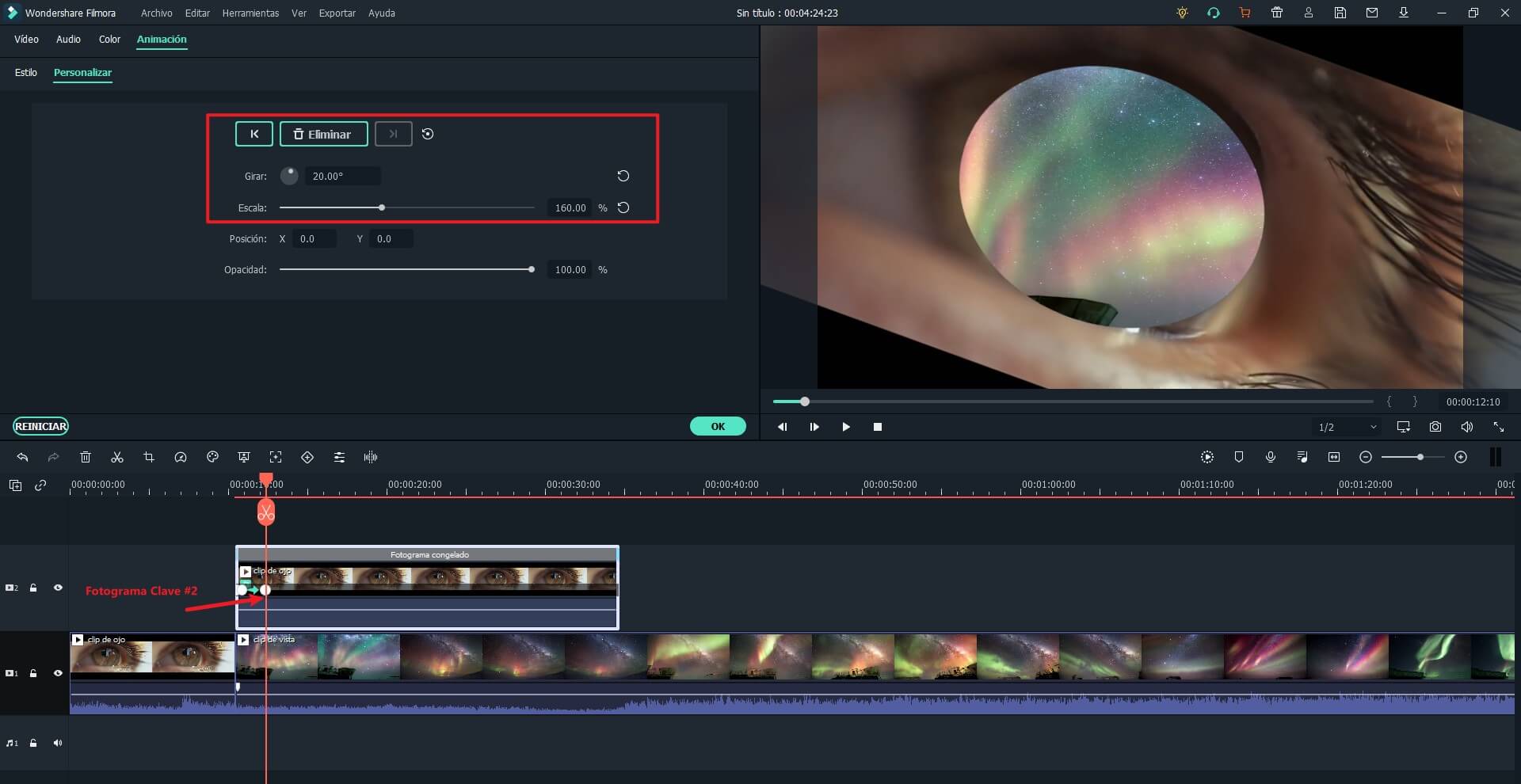
Para el tercer fotograma, te recomendamos establecer la rotación (100) y escala (400) hasta que la iris ocupe el fotograma entero.
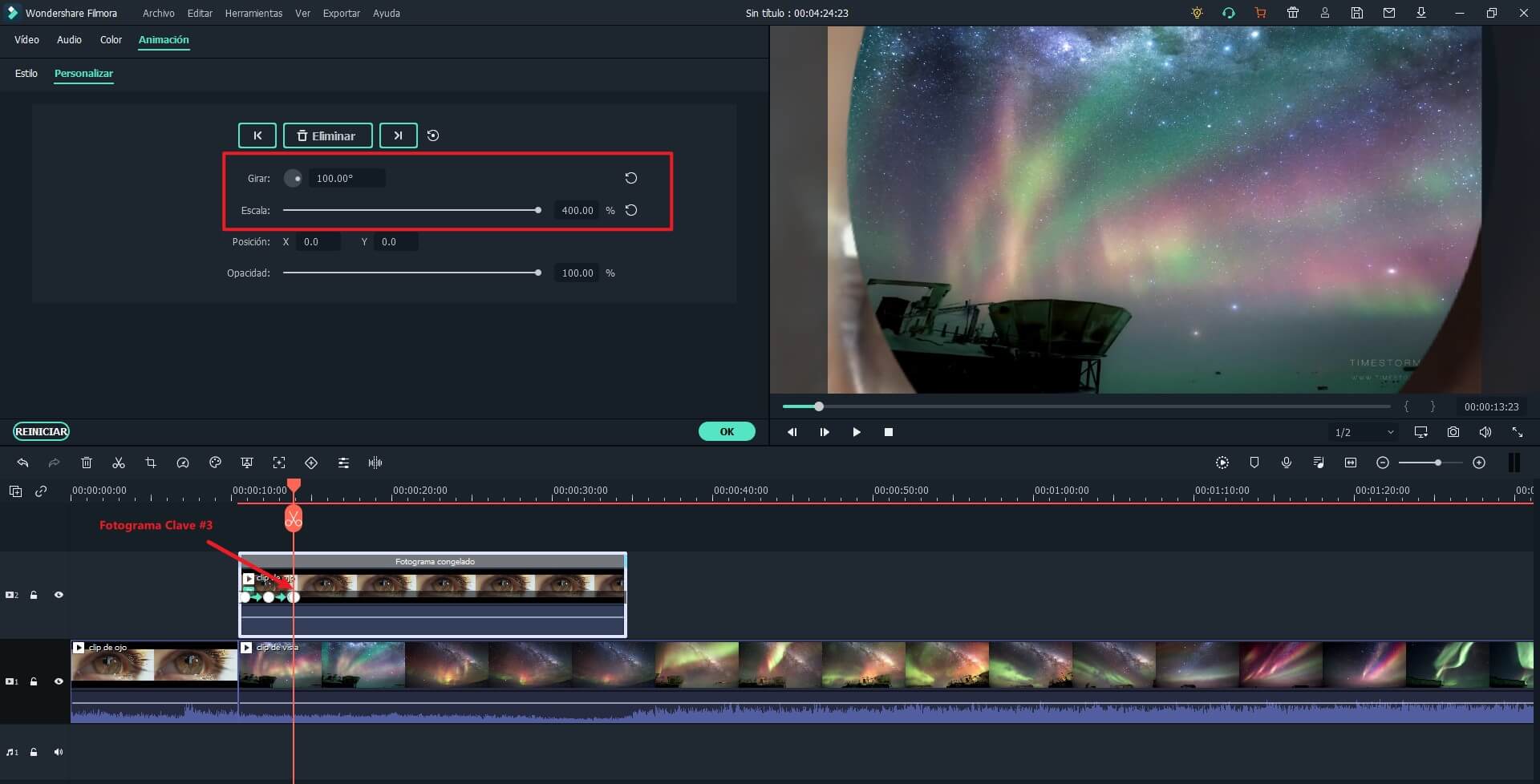
Paso 8: Exportar el Video Final
¡Felicidades! Has terminado con la transición de zoom ocular para videos. Expórtalo y súbelo para atraer a más público con este genial efecto.
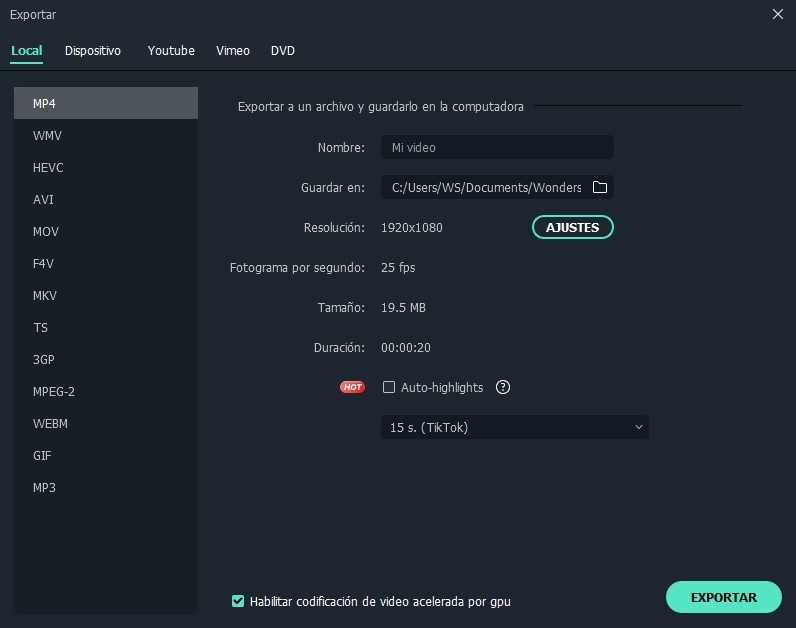
Conclusión
Como vlogger o músico, puedes crear un zoom en los ojos incluso si eres un principiante. Te recomendamos usar Filmora y seguir nuestro tutorial de transición de zoom a ojos para añadir este increíble efecto a tus videos. Utiliza Filmora y añade más atractivo a tus videos de viajes/música mediante este efecto de zoom en los ojos.

Características Principales
- Es el mejor software de edición de videos para principiantes y semi-profesionales, que cuenta con funciones de edición potentes como recortar, dividir, rotar, editar, etc.
- Efectos de video avanzados como el efecto "kens burn", el efecto glitch, la pantalla verde, y un mezclador de audio que puede ser encontrado y aplicado a tus videos en unos pocos clicks.
- Más de 500 efectos de video especiales gratuitos para personalizar y crear una película impresionante por ti mismo.
- Más de 1000 recursos de descarga de efectos independientes para hacer videos de todo tipo de estilos.
- Grabación de voz en tiempo real: puedes grabar tus voces en tiempo real y añadirlas al instante a los videos.
Pónte en Contacto con el Centro de Soporte para Obtener una Solución Rápida >





![6 Maneras Fáciles para Añadir el Efecto Ken Burns a tus Vídeos [Guía Paso a Paso]](https://images.iskysoft.com/resource/media-player-classic-for-mac.jpg)

