¿Eres un nuevo YouTuber y te estás preguntando cómo editar vídeos para YouTube? Editar videos de YouTube es algo muy fácil una vez tengas un editor de videos profesional para YouTube. Es posible que hayas usado o escuchado sobre el Editor de video de YouTube que fue retirado en septiembre de 2017 u otros software de edición de video como iMovie y Windows Movie Maker. Ahora la pregunta es, ¿cuál es el software editor de video adecuado? ¿Cómo hacer ajustes y agregar efectos a tus videos para que sean atractivos? Incluso algunos usuarios pueden preguntarse la posibilidad de editar videos de YouTube después de haberlos publicado. En este artículo, podrás encontrar todas estas las respuestas.
- Parte 1. Método Sin Esfuerzo para Editar Videos de YouTube
- Parte 2. ¿Puedes Editar un Video de YouTube Después de Publicarlo?
Parte 1. Cómo Editar Videos de YouTube con el Editor de Videos Profesional de YouTube
Filmora Video Editor para Windows (o Filmora Video Editor para Mac) es un editor de video perfecto que te permitirá editar videos de YouTube a tiempo real. La mejor parte es que no tiene que aprender mucho sobre este software. Tiene una increíble interfaz amigable que puede ser utilizada fácilmente por todos los YouTuber:

- Sus 50,000,000 de usuarios creando continuamente sus videos maravillosos.
- Filmora Video Editor tiene una Tienda de Efectos que proporciona animaciones y filtros.
- Tiene más de 300 efectos de video que te permiten ser más creativo usando temas sobre amor, internet y mascotas.
- El diseño intuitivo hace que cada YouTuber se sienta cómodo al usar el editor de video para YouTube.
- Incluye herramientas de edición básicas y avanzadas para usuarios con video inverso, estabilizador de video, pan & Zoom, características, etc.
[Tutorial] Guía paso a paso para editar videos de YouTube
Ahora, en esta parte te enseñaremos cómo crear fácilmente un impresionante y atractivo video de YouTube, de esta manera podrás atraer a más fans a tu cuenta de YouTube.
Paso 1. Importar Videos y Fotos
Una vez que tenga la última versión de Filmora Video Editor, ejecútala en tu PC. En la pantalla principal del software, elige "MODO DE CARACTERÍSTICAS COMPLETAS" y haz clic en el botón "Importar archivos multimedia aquí" para cargar un video. También puede arrastrar y soltar los archivos de audio y video.

Paso 2. Empieza a Editar tu video para YouTube
El siguiente paso es mover el video a la línea de tiempo para poder editarlo. Simplemente arrástralo y suéltalo en el área de edición. Aquí podrás realizar funciones básicas de edición de video como:
- Cambiar la velocidad del video;
- Rotar el video;
- Ajustar el brillo del video.
Haz clic en el icono "Editar" y aparecerán todas las opciones para realizar estas funciones básicas de edición.
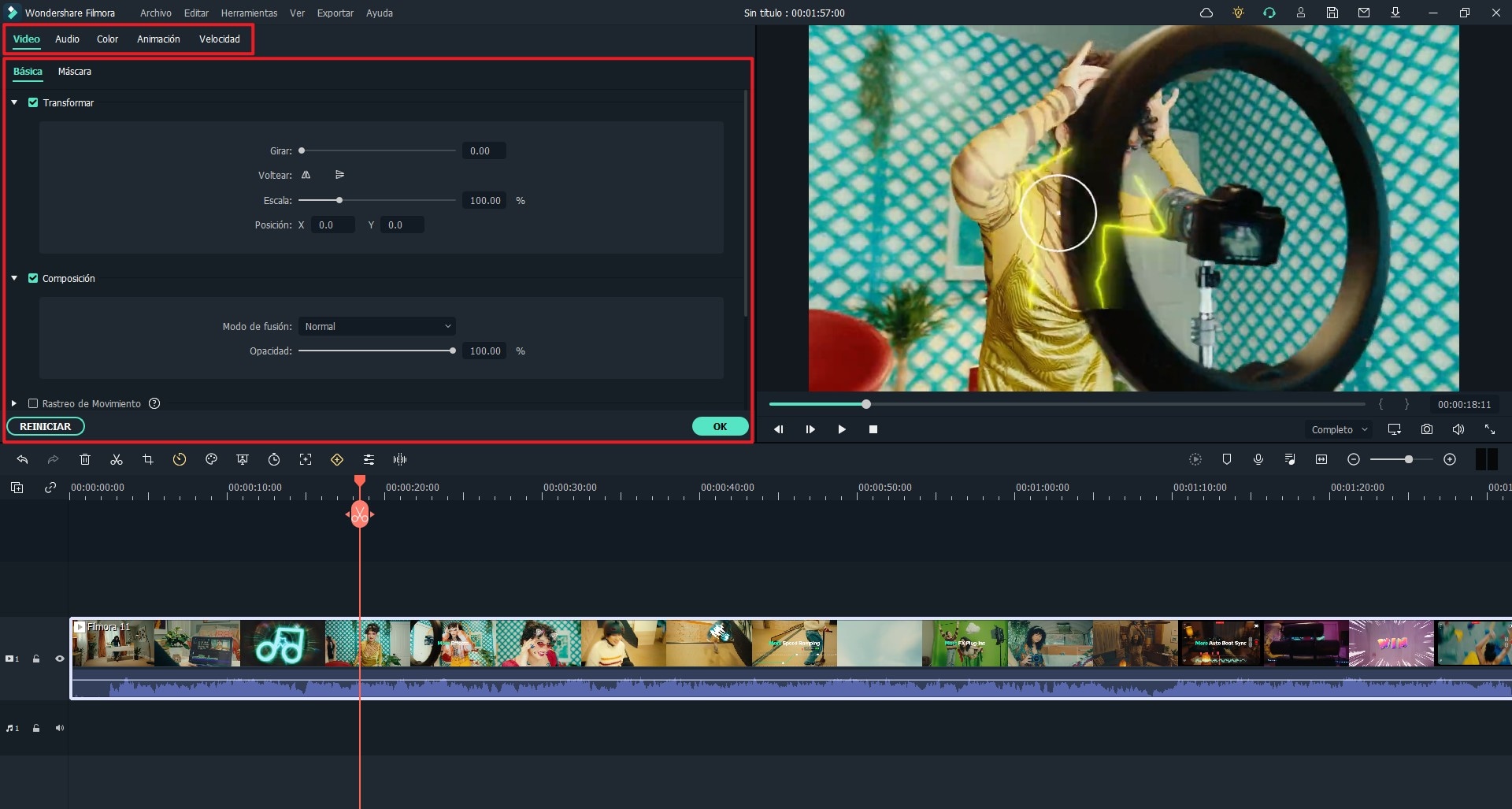
Mueva el cursor a una posición específica para dividir el video en dos o más clips diferentes, como se muestra en la siguiente captura de pantalla. Luego podrás eliminar los videoclips no deseados seleccionándolos y haciendo clic directamente en el botón "Borrar" del teclado.
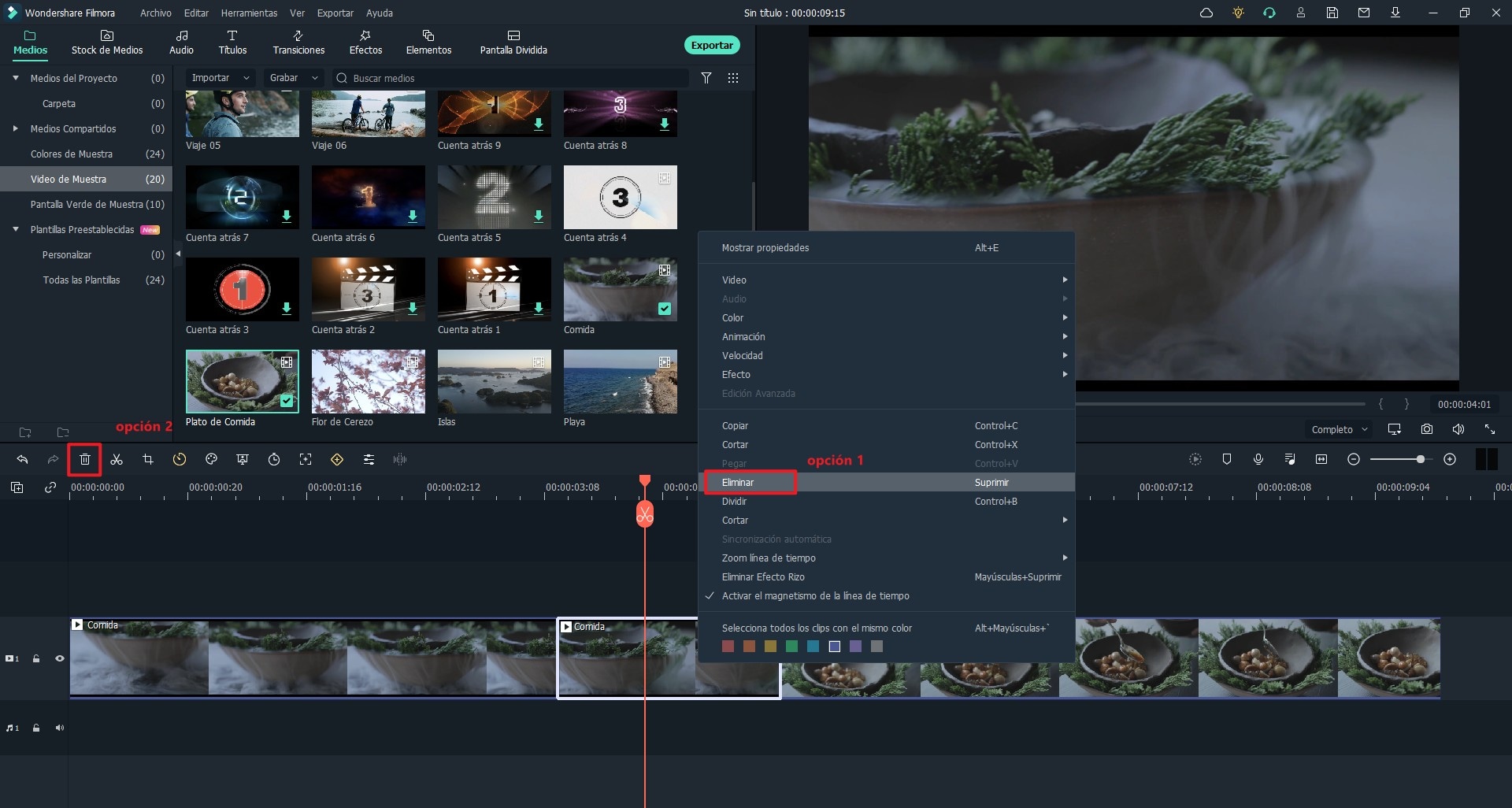
A continuación, si necesitas eliminar objetos molestos en el video, puedes elegir recortar el video. La característica que hace de YouTube Video Editor una herramienta especial, es que puedes recortar el video usando Filmora Video Editor. Haz clic en el botón derecho en uno de los videos y selecciona "Recortar y Zoom". Podrás seleccionar opciones ya presentes o ajustar el marco del video manualmente.
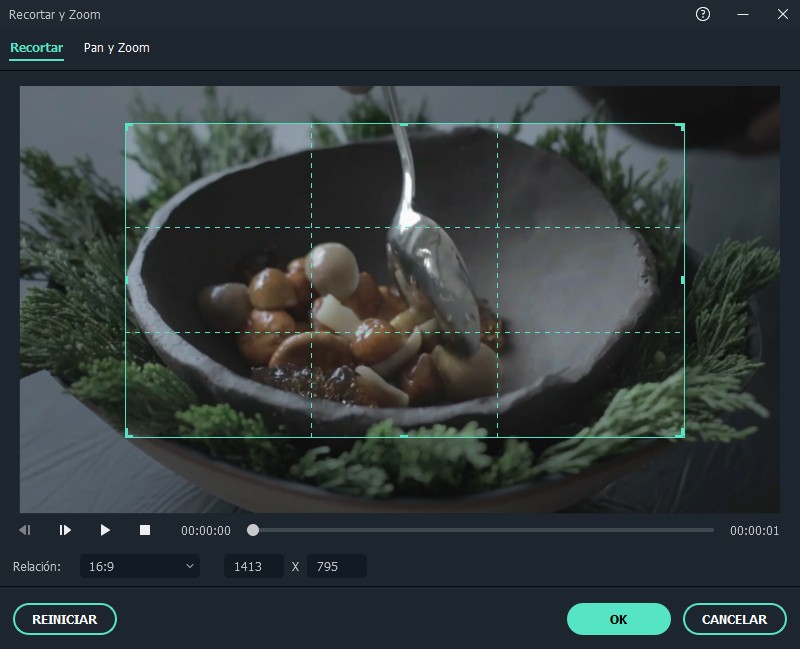
Para hacer que el video sea más elegante, Filmora Video Editor ofrece funciones de "Agregar texto". Hay muchos estilos de texto preestablecidos. Haz clic en el icono "Títulos" en la línea de tiempo, del panel izquierdo, selecciona un estilo y aplícalo al video de YouTube. El texto preestablecido también se puede editar de todas las formas posibles. Haz doble clic en el texto y se abrirán todas las opciones para editar el texto.
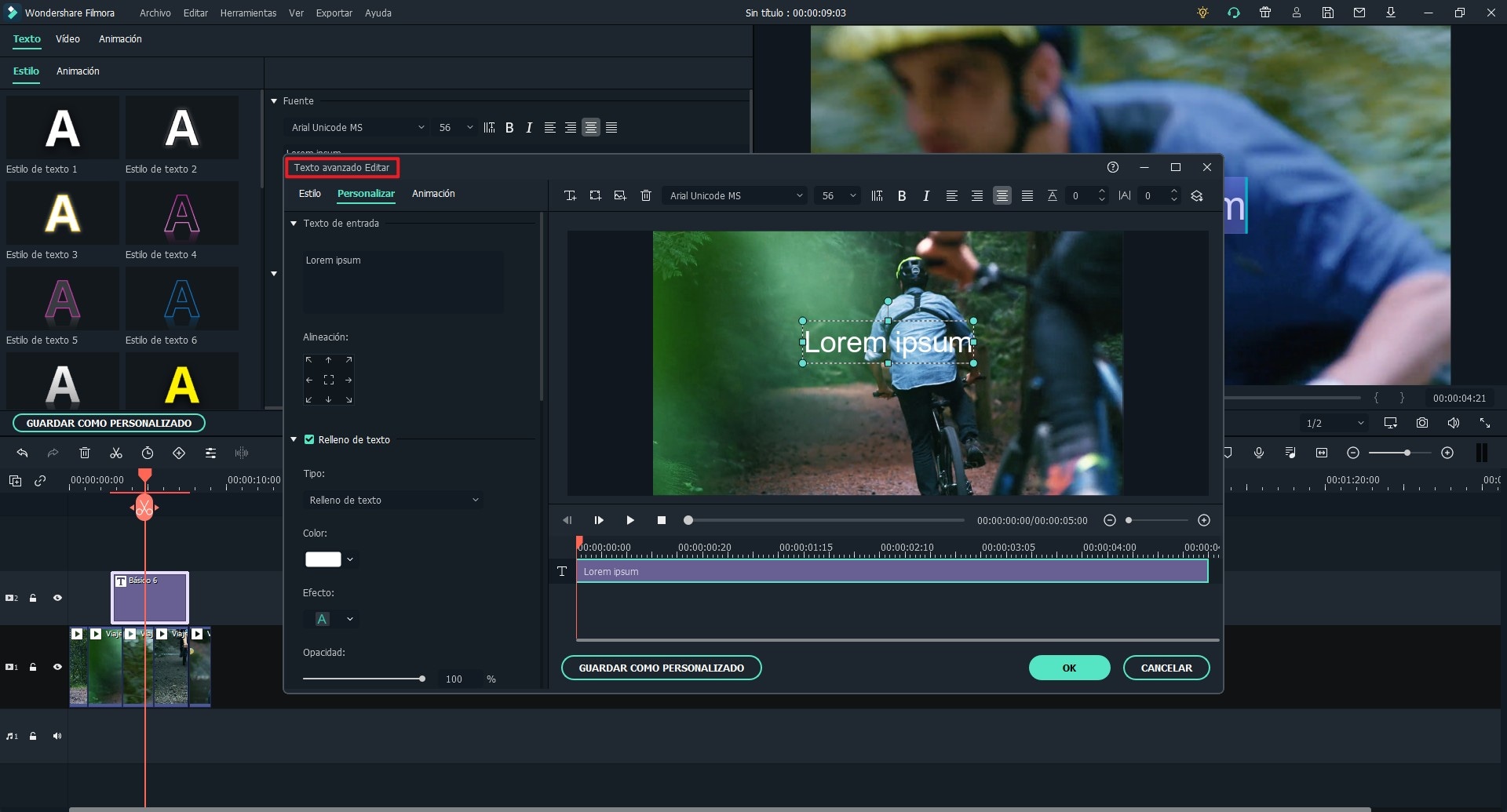
Si has agregado más de dos videoclips o ha dividido un clip en dos. Siempre puedes unirlos el uno al otro, usando transiciones bonitas disponibles en el Editor de video Filmora para YouTube. Desde el panel izquierdo, haz clic en el icono "Transiciones", y arrastra una transición para unir dos videos.
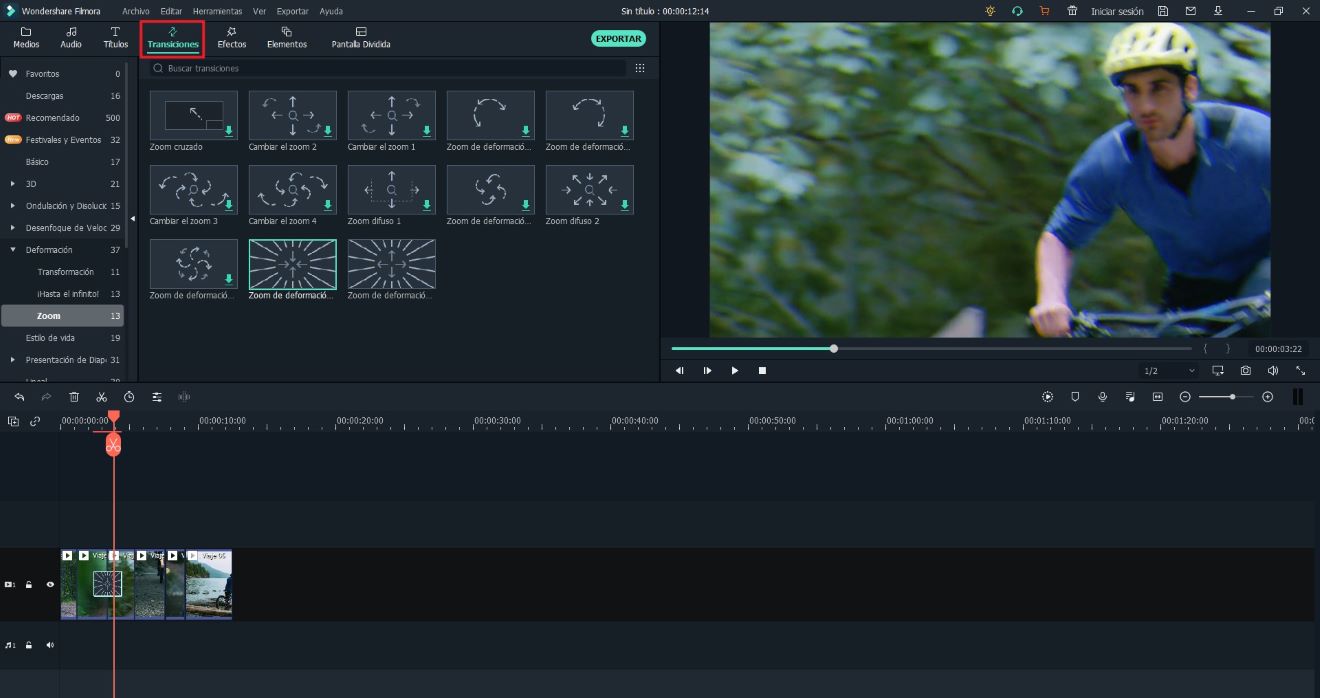
Además, te recomendamos usar filtros para optimizar el color del video de YouTube. Justo al lado del icono "Transiciones", verás la opción para "Filtros", selecciona un filtro y deslízalo al área de edición para aplicarlo en un video.
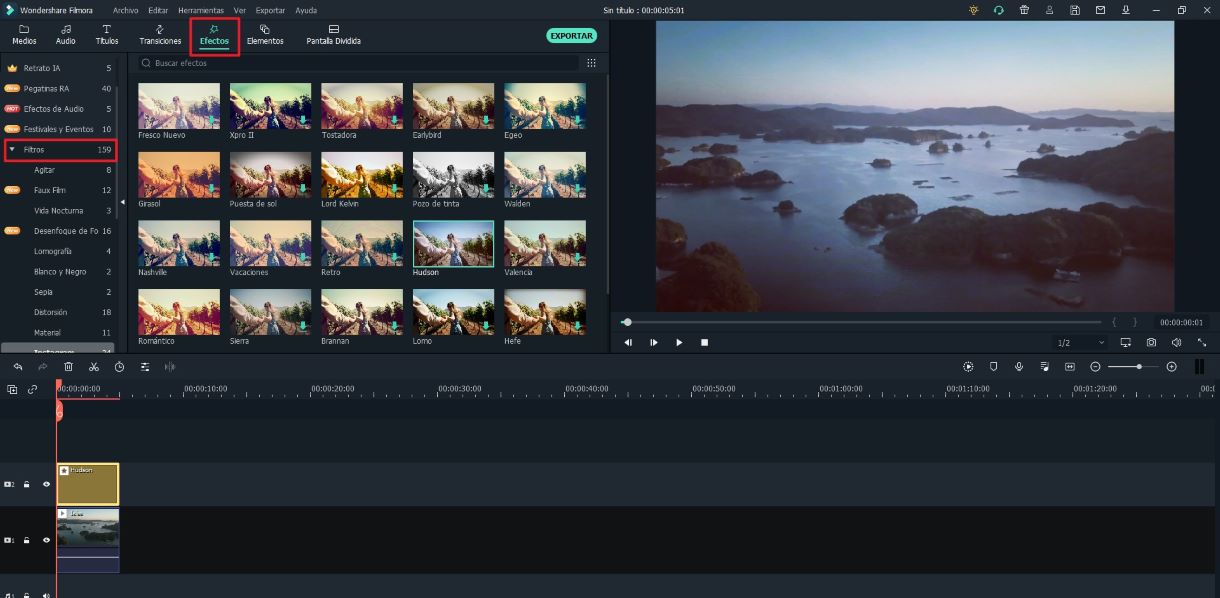
Además, hay otras herramientas electrónicas disponibles como Face-off, mosaico y cambio de la inclinación de un videoclip. Haz clic en el icono "Herramienta electrónica", para poder utilizarlos.
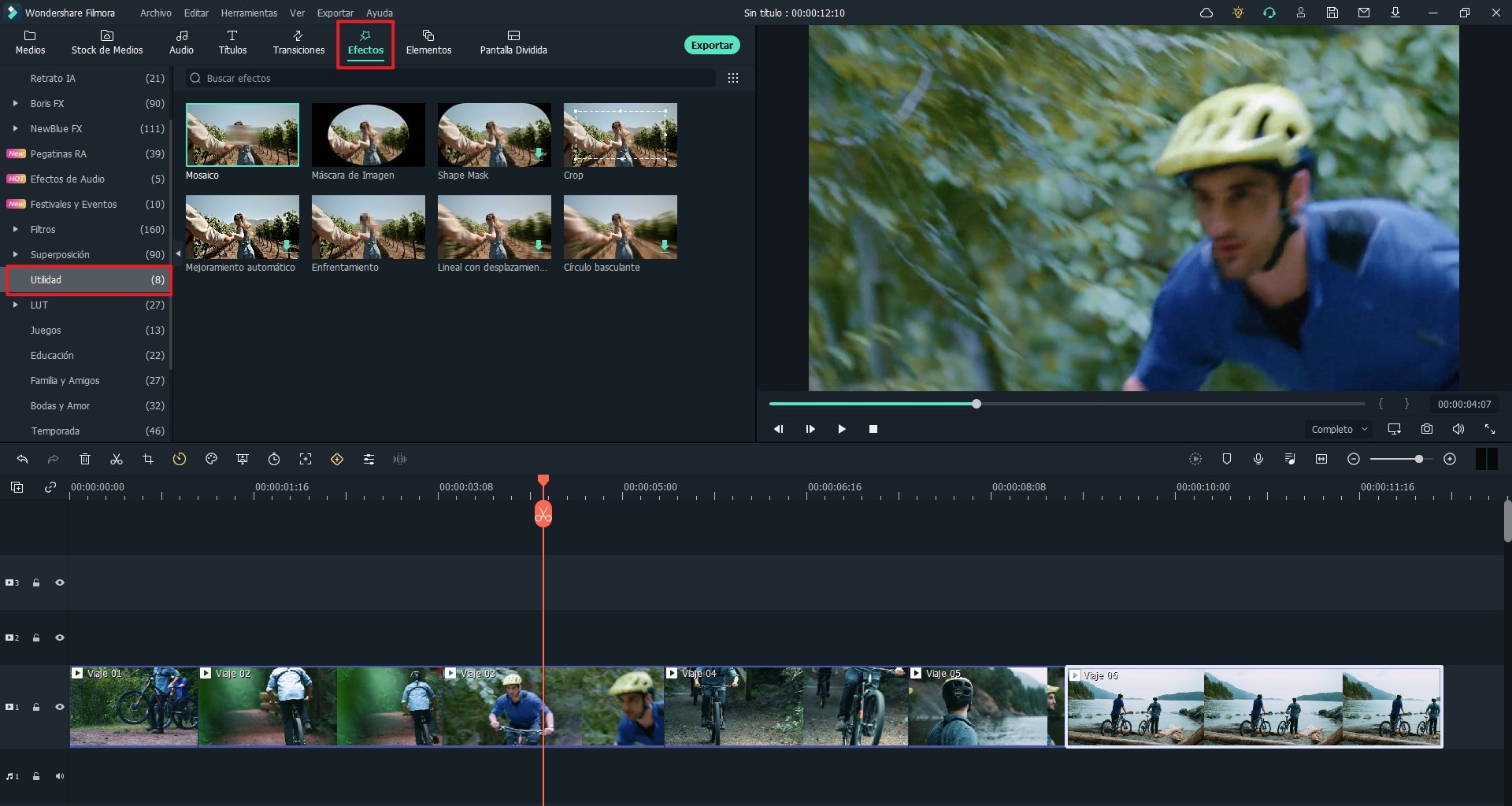
Paso 3. Exportar el Video de YouTube Editado
Hayas terminado con proceso de edición, haz clic en el botón "Exportar" para exportar el video final a su ordenador. La mejor parte, es que puedes subir los videos directamente a YouTube, seleccionando YouTube en el panel izquierdo. Agrega tus detalles para el inicio de sesión, Título, Descripción y todo lo relacionado con el video y haz clic en el botón "Subir" para subir el video a YouTube.
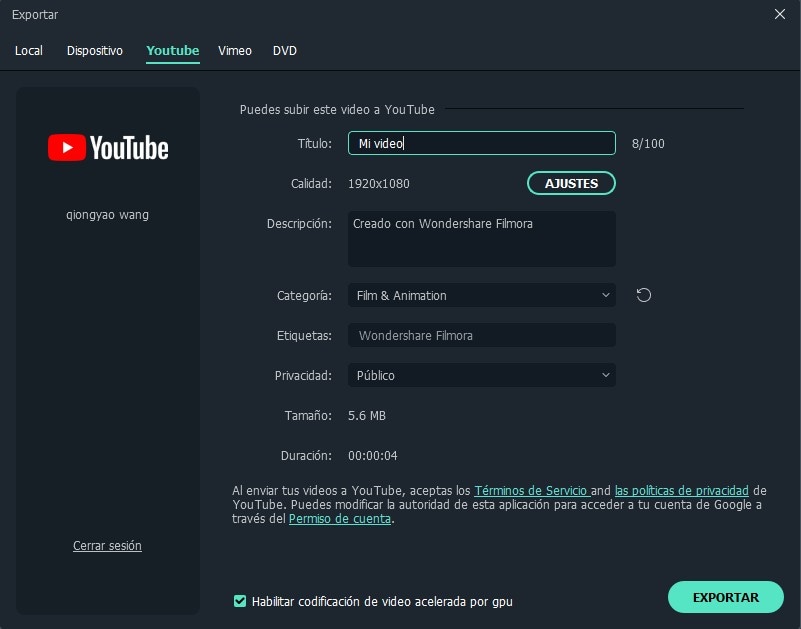
Parte 2. ¿Es posible editar videos subidos ya en YouTube?
Algunos YouTubers nos han preguntado, ¿es posible editar un video ya publicado en YouTube? La respuesta es "SI".
Desde que Google retiró el Editor de videos de YouTube, muchos usuarios se sienten impotentes. Así que quieren encontrar otro software de edición de video gratuito para YouTube como alternativa, pero los otros editores de video para YouTube no son compatibles con la edición de videos de YouTube. Entonces, ¿cómo editar los videos de YouTube existentes sin perder la identificación del video, el URL y el volumen de visualización?
Buenas noticias, YouTube Video Editor no proporciona edición de video a nivel profesional, pero aun así, realiza todas las funciones básicas de manera eficiente. Puedes usarlo para recortar los videos, editar la música de fondo del video o aplicarle un desenfoque personalizado.
Cómo editar videos de YouTube usando el "Nuevo" Editor de videos de YouTube
Paso 1: Ves a la pantalla principal de YouTube e inicia sesión con tus credenciales. Ves a "Mi canal" y elige "Creator Studio". Ahí encontrarás en una lista todos los videos que hayas subido, encuentra el que quieres modificar y haz clic en el botón "Editar" debajo del título del video.
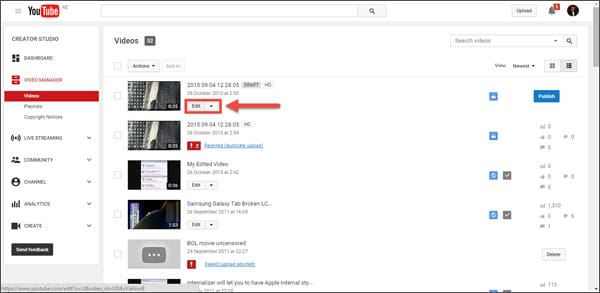
Paso 2: En la siguiente ventana, podrás encontrar las herramientas de edición proporcionadas por el sitio oficial de YouTube. Solo tienes la opción de mejorar tus subidas con "Mejoras". En esta pestaña, puede elegir recortar tu video o elegir áreas para desenfocarlas y rastrearlas en tu video.
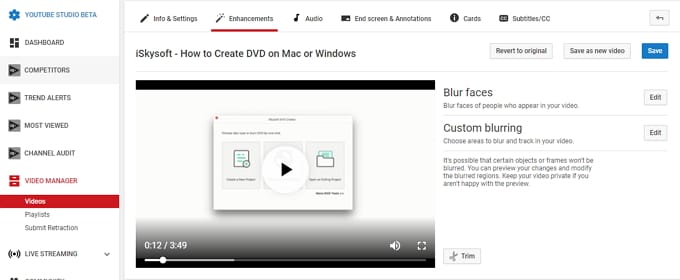
El proceso de recorte es fácil de llevar a cabo, solo necesitas hacer clic en el botón "Recortar", arrastrar los cursores para dividir el video en partes y elegir las partes del video que quieres eliminar.
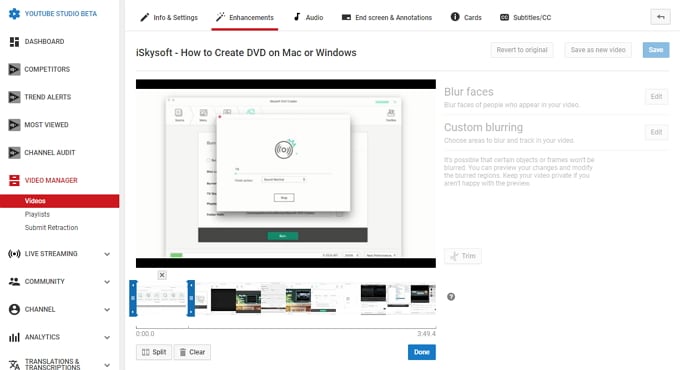
Si estás editando desde YouTube directamente en dispositivos Android o iPhone, también puedes agregar filtros al video.
En cuanto hayas terminado con el proceso de edición, haz clic en "Guardar" en la esquina superior derecha. Seguramente llevará un rato completar el proceso. Pero una vez que se complete , el video aparecerá automáticamente en tu lista de videos.
Pensamiento final
Como podemos ver, el "Nuevo" Editor de video de YouTube no puede proporcionar muchas funciones, esta herramienta solo proporciona las funciones de edición más básicas, incluso no puede agregar transiciones básicas o combinar videoclips. Además de estos problemas, algunos YouTubers también se han encontrado problemas de que YouTube Video Editor no funcionaba, que son realmente molestos.
Por estas razones, te recomendamos que edites completamente los videos de YouTube antes de subirlos a YouTube. De esta manera, no solo puede reducir la carga de trabajo, sino que tampoco tienes que preocuparte por las consecuencias negativas de actualizar el video. Filmora Video Editor es realmente un editor de video muy práctico para YouTube que permite obtener una vista previa de los videos editados antes de exportarlos. ¡Por qué no descargarlo y crear tu propio video elegante para YouTube ahora mismo!
Pónte en Contacto con el Centro de Soporte para Obtener una Solución Rápida >






![[Tutorial] Cómo Editar Videos de Vimeo](https://images.iskysoft.com/resource/macbook-air-data-recovery.jpg)
