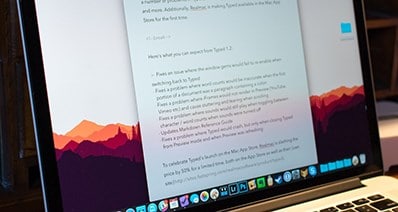¿Puedo recortar un MP3 en VLC Media Player?
Sí, puedes recortar audio en el reproductor de medios MP3 VLC en tu ordenador. VLC es conocido popularmente por reproducir archivos multimedia, pero solo unas pocas personas saben que el reproductor multimedia VLC tiene opciones de edición de Soem, lo que permite realizar algunas ediciones básicas en video.
¿Cómo?
En esta publicación, tienes una guía rápida para saber cortar MP3 en el reproductor multimedia VLC, y además te presentamos su herramienta alternativa, por si tienes alguna necesidad especial. Sigue el tutorial de a continuación, para poder recortar MP3 en el reproductor multimedia VLC con 100% de éxito.
Consulta también: Cómo Fusionar o Combinar archivos de video en VLC
Ahora, vamos a comenzar ...
- Parte 1: Cómo Recortar MP3 en VLC
- Parte 2: La Forma Más Sencilla de Recortar MP3 con Filmora Video Editor
Tutorial Rápido: Cómo Recortar MP3 en VLC?
Paso 1. Abre el reproductor multimedia VLC en tu ordenador. Si no lo has instalado, dirígete al sitio oficial de VLC y descarga el VLC apropiado para tu PC.
Paso 2. A continuación, abre el reproductor multimedia VLC en tu ordenador.
Paso 3. En la ventana VLC, ves a "Ver" en el menú principal y haz clic en la opción "Controles avanzados".
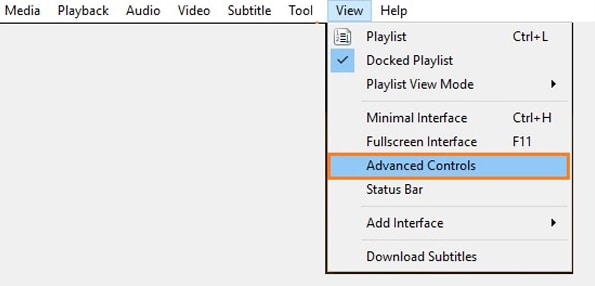
Paso 4. Ahora, abre el archivo MP3 con el reproductor multimedia VLC y luego ves a la parte inferior y configura dónde quieres comenzar a recortar tu archivo MP3. Luego, haz clic en el botón rojo en la parte inferior izquierda de la ventana.
Paso 5. Una vez que se reproduce el VLC, el archivo MP3 se grabará y cuando llegue al punto final donde quieras recortar, haz clic en el botón rojo y dejará de grabar.
Paso 6. El archivo recortado se almacenará en la carpeta "Mi música" en tu ordenador.
¡Eso es! Descarga el reproductor multimedia VLC y no solo lo uses para reproducir audios, sino también para recortar audios.
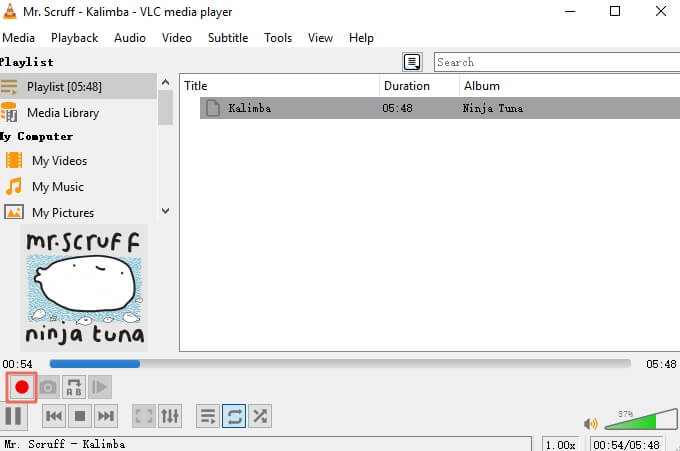
Resumen:
Ahora ya sabes cómo recortar MP3 en VLC, ¿verdad? Pero obviamente, es posible que hayas encontrado que las opciones de edición en VLC son limitadas.
Pues bien, si las opciones de edición en VLC no pueden satisfacer tus necesidades de edición de video, ¿hay alguna herramienta alternativa que funcione bien?
La respuesta es un sí rotundo.
¿VLC No Puede Ayudarte? Probemos la Forma Más Sencilla de Recortar MP3 con Filmora Video Editor
Filmora Video Editor es un editor con todas las funciones necesarias para tus videos, imágenes y audios, de diferentes formatos compatibles en diferentes dispositivos. Está construido con controles de audio que te permiten recortar audios, dividir audios, fusionar audios, ajustar el brillo, el color y el tono de la imagen de audio.
Con el editor de audio Filmora también puedes ajustar el tono del audio, usar el ecualizador, fundir, degradar, separar audio y adjuntar audio, entre otros. Usar Filmora para editar tus archivos multimedia es tan fácil como hacer un pastel y realmente no necesitas ser un profesional para usarlo. Antes de ver cómo recortar MP3 con el editor de video Filmora, echemos un vistazo a algunas de sus características clave.

- Controles de video: Está construido con controles de video como recorte, corte, división, contraste, brillo y relación de aspecto.
- Editor de imágenes: Filmora Video Editor también edita el brillo, el contraste y el tono de la imagen y te permite adjuntar las imágenes a videos y audios.
- Edición avanzada: Está construido con otras opciones de edición avanzadas como Pan y Zoom, ajuste de color, estabilizar video, reproducir video en reversa, superposiciones, pantalla dividida, pantalla verde, herramienta eléctrica e instantánea de video.
- Edición de cámara de acción: Filmora Video Editor viene con opciones de edición de cámara como; efecto de ajuste de color, efecto de velocidad, cortador instantáneo y corrección y corrección.
- Efectos incorporados: Lo que es más emocionante con Filmora Video Editor viene con diferentes filtros, superposiciones, elementos, efectos de sonido y transiciones.
- Exportar y guardar: No solo te permite compartir los videos y audios editados a tu ordenador en cualquier formato, sino también hacerlo en sitios en línea o grabarlos en DVD.
Cómo Recortar MP3 con Filmora Video Editor Fácilmente
Si aún no tienes instalado el programa, ves a Filmora Video Editor y descargarlo en tu ordenador. Una vez ahí, instala el programa en tu PC y ábrelo. Desde allí, puedes seguir esta guía paso a paso de a continuación.
Paso 1. Importar archivos MP3
Empieza por cargar el archivo MP3 al programa. Haz clic en el botón "Medios" y luego en "Importar" y sube el archivo MP3 desde tu ordenador. También puedes arrastrar el archivo MP3 y soltarlo en la ventana del programa.

Paso 2. Recortar archivos MP3
El archivo MP3 cargado aparecerá ahora en la ventana del programa. Arrástralo al panel de música de a continuación para comenzar a recortar tu archivo MP3. Después de eso, coloca el cursor en el lugar donde desees comenzar a recortar y luego colócalo en el punto final. Una vez que lo hayas posicionado bien, aparecerán dos flechas que te permitirán recortar.
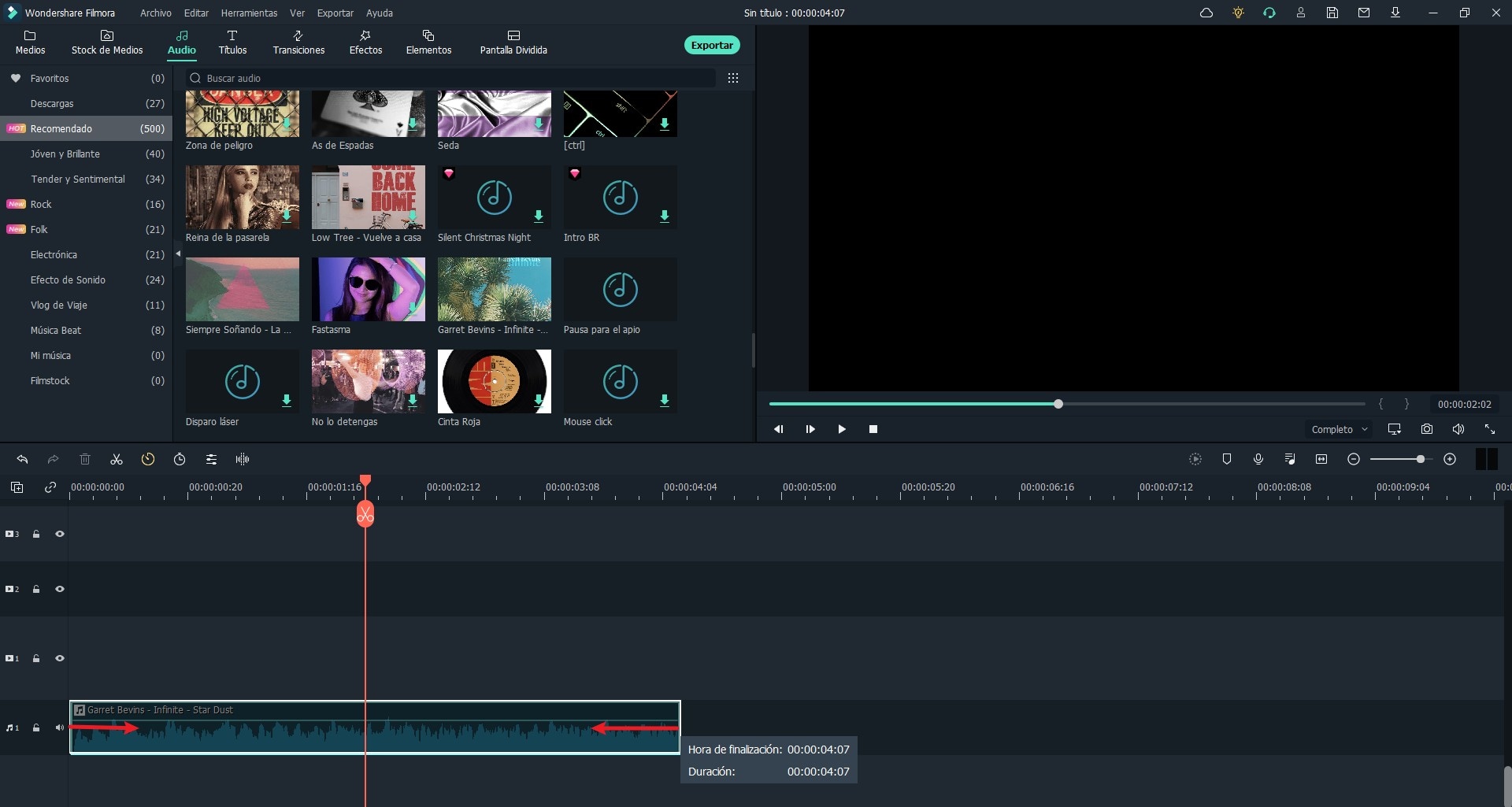
Aquí hay más opciones para recortar archivos mp3:
- Recortar Archivos MP3 en Windows Media Player
Paso 3. Guarda y exporta el archivo MP3 recortado
Reproduce el archivo que has recortado para asegurarte si has recortado la parte correcta. A continuación, haz clic en el botón "Exportar" y elige cómo quieres guardar el MP3 recortado. Para hacerlo, haz clic en "Formato", elige cualquier formato que necesites y luego cambia el nombre del archivo. A partir de ahí, solo tendrás que configurar la carpeta de salida y guardar el archivo haciendo clic en el botón "Exportar".

Recortar archivos MP3 con Filmora Video Editor es mucho más simple que usar el reproductor multimedia VLC. Puedes recortar audios y obtener una vista previa antes de guardarlos. Prueba este software y mejora tu eficiencia en la edición de archivos multimedia.
Pónte en Contacto con el Centro de Soporte para Obtener una Solución Rápida >





![[Tutorial Paso a Paso] ¿Cómo Cortar un Video en iMovie?](https://images.iskysoft.com/resource/how-to-send-pdf-on-mac.jpg)