Trying to figure out how to trim a video on your Mac? Here you are, check the detailed guide in this article and carry it out yourself.
Your friend has just sent you the video of the New year's party at your house. Now you need to trim the video and share them online. But the question is how. In this article, we will show you how to trim videos on Mac. Read on.
Part 1. How to Trim a Video on Mac
Filmora on Mac is the best tool for all your video editing needs. It not only has all the basic editing features like trimming, cutting and merging videos of all formats but also has advanced features like, speed ramping, motion tracking, audio ducking and audio denoise. Moreover, its unlimited effects & resources varies from stock media (giphy, unsplash, pixabay), to its own growing library of filmstock, to industry-leading special effects from Boris FX and Newblue FX.
Here's a step-by-step guide on how to trim a video on your Mac:
Step 1Import Video
Open Filmora and import the video by simply dragging and dropping the video into the project window. Filmora supports lots of video formats, including AVI, MP4, MOV, MKV, MPG, VOB, WMV and more.
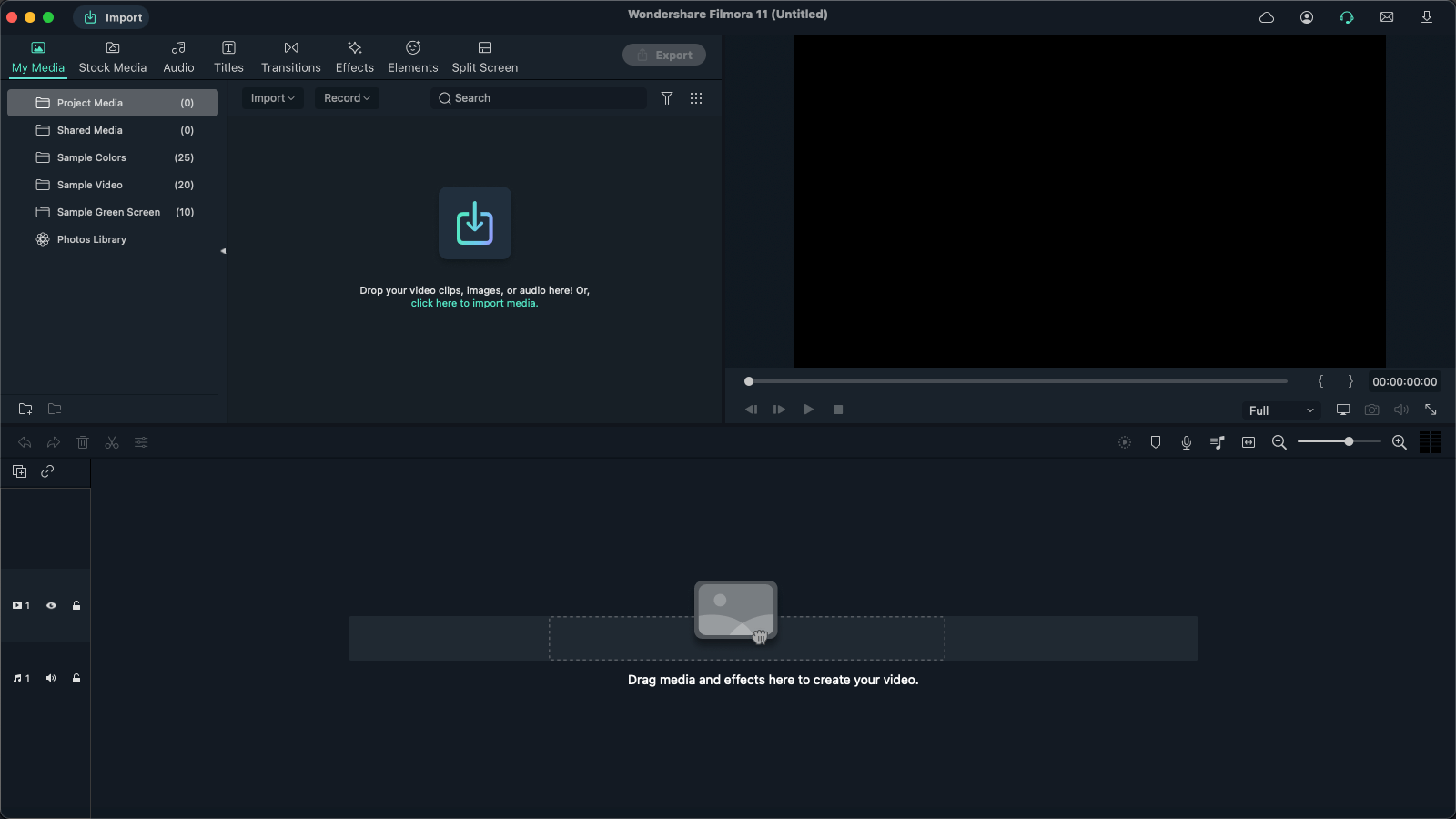
Step 2Trim the video
There are two ways to trim a video in Filmora.
Option #1: Drag the edges of the clip to trim
Simply drag the edges of the clip to the point you want to trim. The clip automatically shortens by that length. You can move forwards and backwards to adjust the trimming.
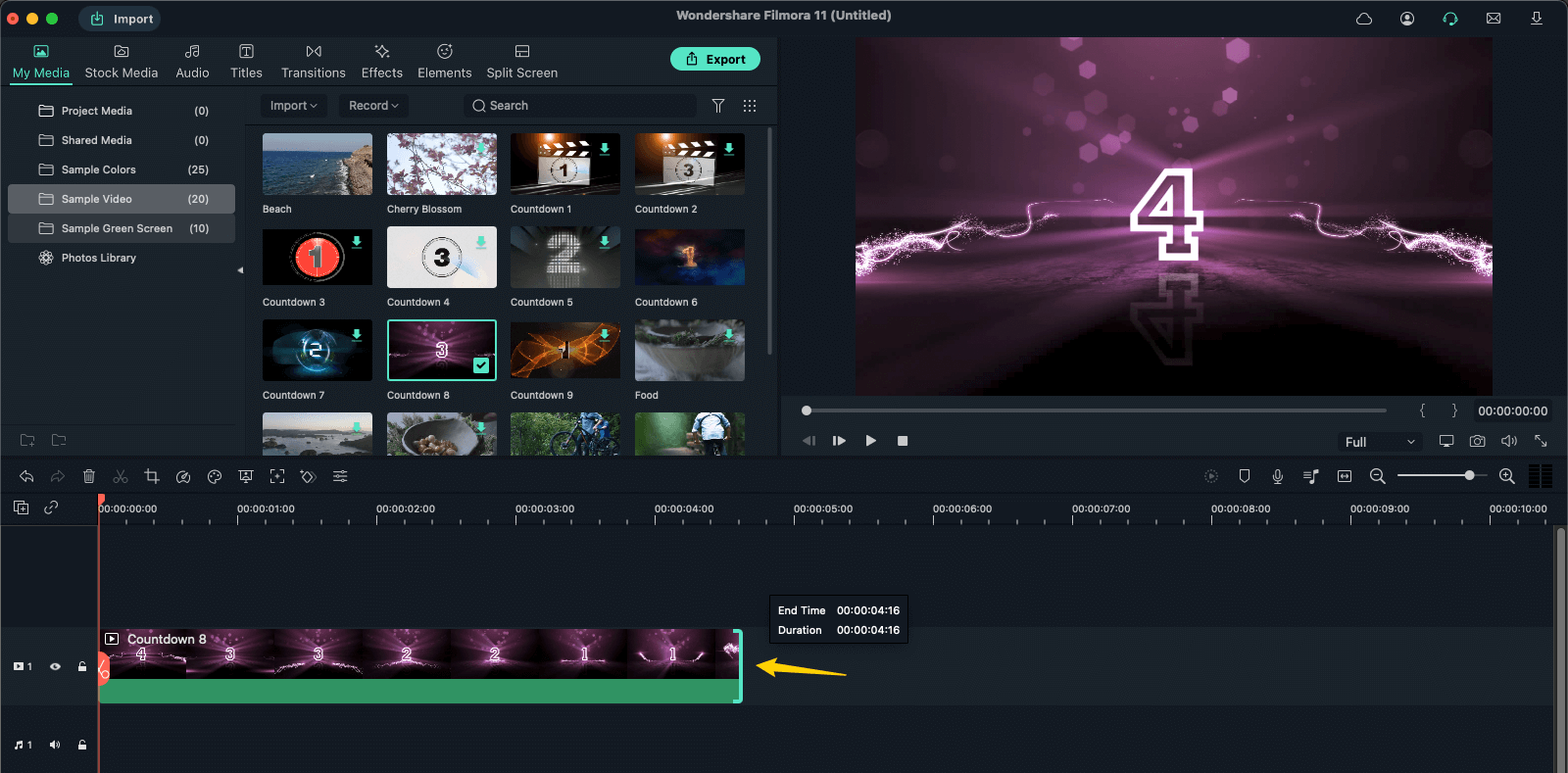
Option #2: Trim to playhead
Another way to trim is to drag the playhead (red line that shows where the clip starts playing) and then right-click on the clip.
Choose the option "Trim Start to Playhead" to remove the clip from start of the clip to the playhead. Choose the option "Trim End to Playhead" to remove the clip from the playhead to the end of the clip.
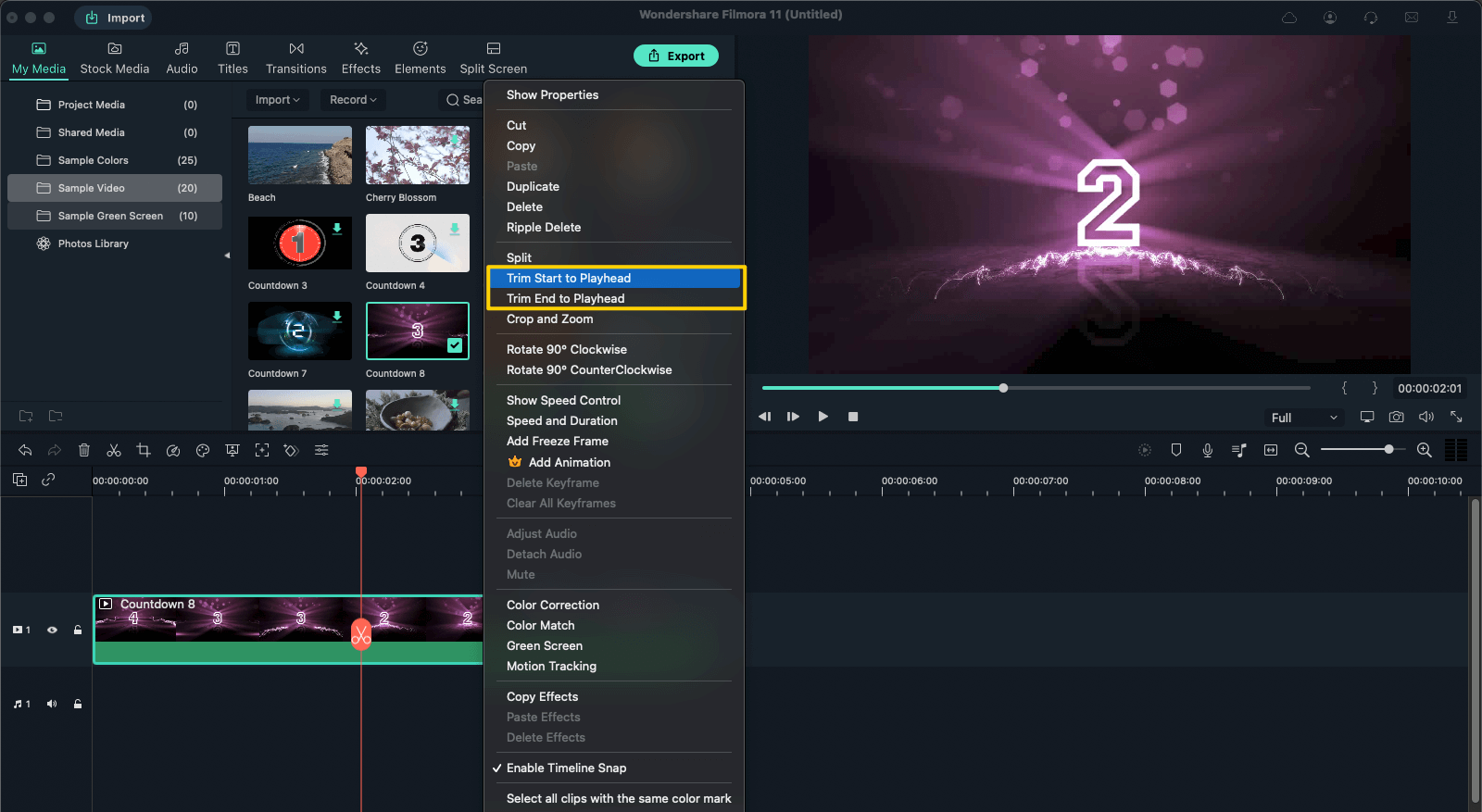
Step 3Export video
Click on Export and choose the file format and location to export the final clip.
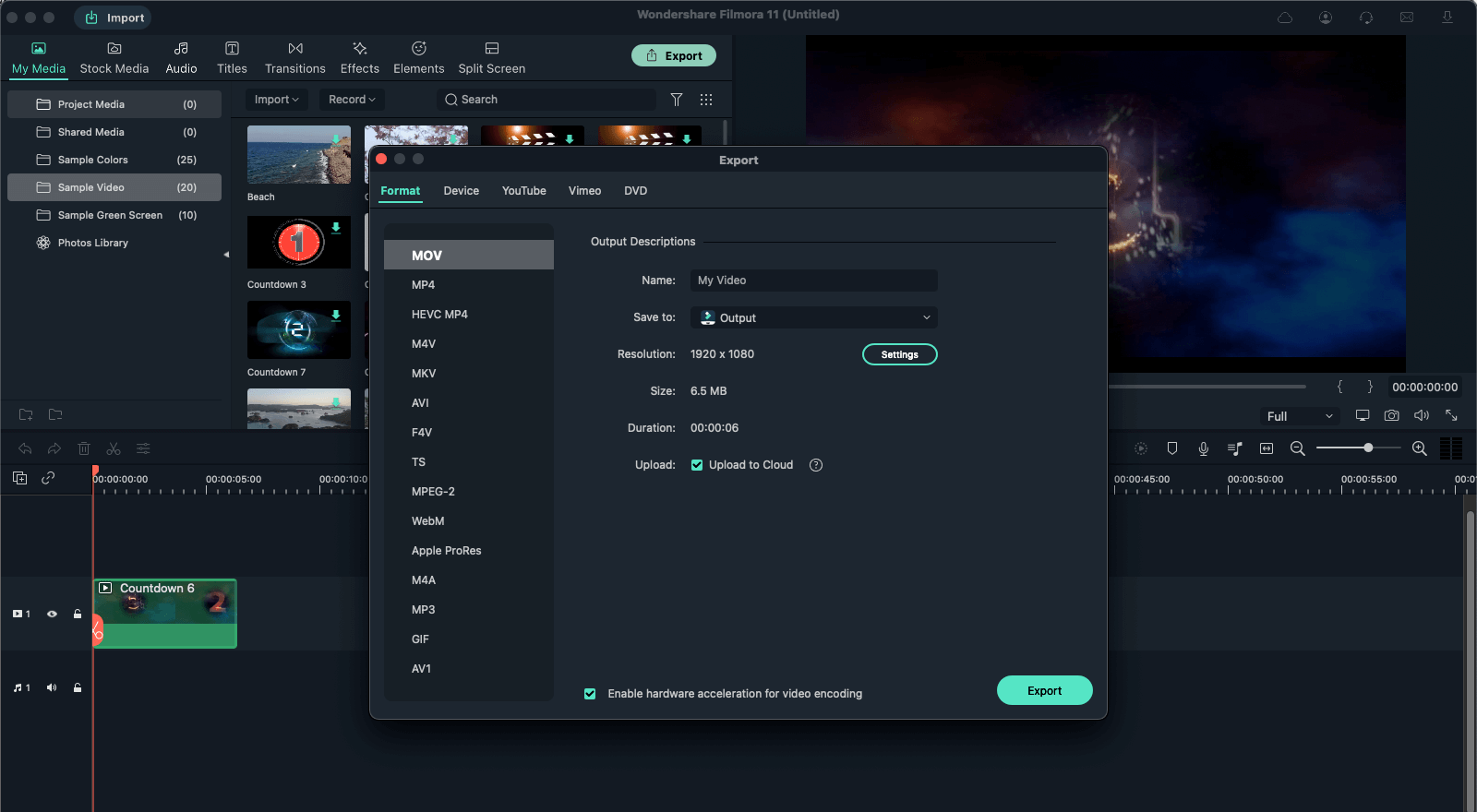
For Win 7 or later (64-bit)
For macOS 10.12 or later
Part 2. Frequently Asked Questions
1. How to trim mp4/mkv/mov videos on mac?
Step1. Import the MP4/MKV/MOV video to Filmora
Step 2. Trim the MP4/MKV/MOV video by dragging the edge of the clips. Or, you can move the playhead to the place you want to trim, and choose Trim Start/End to Playhead option from the menu.
Step 3. Export the video in the desired format.
Please note, Filmora supports almost all the commonly-used video formats, including AVI, MP4, MOV, MKV, MPG, VOB, WMV and more. The steps remain the same.
2. How to trim a video in photos on mac?
Step 1. Double-click on the video that you want to edit.
Step 2. Click Edit.
Step 3. Drag the sliders on both sides of the video timeline to trim.
Step 4. Click Done, then click Save Video to overwrite the original or Save Video as New Clip to save as a new file.

Wondershare Filmora - Best Video Editor for Mac/Windows
5,481,435 people have downloaded it.
Best video editing software for beginner and semi-professional, that comes with powerful editing skills like trimming, splitting, rotating, editing, etc.
Advanced video editing features including speed ramping, motion tracking, color match, keyframing, masking, etc
Advanced audio editing features including audio ducking, audio denoise, auto beat sync, auto synchronization, etc
500+ free special video effects to customize and create an awesome movie by yourself.
Numerous free stock media from Giphy, Unsplash and Pixabay
Top-notch industry-leading Boris FX and Newblue FX plug-ins and live graphics solutions to simplify complex editing tasks
The software supports almost all available videos, images, and video formats. Besides, it also supports GIF files and 4K resolution videos.
