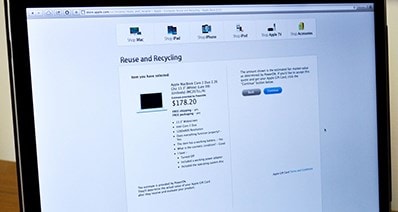-¿Qué es el software de pantalla verde? y ¿Hay algún buen software para Editar Videos en pantalla verde?
-¿Hay algún buen software para Editar Videos en pantalla verde?
La edición de un video en pantalla verde se ha vuelto muy común entre los editores de videos profesionales. Esto se debe a que la edición en pantallas verdes les permite hacer un video que se ve más de vanguardia e interesante para los espectadores. Hay muchos editores de video que pueden ayudarte a editar en pantalla verde, pero no es fácil elegir en Internet la mejor entre estas opciones porque todas afirman que pueden funcionar bien en pantalla verde. Sin embargo, los hechos dicen NO.
Hoy he seleccionado 9 populares editores de video de pantalla verde para usuarios de Windows y Mac. Algunos de ellos son un software gratuito, mientras que otros son un software de pago. Puedes compararlos y decidir cuál es mejor de acuerdo con tus necesidades.
Ahora, empecemos...
- Parte 1. Chroma Key Software Recomendado - Filmora Video Editor [No te puedes perder]
- Parte 2. Los 8 Mejores Software de Pantalla Verde Que Tendrías Que Conocer [Gratuitos & de Pago]
Parte 1. Chroma Key Software Recomendado - Filmora Video Editor
En el proceso de encontrar el mejor software que haga un video de pantalla verde, encontré que Filmora Video Editor para Windows (o Filmora Video Editor para Mac) posiblemente es el mejor software del mercado para editar y crear videos de pantalla verde. Es muy fácil de usar y también es compatible con todos los formatos de video, lo que lo hace ideal para hacer videos de pantalla verde con cualquier video.
Principales Funciones del Filmora Video Editor:
- También están disponibles varios efectos especiales que incluyen pantalla dividida, pantalla verde y funciones de rostro difuminado.
- Cuenta con más de 3000 efectos para videos que te permiten ser más creativo utilizando temas sobre el amor, Internet y s mascotas.
- Los fantásticos títulos animados pueden hacer que tu video sea estupendo y especial.
- Incluye el poder de edición avanzada para usuarios de Mac con reproducción reversa, estabilizador de videos y funciones panorámica y zoom.
¿Cómo Hacer un Video de Pantalla Verde con el Filmora Video Editor?
Paso 1: agrega un video al programa
Primero, haz clic en la opción "Importar Archivos de Medios Aquí" para importar tus videos (incluido el video en pantalla verde) a este programa. En su lugar, puede arrastrarlos directamente y soltarlos en el Filmora Video Editor para ahorrar tiempo.

Paso 2: Edita un vídeo en pantalla verde
Agrega videos a la línea de tiempo con el método de arrastrar y soltar y asegúrate de que el video o la imagen con fondo de pantalla verde se coloque en la parte superior de la pista. Luego, haz clic con el botón derecho en la imagen o el video en pantalla verde y selecciona "Pantalla Verde".
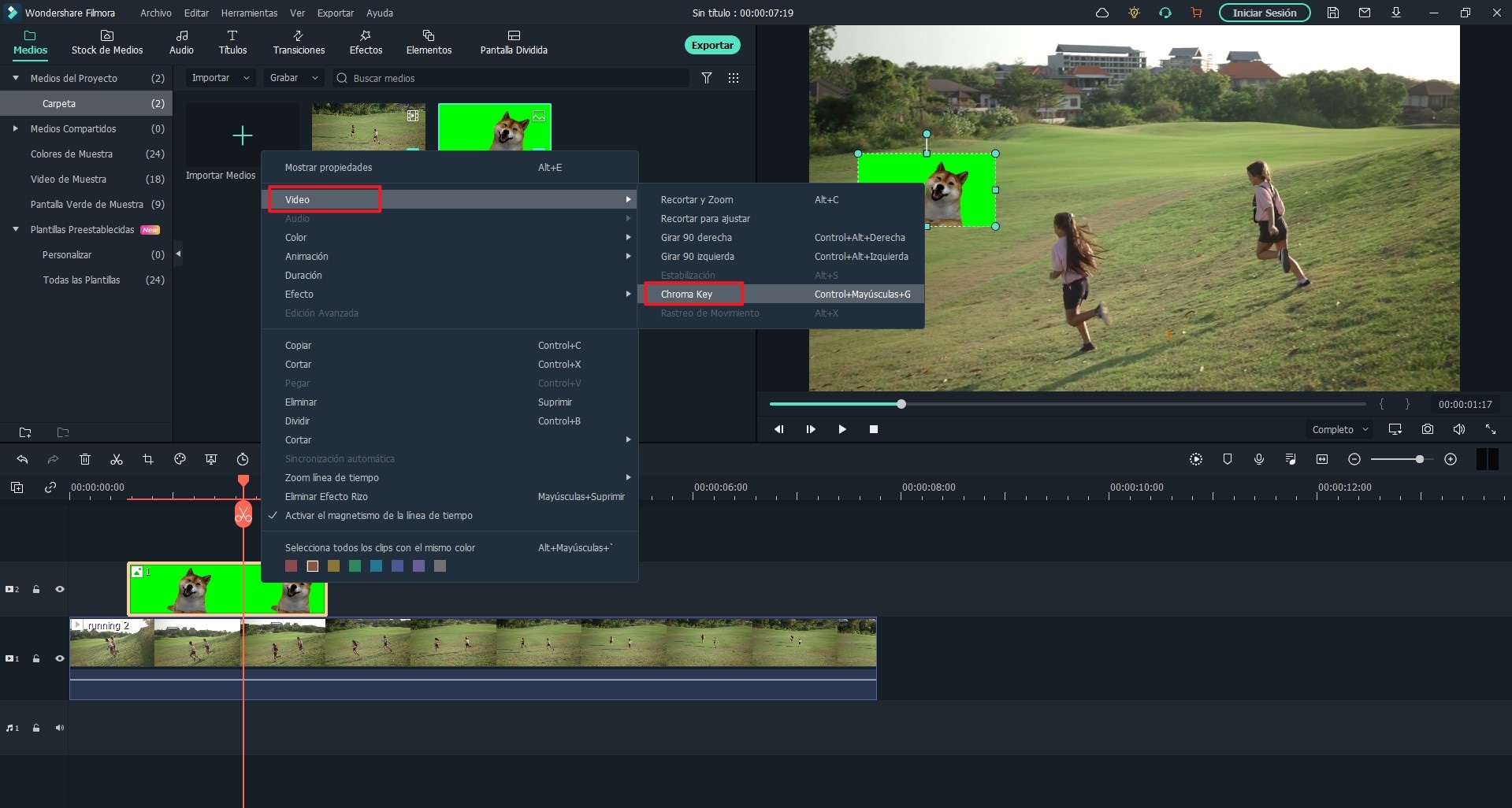
Cuando aparece el panel de edición de pantalla verde, el fondo de la pantalla verde se ha eliminado de la imagen o el video. Aquí, puedes configurar el desplazamiento, la tolerancia, el grosor del borde, la característica, etc. del video según tus necesidades.
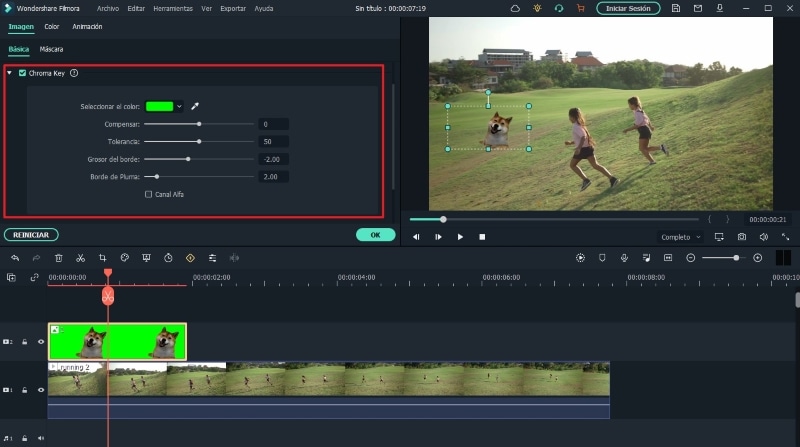
¿Quieres editar video de pantalla verde en tu móvil? Haz clic aquí para seguir leyendo. Además, aquí hay un guía sobre cómo hacer vídeo con pantalla verde con tiktok, la aplicación más popular.
Paso 3: Exporta el video
Finalmente, puedes guardar el video de pantalla verde después de hacer clic en el botón "Exportar". Aquí, también puedes elegir subir el video de pantalla verde recién creado a YouTube para compartirlo con tus amigos.

Parte 2. Los 8 Mejores Software de Pantalla Verde Que Tendrías Que Conocer [Gratuitos & de Pago]
#1. iMovie (Para Mac)
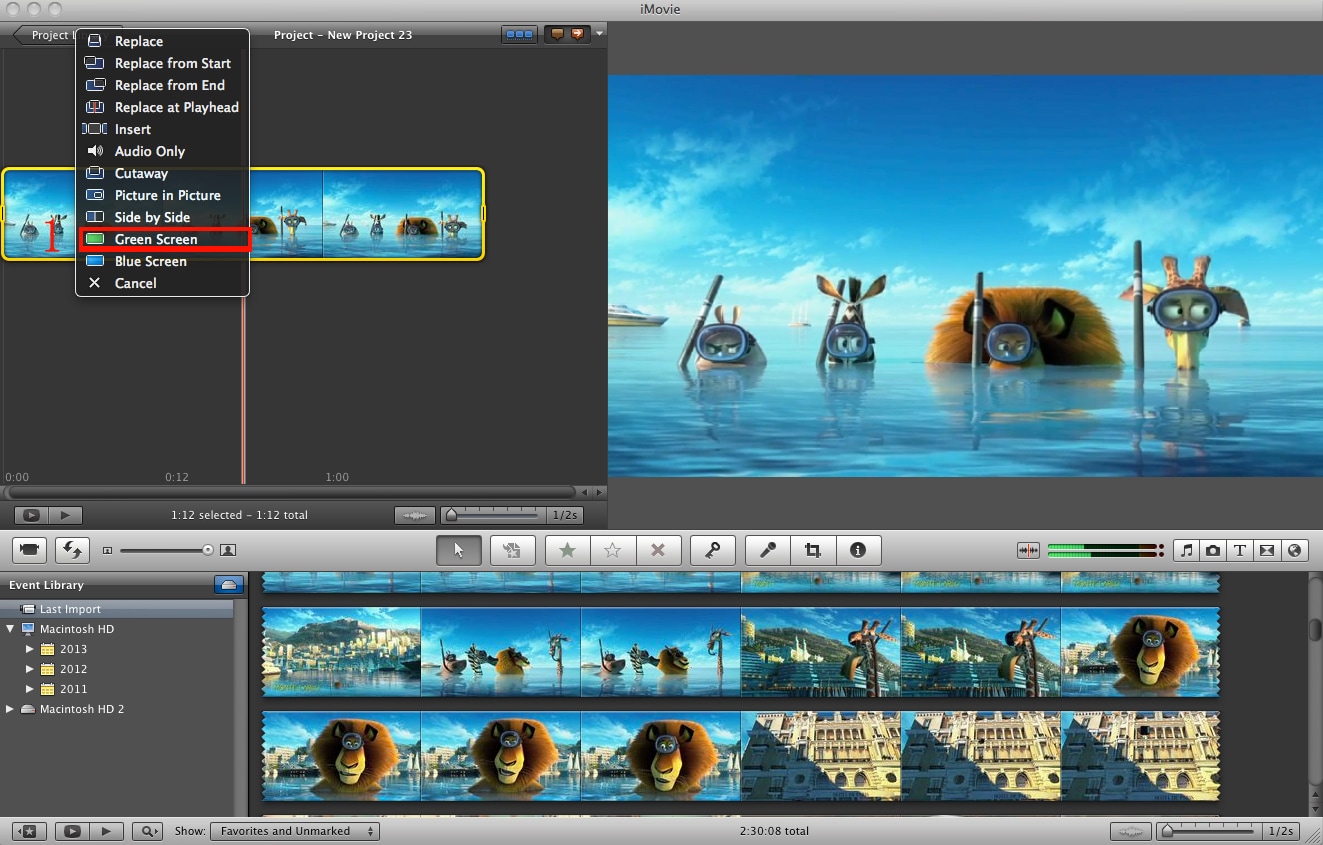
Principales Funciones:
iMovie es uno de los mejores editores de pantalla verde. Tiene una increíble colección de herramientas que te permiten editar tus videos de manera perfecta. Hay un Teatro iMovie que almacenará los tráileres y las películas que creaste para verlos.
Precio: $18.99
Pros:
- Trae excelentes plantillas.
Contras:
- Solo es compatible con la Mac.
#2. Final Cut Pro (Para Mac)
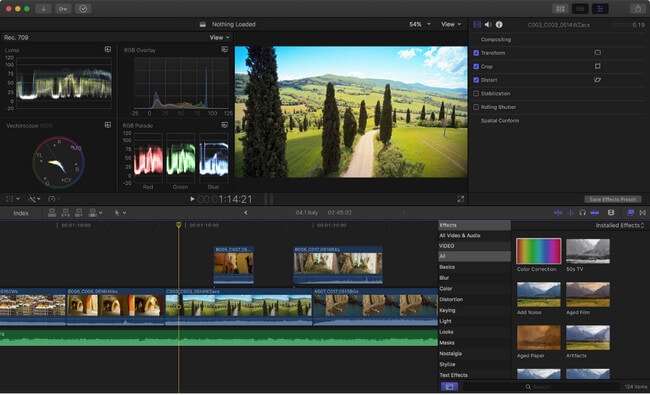
Principales Funciones:
La función clave de Final Cut Pro también es un programa para mac que se puede realizar eliminar el fondo de vídeo. Es un software perfecto para editar videos con pantalla verde. Posee una poderosa capacidad de organización de medios que te permite fácilmente buscar videos.
Precio: $299.99
Pros:
- Es un software avanzado por lo que contiene muchas funciones sofisticadas
Contras:
- Es muy costoso.
#3. Windows Movie Maker (Para Windows)

Principales Funciones:
Windows Movie Maker es un software gratuito para editar chroma key que te permite hacer videos con efectos de pantalla verde. Tiene una interfaz muy fácil de usar que te da la oportunidad de editar profesionalmente.
Precio: Gratuito
Pros:
- Es gratis.
Contras:
- Solo se puede utilizar en Windows.
- Microsoft ya dejó de dar soporte y desarrollo a este software en 2017.
#4. AVS Video Editor (Para Windows)
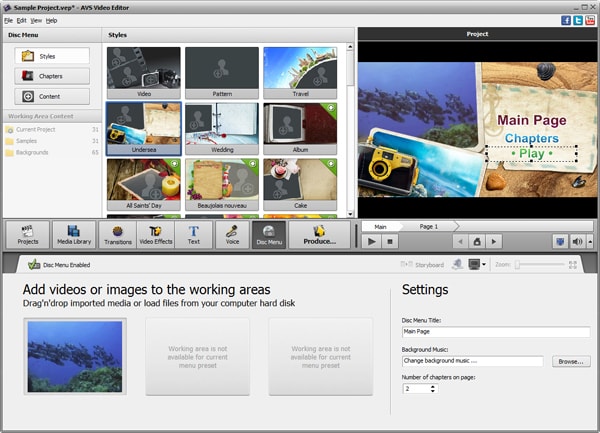
Principales Funciones:
AVS Video Editor es otro software para editar videos de pantalla verde. También puedes usarlo para editar videos que te permite recortar, cortar, dividir, rotar o fusionar tus video clips.
Precio: $59 para un acceso ilimitado y $39 para un acceso por un año
Pros:
- El software admite una gran cantidad de formatos de archivo.
Contras:
- No se puede usar en una Mac.
#5. Sony Vegas Pro (Para Windows)
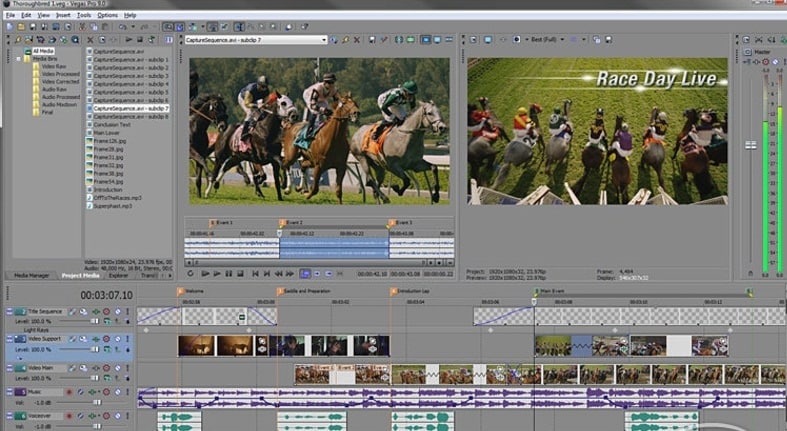
Principales Funciones:
Sony Vegas Pro es un software profesional para una edición avanzada y entre sus funciones también se incluye pantalla verde y chroma key. Con este editor, puedes convertir cualquier formato de archivo a cualquier otro.
Precio: £393.95
Pros:
- Sony Vegas Pro tiene muchas funciones avanzadas.
Contras:
- No tiene Soporte para Mac .
#6. VSDC Free Video Editor (Para Windows)
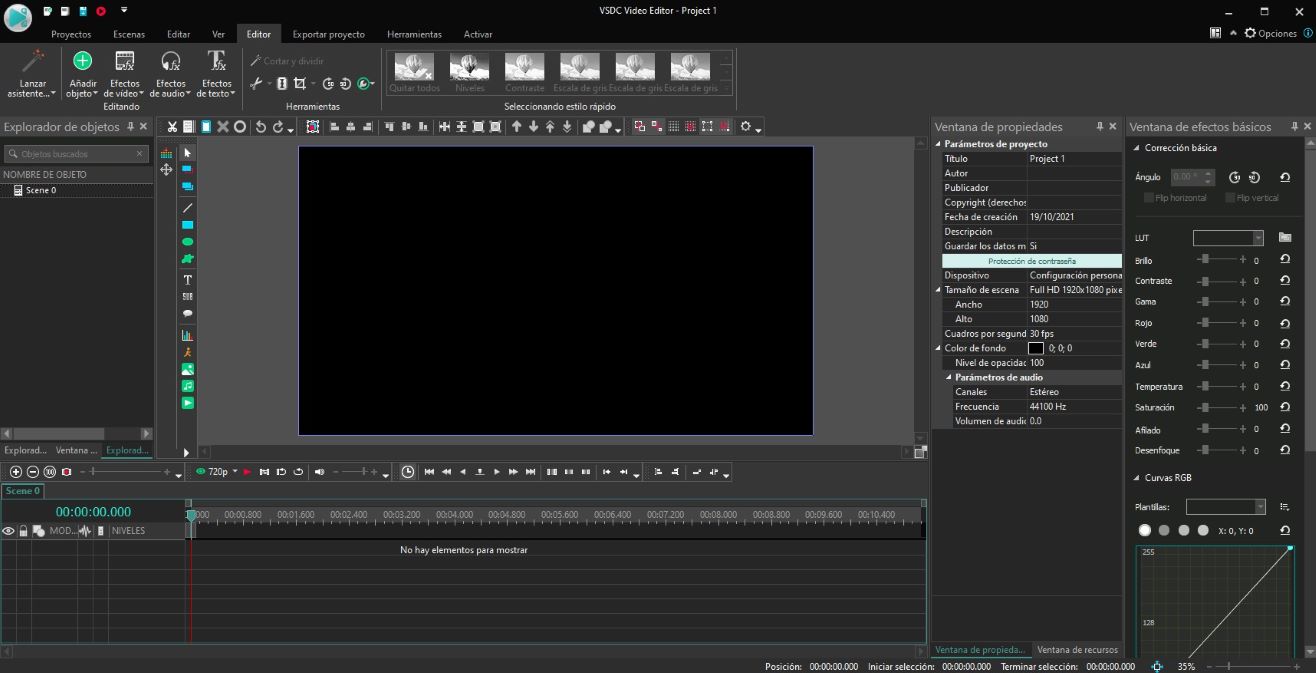
Principales Funciones:
VSDC Free Video Editor trata de un programa potente de Chroma Key para eliminar el fondo verde. Es un software no lineal, así que los archivos de vídeo y las imágenes pueden aparecer en varias posiciones de la escena de forma sincronizada con otros objetos y en cualquier momento. Puedes aplicar fácilmente el efecto de imagen en imagen y pantalla dividida.
Precio: Gratuito
Pros:
- Chroma Key multicolor.
- Es totalmente gratuito.
Contras:
- Sólo compatible con Windows.
#7. Movavi Video Editor (Para Windows y Mac)
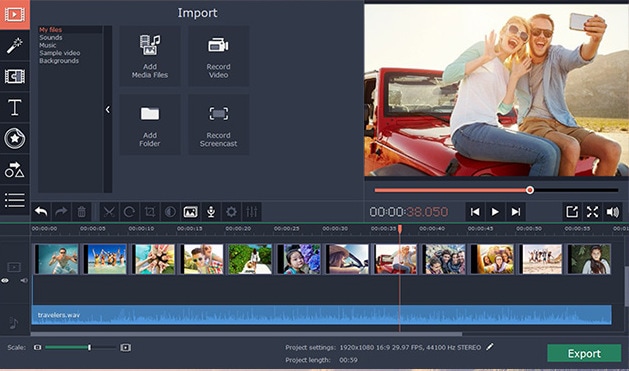
Principales Funciones:
Movavi Video Editor debería ser una de tus mejores opciones de software de chroma key. Puedes añadir efectos de ajuste, añadir filtros, superposiciones, texto y títulos, pantalla verde, música y muchos más elementos para aplicar el efecto de pantalla verde en pocos minutos. Sólo tienes que descargar e instalar el programa de pantalla verde para conseguir fantásticos efectos de vídeo.
Precio: $39.95
Pros:
- Permite crear rápidamente presentaciones de diapositivas y convertir rápidamente los vídeos a diferentes formatos.
- Exporta vídeos por lotes.
Contras:
- Para acceder a la biblioteca de Movavi se necesitan más complementos y solicitudes de registro de cuentas.
#8. Lightworks (Para Windows y Mac)
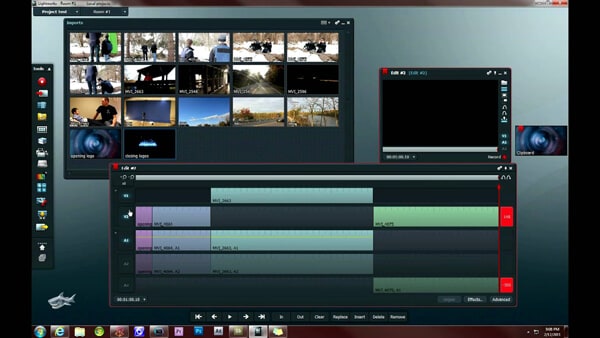
Principales Funciones:
Lightworks es un software profesional de pantalla verde. Ofrece la función de Chroma Key de tiempo real, es decir, puedes verificar los efectos en tiempo real. Además, se puede realizar corrección de color, fotogramas clave, etc.
Precio: $23.99/mes, $239.99/año
Pros:
- Cuenta con muchas funciones avanzadas.
Contras:
- La interfaz es complicada.
Conclusión
Hay 9 programas de pantalla verde diferentes para tu referencia, ¿cuál estás dispuesto a probar primero?
O si tienes alguna otra opción mejor ¿quieres compartirla con nosotros? Solo deja un comentario en la siguiente sección.
A mi parecer, una parte de los programas mencionados sólo son compatibles con mac y otros sólo con sistemas windows, por lo que te recomiendo iniciar el viaje al video en pantalla verde desde la selección del editor - Filmora Video Editor o Filmora Video Editor para Mac.
Es un programa fácil de usar gracias a su interfaz intuitiva. Estoy seguro de que este programa puede satisfacer la edición de videos en pantalla verde de casi todos los usuarios y otras ediciones de video.
A continuación, se muestra la versión de prueba gratuita para tu referencia.
Pónte en Contacto con el Centro de Soporte para Obtener una Solución Rápida >