¿Que pasaría si pudieras teletransportarte? ¿Desde tu localización actual hasta la casa de tu amigo o a la playa? ¿Incluso a otro planeta? ¿Suena bien? ¡Sí! ¿Recuerdas esos geniales efectos de teletransportación que salen en las películas que parecen irreales pero que están tan bien editadas que te dejan boquiabierto?
El efecto de teletransportación implica tener un sonido y un efecto visual que hace creer al espectador que el personaje de la película ha viajado a otro lugar. Es un efecto que se utiliza en varias películas de ciencia ficción, está en tendencia y ofrece un efecto genial a la audiencia. Además, facilita la transición entre escenas. Pero, ¿y si pudierar crear un vídeo y teletransportarte ahí?
Puede que parezca demasiado avanzado o complicado; pero confía en nosotros, ¡no lo es! Es muy fácil de crear. Primero, vamos a ver algunos de los efectos de teletransportación más populares, y después seguiremos con la edición.
- Parte 1. Efectos de Teletransportación Populares
- Parte 2. Cómo Crear un Efecto de Teletransportación Genial con Filmora [Guía Paso a Paso]
- Parte 3. Preguntas Frecuentes
Parte 1. Efectos de Teletransportación Populares [Elección del Editor]
Se utilizan muchos efectos de teletransportación, y existen varias maneras para crear el efecto que buscas. Algunos de los más populares se enumeran a continuación.
#1. Efecto de Teletransportación de Umbrella Academy
The Umbrella Academy es una serie de televisión de Netflix. Los efectos de teletransportación son tan reales y están tan de moda, crean un efecto único.
#2. Efecto de Teletrasnportación Jumper
Jumper es una película de ciencia ficción en el que el efecto de teletransportación incluye al personaje saltando y teletransportándose a otro lugar, ¡super simple!
#3. Efecto de Teletransportación Impulse
Impulse es una serie de televisión de Youtube, en el que el personaje principal tiene una especie de impulso o convulsión que le permite teletransportarse. Y no está bajo su control.
Parte 2. Cómo Crear un Efecto de Teletransportación Genial con Filmora [Guía Paso a Paso]
Ahora que sabes qué es el efecto de teletransportación y lo popular y lo único que es, seguro que quieres probarlo en uno de tus vídeos. Pero, ¿qué software utilizar? Filmora Video Editor (o Filmora Video Editor para Mac) es muy simple y fácil de utilizar, y además ofrece varias ventajas, sean temas, pegatinas, títulos, introducciones, finales, y mucho más.
Existen varias maneras en el que puedes utilizar el efecto de teletransportación en Filmora. Necesitas grabar vídeos, añadir sonido, elementos y efectos, ¡y listo! No te preocupes, es mucho más fácil de lo que parece. Empecemos a traer esas ideas geniales a la realidad.
Hemos preparado una guía paso a paso para hacértelo todo más fácil.

Características Clave
- El mejor software de edición de vídeos para principiantes y semi-profesionales que permite el uso de potentes opciones de recorte, división, rotación, edición, etc.
- Más de 500 efectos de vídeo para personalizar y crear increíbles vídeos.
- Más de 1000 efectos independientes disponibles para descargar y crear vídeos de todo tipo de estilos.
- Graba tu voz en tiempo real: puedes grabar cualquier voz a tiempo real y añadirlos a tus archivos de vídeo.
Preparación: Grabando para conseguir el Efecto Teletransportación
Primero, necesitas grabar los clips necesarios para aplicar el efecto de teletransportación. El tener una cámara profesional o un trípode te ayudará a conseguir una base de calidad. Asegúrate de que el encuadre se mantiene una vez empieces a grabar.
Ahora, deja que el sujeto delante de cámara actúe hasta que llegue el efecto de teletransportación. Ya sea un estornudo o simplemente un chasquido, cuando esté listo, sal del encuadre y deja grabar durante unos segundos más.
A continuación, coloca la cámara en otro sitio y repite el mismo proceso. Pero, esta vez, graba la escena sin el sujeto. Deja que el personaje entre en cámara después de unos segundos y sigue actuando. Repite esto las veces que sean necesarias, y una vez hecho, es hora de empezar a editar con Filmora.
Después: Edita el Efecto de Teletransportación en Filmora
Una vez hayas terminado de grabar el efecto de teletransportación, es hora de empezar con la edición de los clips en Filmora. No te agobies. ¡Es muy fácil! ¡Empecemos!
Paso 1: Importar Vídeos
Primero, importa los clips grabados. Arrastra y suéltalos en la biblioteca de medios o haz clic en media compartida. A continuación, haz clic en Importar Media y abre los archivos que quieras añadir.

Después, añade los clips en la línea de tiempo según el orden en el que deseas que funciones el efecto de teletransportación.
Paso 2: Edita los Clips
Una vez hayas añadido los clips, es hora de empezar a editarlos. Corta el clip en el momento en el que el sujeto empieza a estornudar, activa el efecto de teletransportación y mueve el cursor de reproducción hasta el final del clip. Después, corta donde el sujeto está completamente fuera del cuadro. Elimina la parte del medio. Haz lo mismo con los siguientes clips.
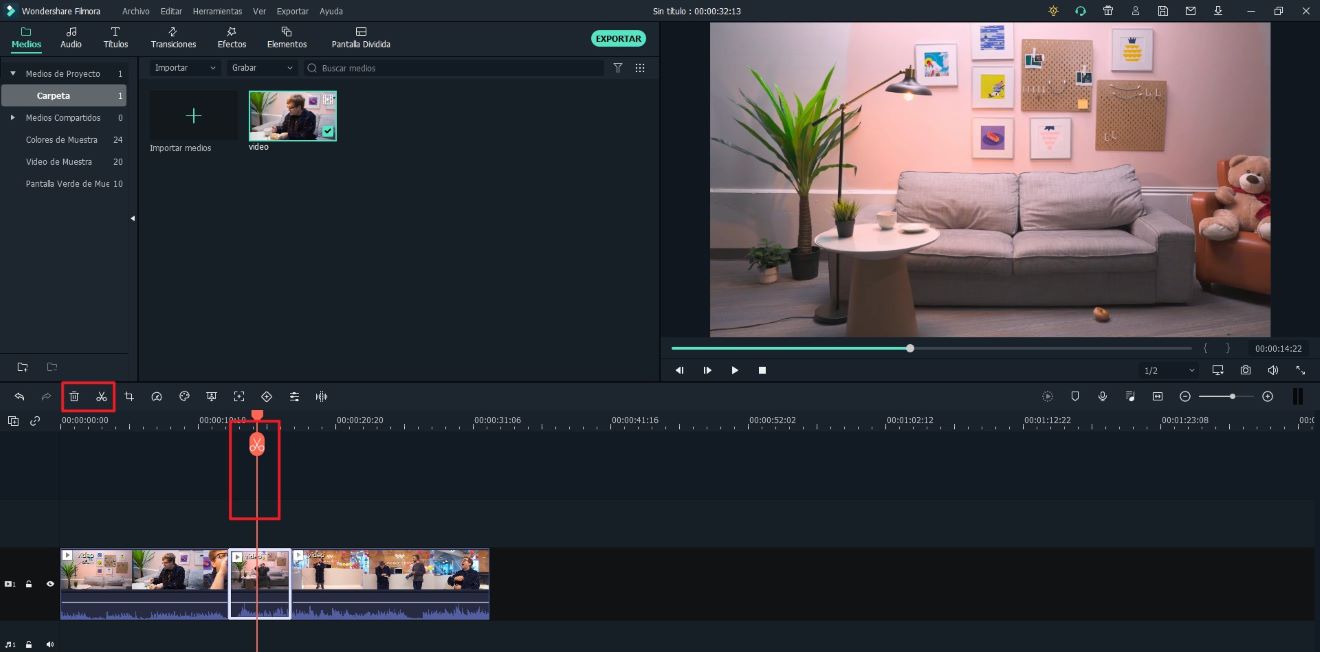
Paso 3: Añade el Efecto de Teletransportación
Ahora, vamos a añadir los efectos de teletransportación. Primero, haz clic en Elementos en la barra de menú. Encuentra un efecto que te gusta, aquí tomo Paquete de batalla real superposición 2 como ejemplo. Añade el efecto en la pista encima del vídeo, donde se cortó el clip. Ajusta el tamaño y posición, y ahora empecemos a añadir vibración al efecto.
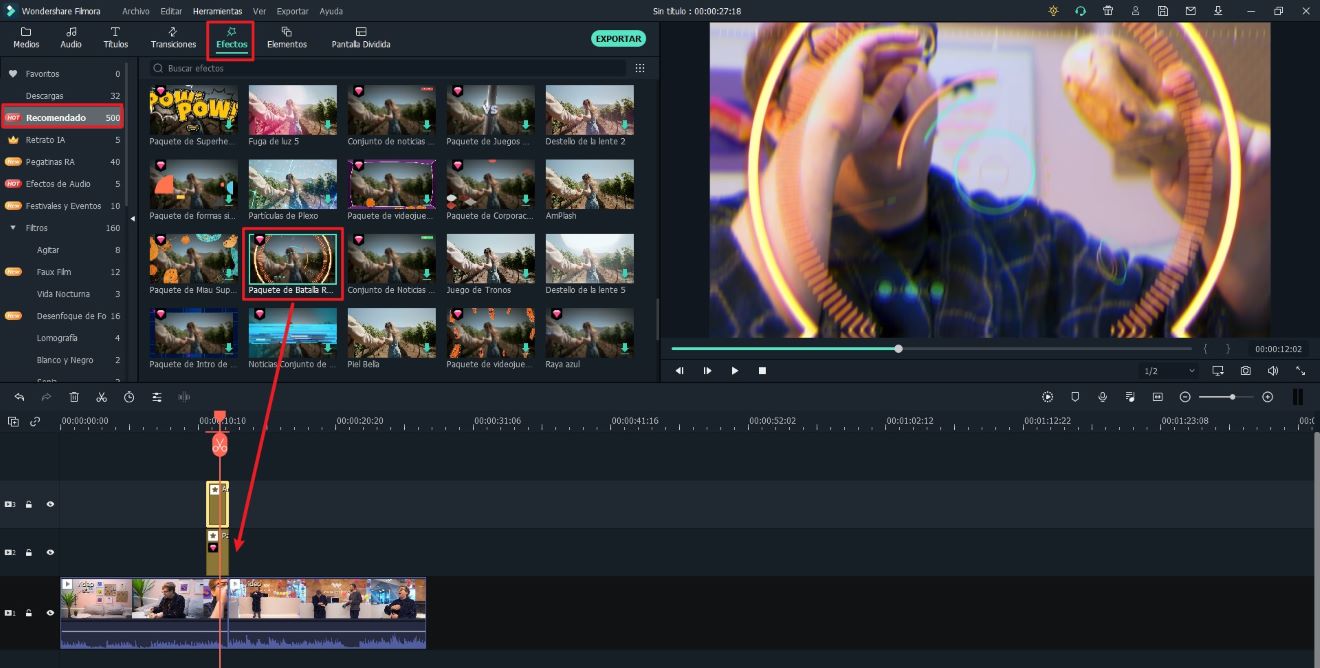
Haz clic en Efectos en la barra de ménu. Encuentra el efecto de Agitar, y añade el efecto en el mismo sitio pero en la pista de arriba. Cambia la duración, y listo.
Consejo: Arrasta el efecto de agitar un poco antes del efecto Paquete de batalla real superposición 2 para conseguir una transición suave.
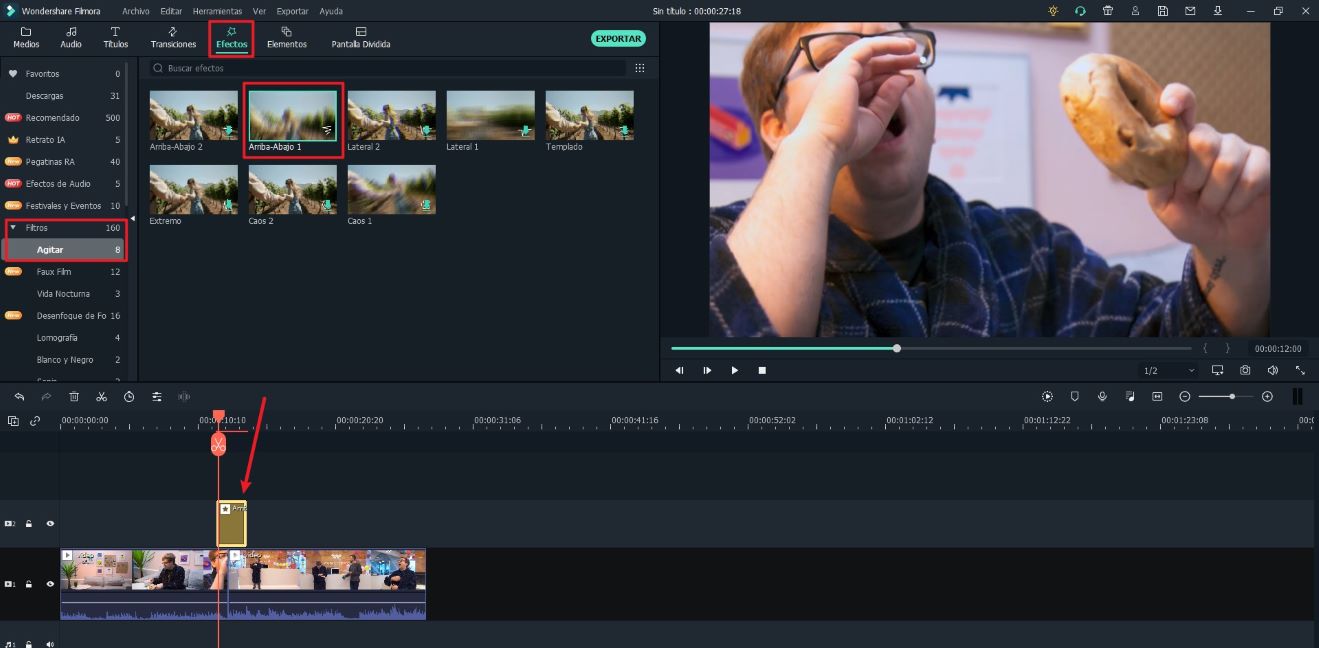
Paso 4: Añade Efectos de Sonido
Vamos a añadir efectos de sonido, ¿por que has visto alguna vez una teletransportación silenciosa?
Para añadir sonido, vamos a buscar un efecto que coincida con el estilo de teletransportación del vídeo. Por ejemplo, el efecto de sonido de un zumbido.
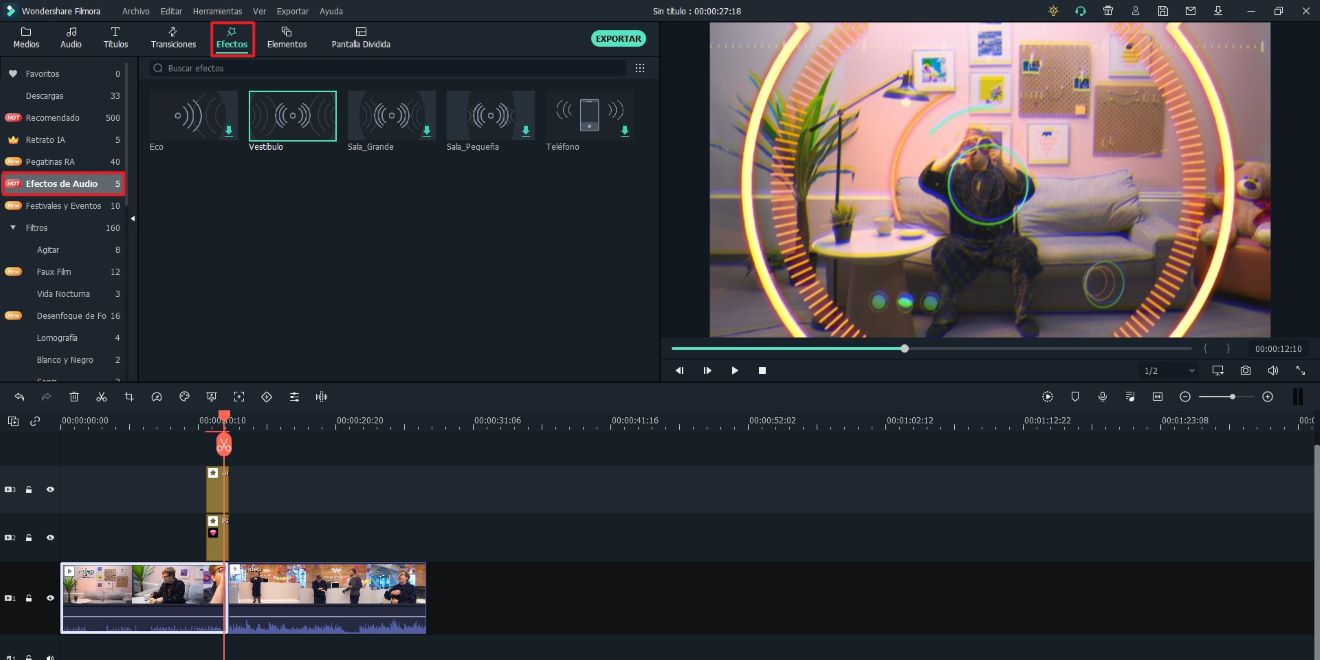
Paso 5: Repite el Mismo Proceso con los Demás Clips
Acabas de crear tu primer clip con el efecto de teletransportación. Genial, ¿verdad? ¡Y todo ha sido muy fácil!
Haz lo mismo con los demás clic y haz una vista previa del contenido.
¿Estás buscando un editor para agregar efectos a tu video, prueba Filmora Video Editor. No solo puede ayudarte a añadir efectos geniales al video, sino también ofrece muchos efectos de texto y audio.
Paso 6: Exporta el Vídeo y Comparte
El último paso es exportar el vídeo y disfrutar del resultado.
Haz clic en Exportar, escoge las preferencias y destino donde quieras guardar el vídeo. Selecciona Exportar y espera a ver el resultado final.
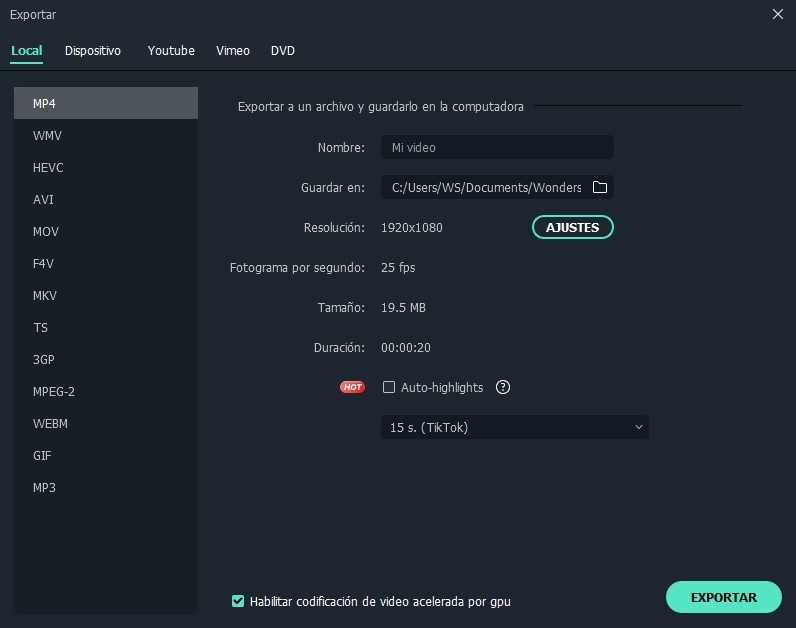
Si estás interesado en Filmora, tienes que ver este clip corto de abajo para poder aprender más sobre el software y sus novedosas herramientas. Después, comienza con tus creaciones.
Parte 3. Preguntas Frecuentes
1. ¿Dónde puedo descargar la pantalla verde para conseguir el efecto de teletransportación?
Puedes descargar la pantalla verde para el efecto de teletransportación desde varias páginas web, incluso Filmora ofrece la pantalla para descargar desde Filmstock. Con ello, podrás importar varias capturas de pantalla y archivos multimedia, y crear el efecto que buscas siguiendo unos pocos pasos.
2. ¿Dónde puedo descargar el sonido para el efecto de teletransportación?
Es muy simple. No hay efecto de teletransportación sin nigún sonido. Muchos de los sonidos no tienen derecho de autor, por lo que puedes descargarlos desde Youtube o de cualquier página web, o incluso desde Filmora. Algunos serán gratuitos, y otros de pago. Elige el que te gusta y empieza a crear.
Pónte en Contacto con el Centro de Soporte para Obtener una Solución Rápida >





![6 Maneras Fáciles para Añadir el Efecto Ken Burns a tus Vídeos [Guía Paso a Paso]](https://images.iskysoft.com/resource/media-player-classic-for-mac.jpg)
![[2 Maneras para Hacer Efecto Shake] Cómo Crear un Video con Efecto de Movimiento](https://images.iskysoft.com/resource/free-hd-video-editing-software.jpg)
