

Filmora pour Mac
Réglage de couleurs dans Filmora
Le réglage des couleurs signifie la correction des couleurs, qui vous aide à ajuster les couleurs et à créer une vidéo ou une image de haute qualité. Vous pouvez choisir parmi les options de préréglages et d'ajustement. L'option "Préréglage" est fournie avec de nombreux modèles afin que vous puissiez les appliquer directement à votre vidéo. D'autre part, vous pouvez ajuster manuellement la couleur dans l'option "Ajuster".
- Accéder au réglage avancé des couleurs
- Ajuster les couleurs manuellement
- Prévisualiser et enregistrer le projet
1. Accéder au réglage avancé des couleurs
Filmora pour Mac fournit deux méthodes simples pour accéder à la fenêtre "Correction avancée des couleurs".
Méthode 1. Une fois que vous avez fait glisser la vidéo à partir de la médiathèque vers la timeline, cliquez avec le bouton droit de la souris sur la vidéo et choisissez l'option "Correction des couleurs".
Méthode 2. Une fois que vous avez placé la vidéo dans la timeline, vous pouvez cliquer sur l'icône "Réglage avancé des couleurs" dans la barre d'outils située au-dessus de la timeline pour accéder à l'option "Correction colorimétrique avancée".
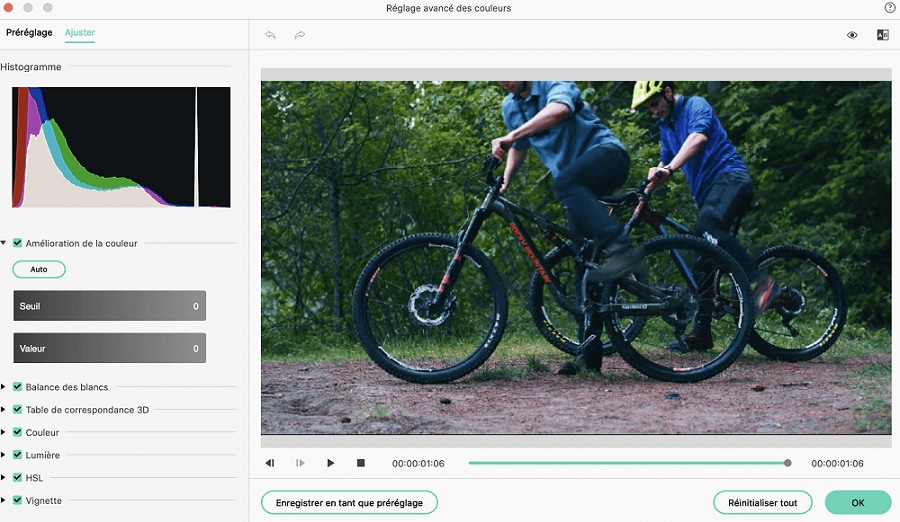
Le panneau "Correction avancée des couleurs" comporte deux onglets: Prérégler et Ajuster.
Sous l'onglet "Prérégler", vous pouvez facilement améliorer l'apparence cinématique de votre vidéo.
Sous l'onglet "Ajuster", vous pouvez contrôler totalement le réglage précis des couleurs de votre vidéo. Vous pouvez également régler la température de couleur, l'exposition et plus encore.
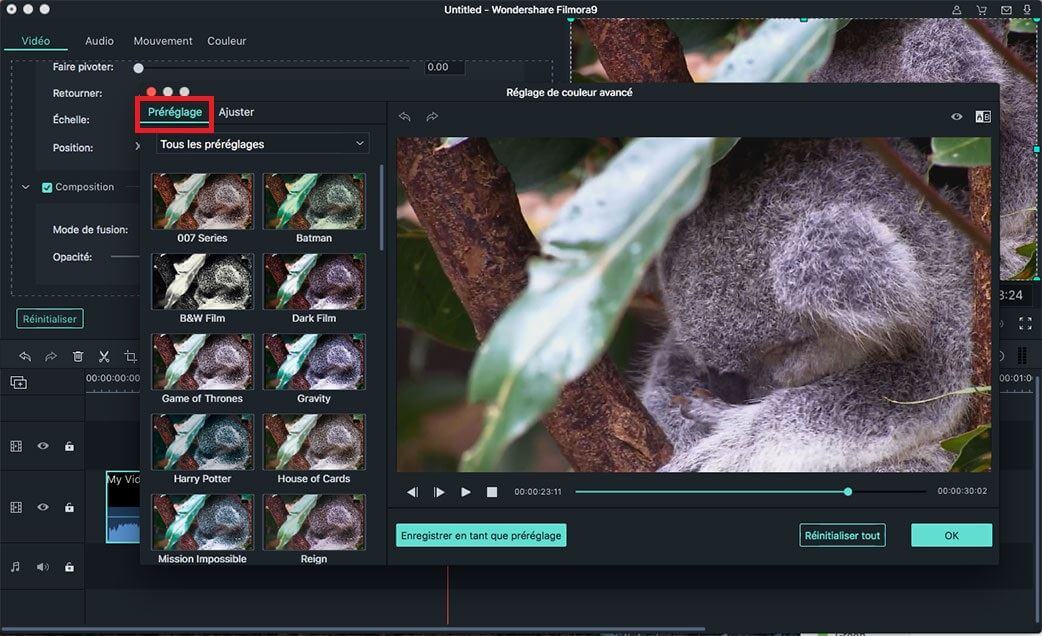
2. Ajuster les couleurs manuellement
Si vous choisissez l'option "Ajuster", vous pouvez effectuer des ajustements précis via l'histogramme comme indiqué ci-dessous:
Balance des blancs: Il vous aide à ajuster la température des couleurs pour une atmosphère particulière. Vous pouvez définir une couleur chaude en déplaçant la lumière vers le jaune et une couleur plus froide en déplaçant la lumière vers le bleu.
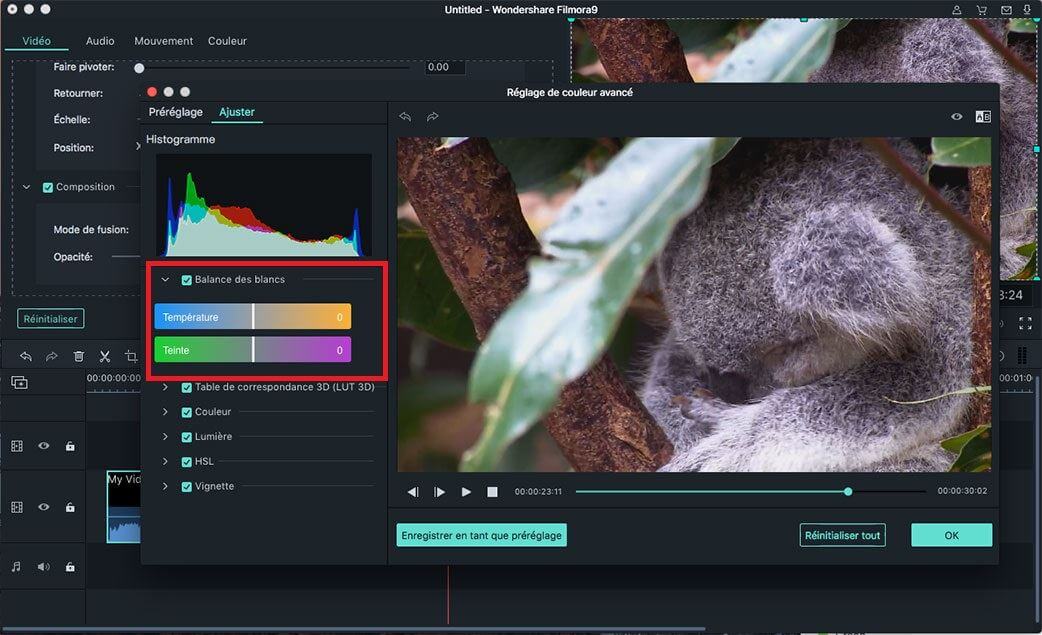
3D LUT (Tables de consultation 3D): C'est comme un préréglage du dégradé de couleurs, il est couramment utilisé dans le cadre du processus intermédiaire numérique dans la chaîne de production de films. Vous pouvez cliquer sur "3D LUT" et sélectionner les options de 3D LUT souhaitées. Et vous pouvez également télécharger gratuitement 3D LUT sur Filmora Video Editor.
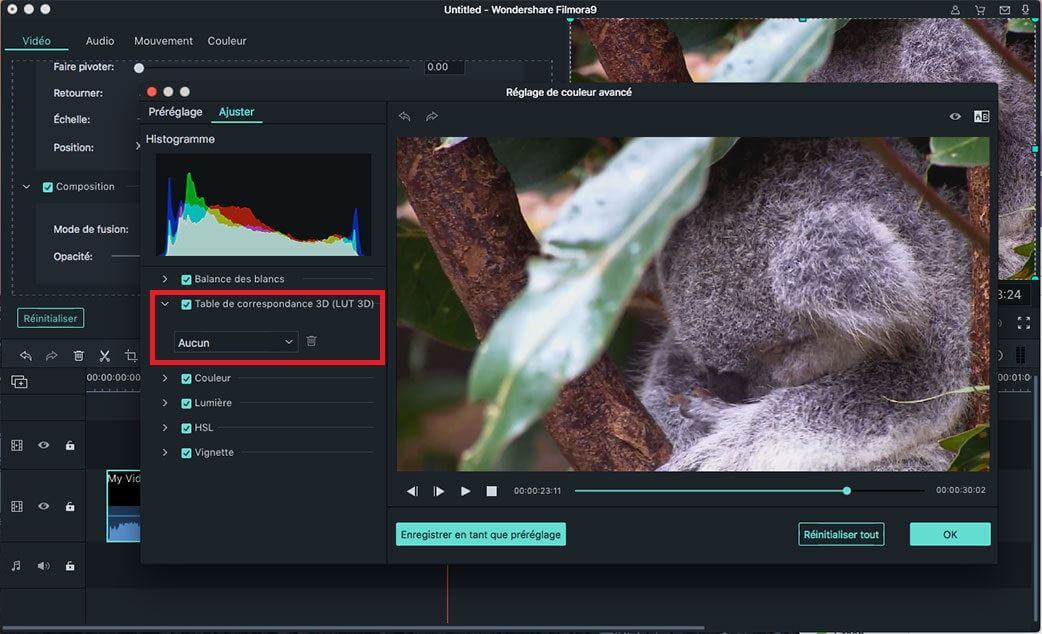
Couleur: Dans cette section, vous pouvez régler l'exposition, la luminosité, le contraste, la saturation et la vibration. Vous pouvez directement faire glisser le curseur sur la valeur à modifier.
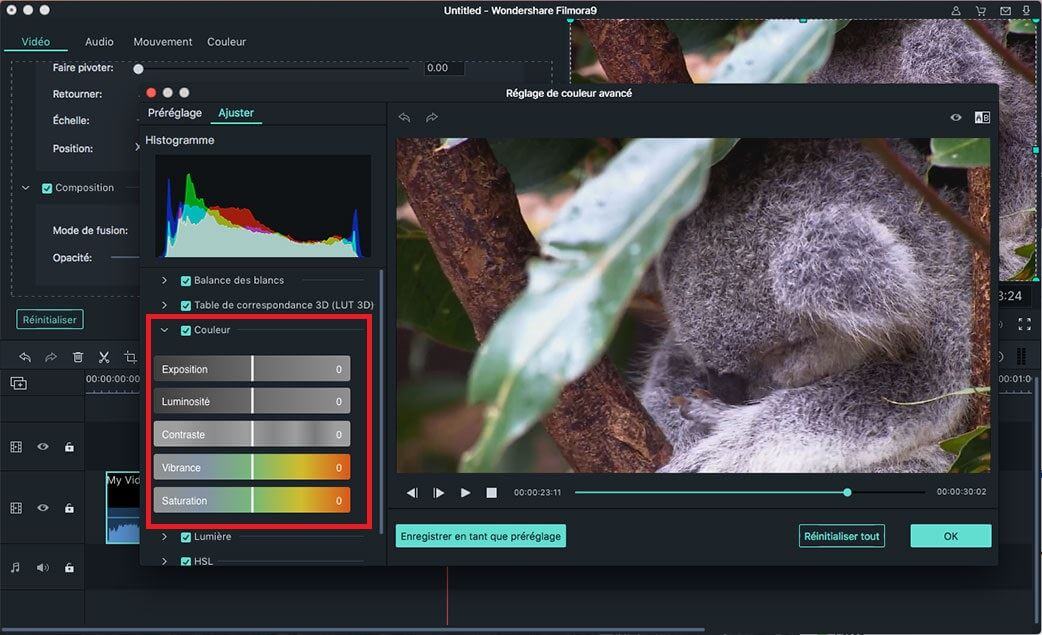
Lumière: Vous pouvez ici régler la lumière de la vidéo en modifiant les rehauts, les ombres, les blancs et les noirs. Vous pouvez facilement faire glisser le curseur vers la gauche et vers la droite pour effectuer le réglage.
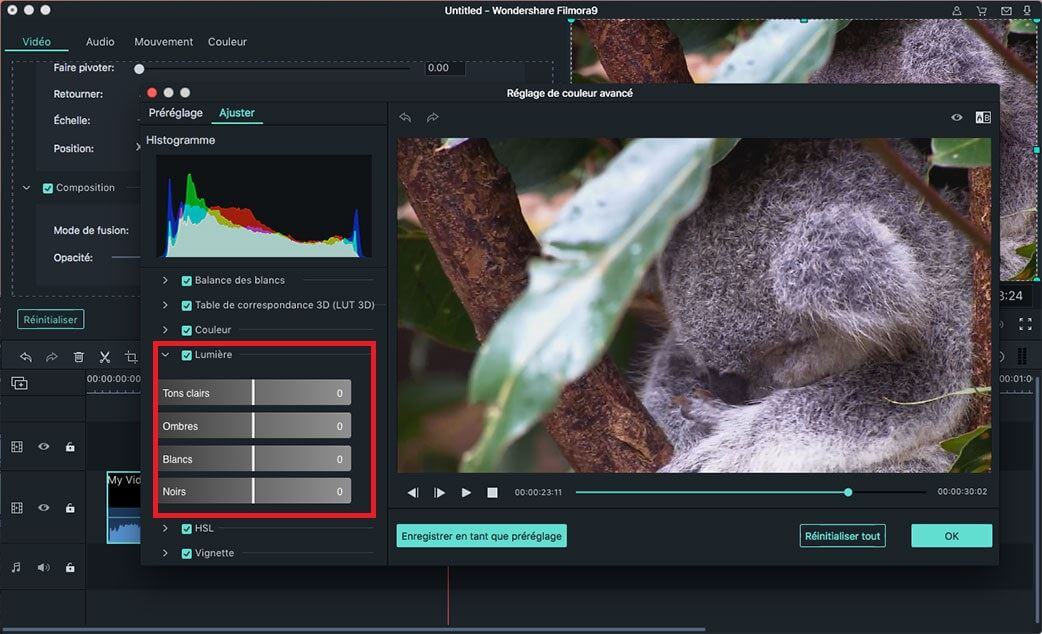
HSL: HSL (en français TSL) signifie Teinte, Saturation et Luminance, utilisée pour optimiser la plage de couleurs individuelle de votre vidéo. Lorsque vous cliquez sur le HSL, sélectionnez une couleur dans le panneau et faites glisser le curseur de gauche à droite pour ajuster la couleur correspondante.
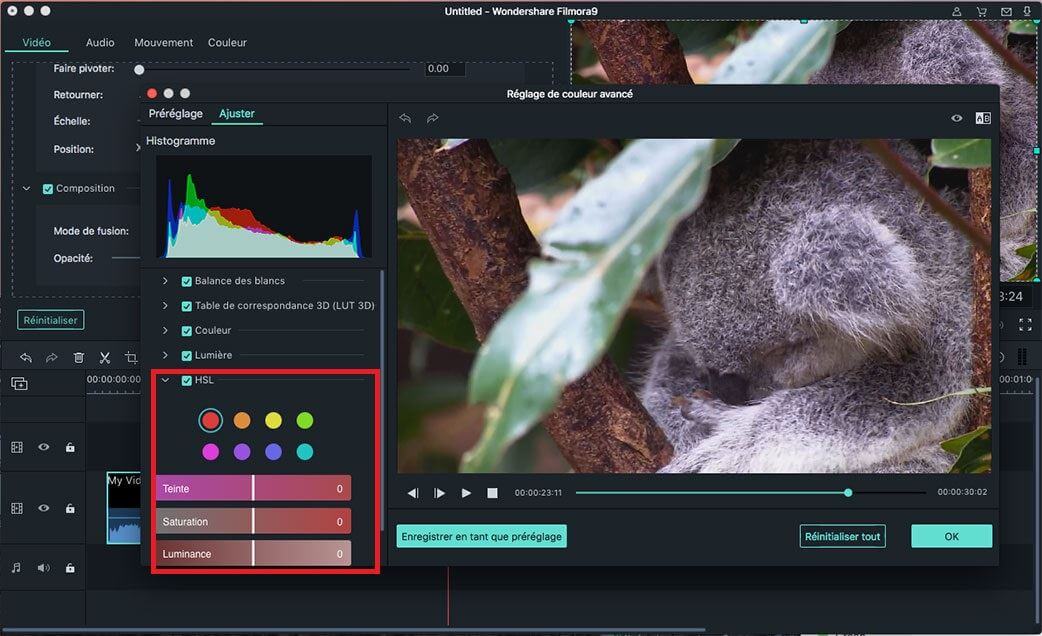
Vignette: La section Vignette vous aide à appliquer un effet de vignette personnalisé à votre vidéo. Cliquez sur l'option "Vignette" et faites glisser le curseur en quantité, taille, arrondi, fonction, exposition et surbrillance pour effectuer le réglage.
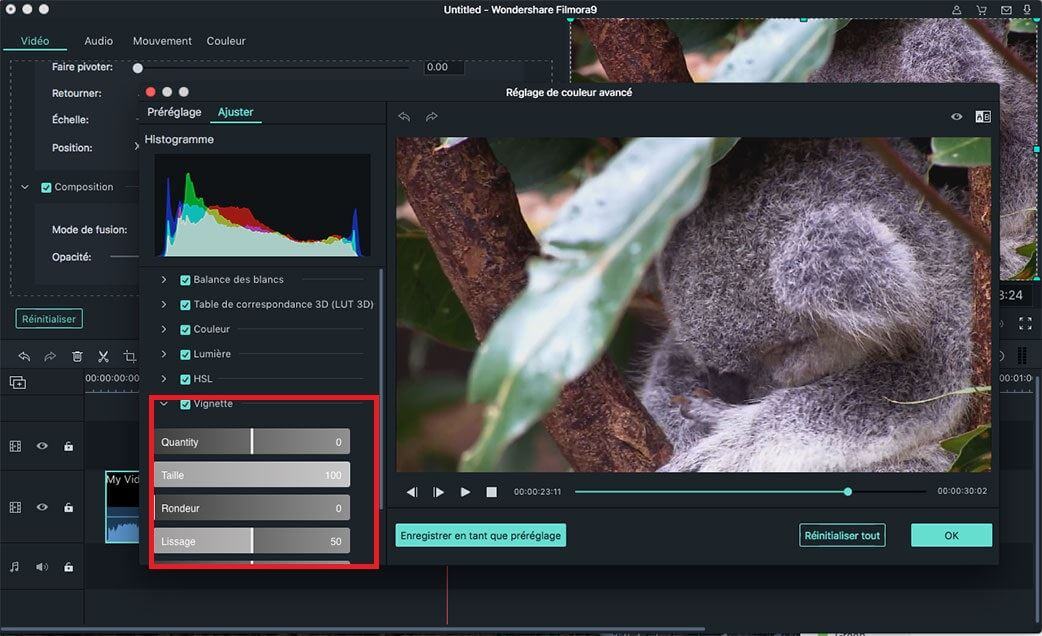
3. Prévisualiser et enregistrer le projet
Prévisualiser le résultat instantané: Lorsque vous avez terminé le réglage, vous pouvez prévisualiser votre vidéo avec le mode "Comparer avant/après". Vous pouvez visualiser la vidéo dans les modes suivants: "Vue côte à côte", "Vue fractionnée gauche/droite", "Vue fractionnée haut/bas". Vous pouvez également cliquer sur le bouton "Afficher l'original" ou sélectionner "Désactiver la comparaison" pour afficher la vidéo d'origine.
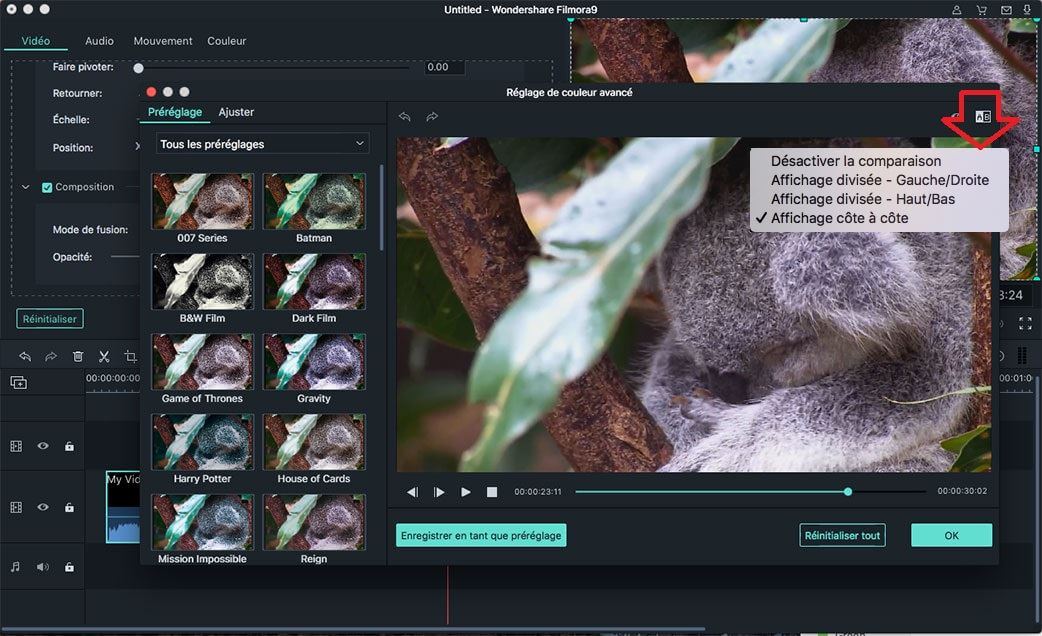
Annuler l'opération: Si vous n'êtes pas satisfait du réglage, vous pouvez cliquer sur le bouton "Annuler/Rétablir" dans la fenêtre de prévisualisation, puis d'effectuer un nouveau réglage.
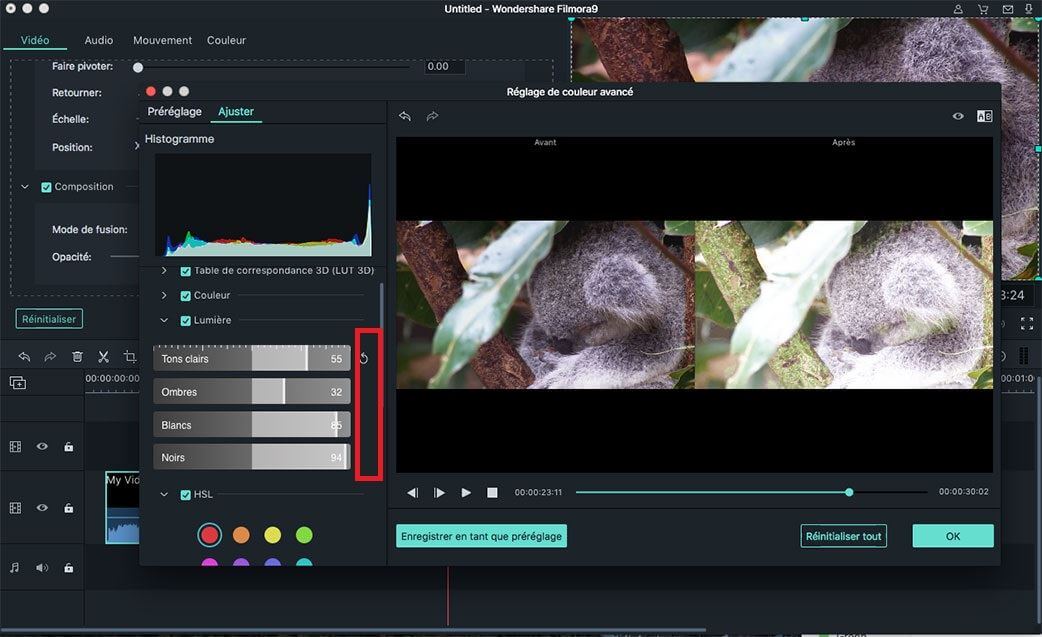
Enregistrer en tant que préréglage: Si vous êtes satisfait du réglage, vous pouvez le sauvegarder en tant que préréglage. Cliquez simplement sur le bouton "Enregistrer en tant que préréglage" pour l'ajouter à l'onglet "Préréglage".
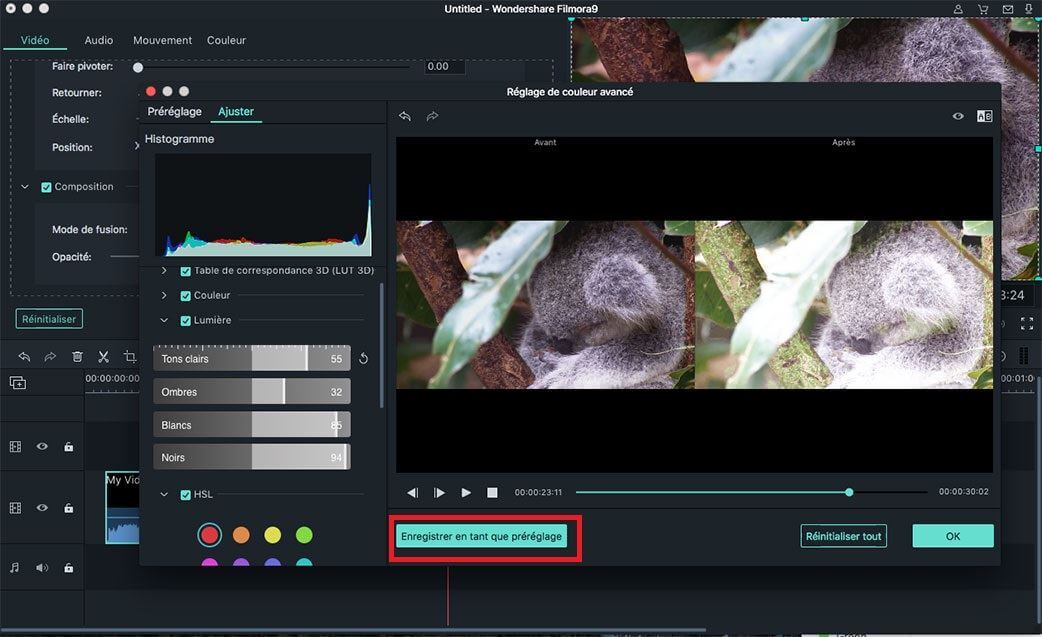
Produits populaires


