

Filmora pour Mac
Aller à Windows →Importer des fichiers multimédia dans Filmora
Filmora prend en charge plusieurs méthodes d'importation. Vous pouvez importer des fichiers multimédias depuis un Mac local, mais aussi depuis un iPhone, un iPad, un Android, un caméscope, des appareils photo et de nombreux autres appareils, ainsi que depuis Facebook et d'autres plateformes de réseaux sociaux. Vous pouvez même enregistrer directement des vidéos depuis votre webcam ou via le programme.
Dans ce tutoriel, vous allez apprendre comment:
- Importer des vidéos, des images et du son
- Enregistrer des fichiers multimédia avec Filmora
- Organiser les fichiers multimédia
1. Importer des fichiers de médias depuis un ordinateur local
Il existe actuellement trois méthodes pour importer des fichiers multimédias, notamment des photos, des vidéos et des fichiers audio à partir de Mac vers Filmora Video Editor.
Méthode 1. Sur l'interface "Médiathèque", cliquez sur l'icône "Importer les fichiers multimédias ici" pour importer les fichiers directement.

Méthode 2. Faites glisser et déposez les fichiers multimédia directement dans le logiciel.

Méthode 3. Dans le menu "Fichier", sélectionnez "Importer un multimédia".
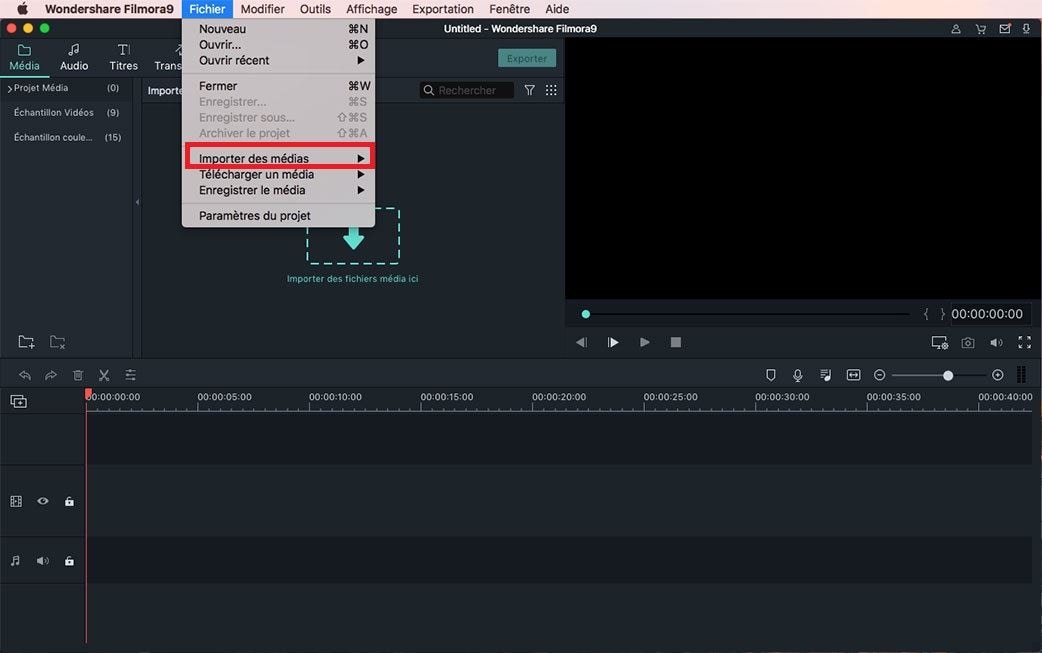
Remarque: Lors de l’importation d’un fichier multimédia, Filmora peut vous demander si vous souhaitez créer un fichier proxy pour accélérer le processus d’édition. Sélectionnez "Oui" pour continuer.
2. Enregistrer des fichiers multimédia avec Filmora
Filmora pour Mac vous permet d'enregistrer des vidéos de vous-même via la webcam intégrée, en capturant l'écran de l'ordinateur ou en enregistrant une voix off.
Enregistrer des vidéos via la webcam intégrée: Cliquez sur le bouton "Enregistrement" de l'interface de la médiathèque > Dans la liste déroulante, choisissez l'option "Enregistrer depuis la webcam". Ensuite, si vous êtes prêt, cliquez sur le bouton rond rouge pour commencer l’enregistrement, puis cliquez sur OK pour sauvegarder le fichier vidéo enregistré.
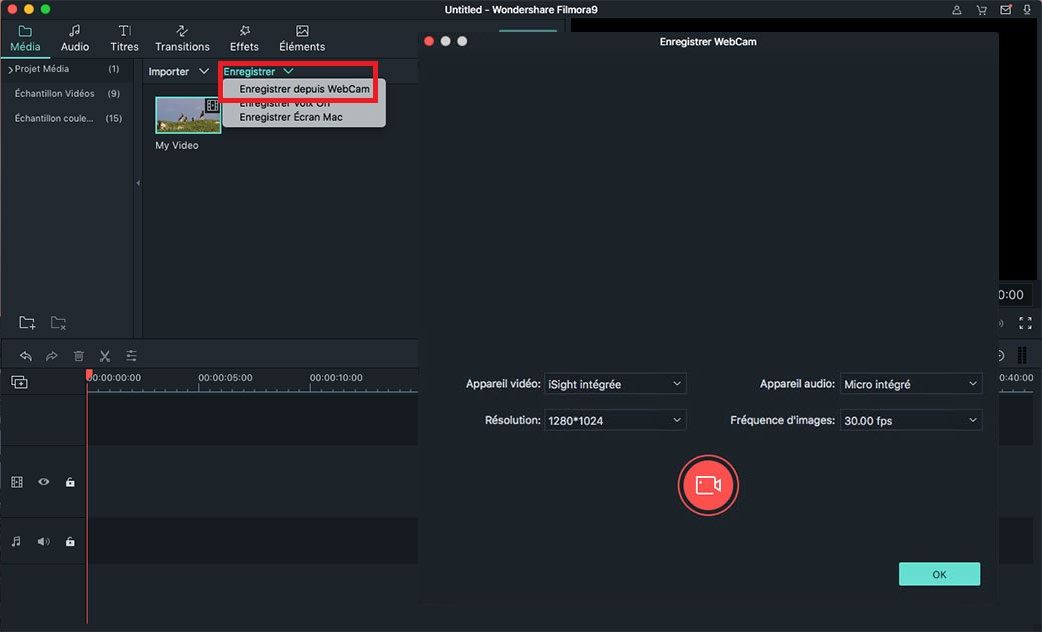
Enregistrer la voix off: Tout comme les vidéos, vous pouvez également enregistrer la voix off via Filmora pour Mac. Cliquez sur "Enregistrer la voix off" dans le menu "Enregistrement". Ensuite, dans l'invite, cliquez sur l'icône ronde rouge pour enregistrer la voix off. Après l'enregistrement, la voix off sera affichée à la fois dans la médiathèque et dans la timeline.
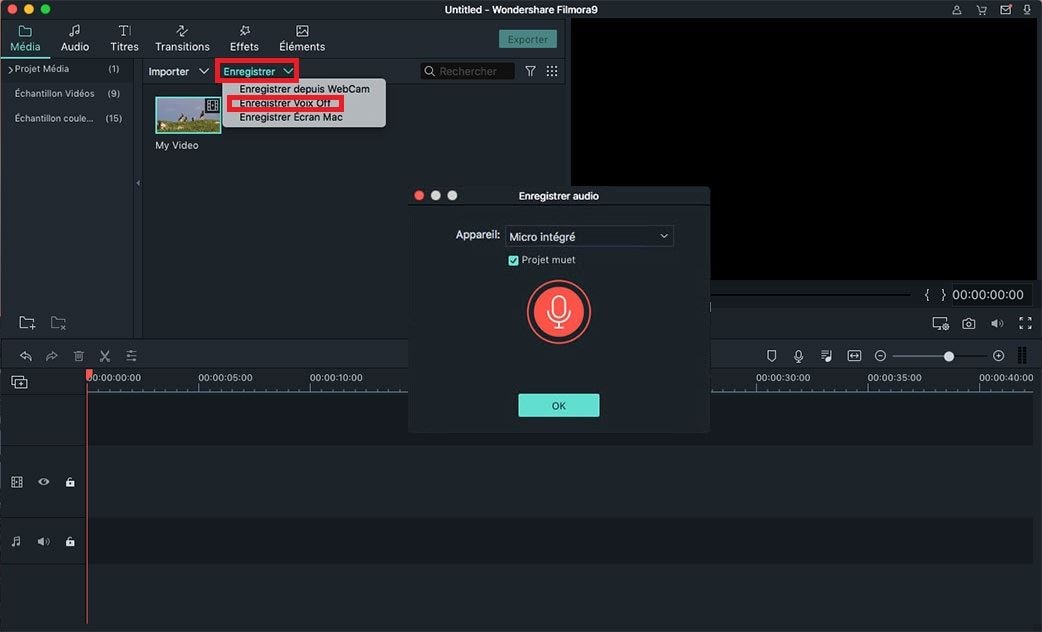
Enregistrer l'écran du Mac: Filmora pour Mac est capable d'enregistrer l'écran de votre Mac, ce qui signifie qu'il vous aidera à enregistrer vos jeux vidéo d'amour ou tout logiciel exécuté sur votre ordinateur. Cliquez sur le bouton "Enregistrement" > "Enregistrer l'écran PC", ensuite cliquez sur le bouton rouge pour enregistrer l'écran de votre Mac. Si vous voulez arrêter l'enregistrement, vous pouvez appuyer sur F9.
Les paramètres de la vidéo enregistrée sont ombrés dans la même fenêtre. Cliquez sur l'icône d'engrenage Paramètres pour afficher les options de paramètres et les configurer comme vous le souhaitez.
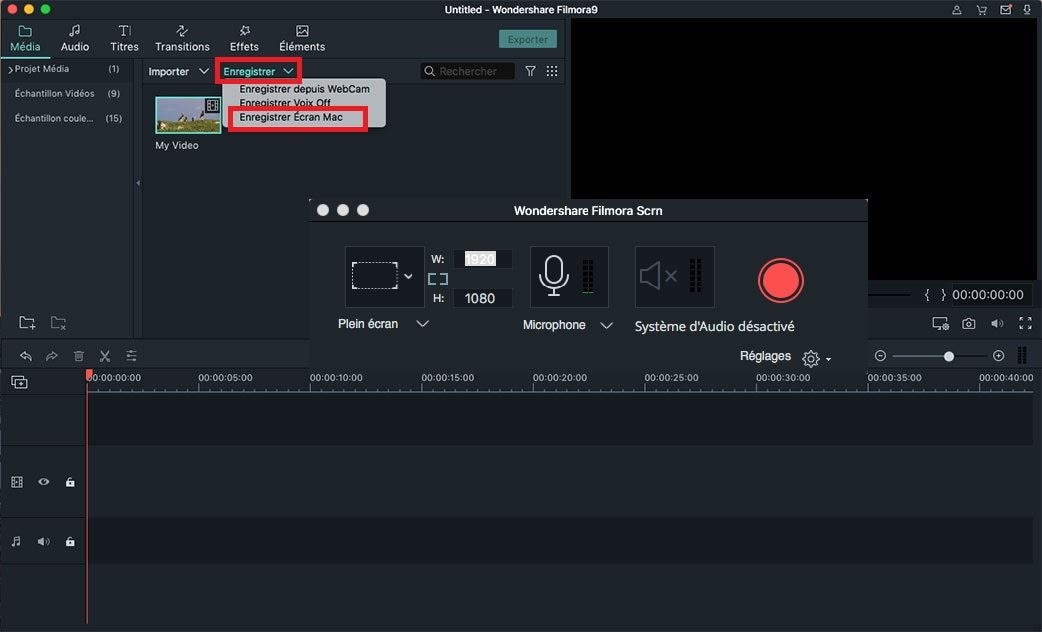
Remarque: Tous les fichiers multimédias enregistrés seront automatiquement sauvegardés dans la médiathèque. Vous devez faire glisser les fichiers enregistrés sur la timeline pour les modifier.
3. Organiser les fichiers multimédia
Une fois tous les fichiers multimédias importés dans le programme, vous pouvez les organiser sur l’interface Médiathèque.
Filtrer par type de fichier: En cliquant sur cette icône, vous pouvez filtrer vos fichiers en fonction de leur type.
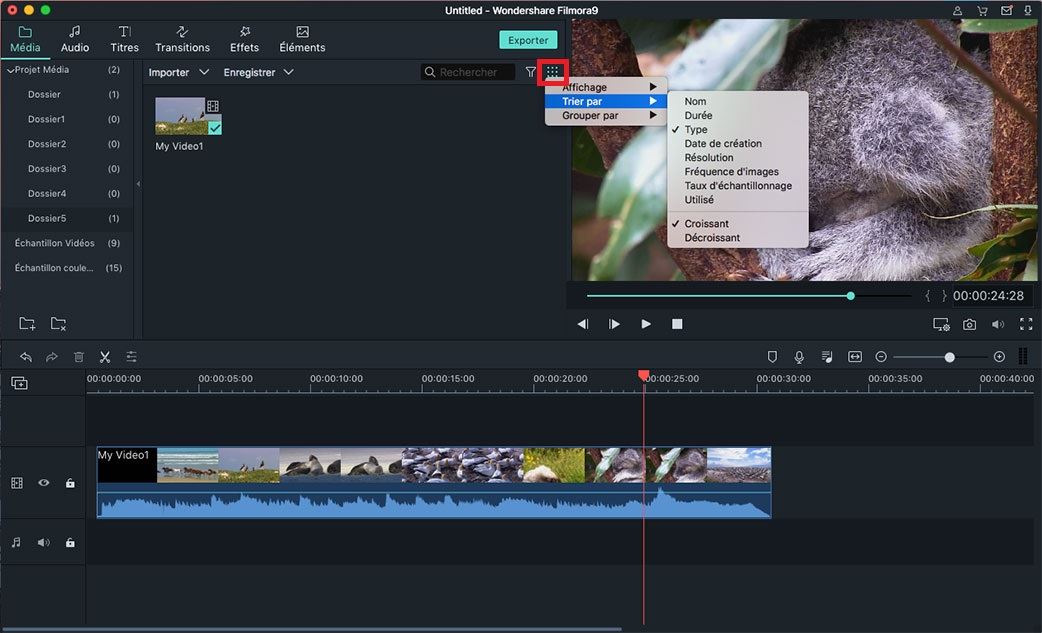
Localiser un fichier multimédia spécifique: Pour rechercher rapidement un fichier multimédia spécifique, vous pouvez entrer le nom du fichier dans la zone de recherche.
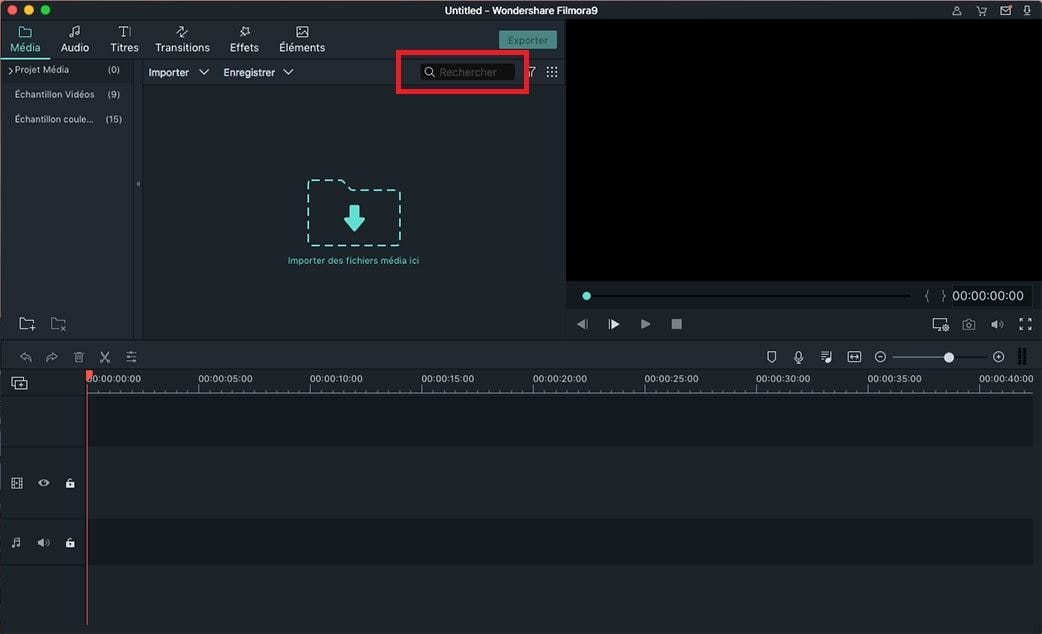
Supprimer ou ajouter plus: Les dossiers listés sur le côté gauche peuvent être supprimés, pour faire cela vous pouvez cliquer sur le bouton avec l'icône "x" dans le coin inférieur gauche pour supprimer. Pour ajouter plus de dossiers, veuillez cliquer sur l'icône "+".
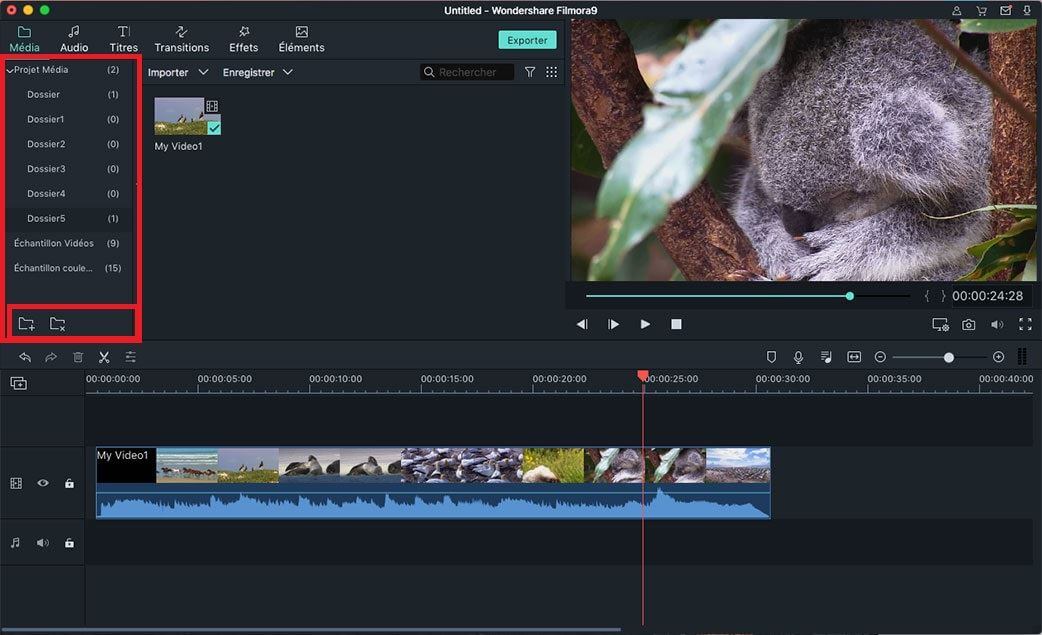
Produits populaires


