

Filmora pour Mac
Faire un montage audio avec Filmora
- Ajouter des fichiers audio
- Ajouter une voix off
- Diviser un fichier audio
- Personnaliser le contrôle de piste de la timeline
- Ajuster l'audio
- Mettre le clip vidéo en sourdine
- Détacher l'audio de la vidéo
- Rogner le fichier audio
- Ajuster le volume audio
- Fondu entrant/sortant de la musique
- Ajustements de la vitesse et l'intensité
- Remplacer le son original de la vidéo
- Débruitage audio
- Égaliseur audio
- Mixeur audio
1. Ajouter des fichiers audio
Filmora9 pour Mac met à votre disposition une bibliothèque musicale gratuite à ajouter à vos propres vidéos. Vous pouvez également importer votre propre musique et appliquer le fichier à votre projet vidéo.
Bibliothèque de musique gratuite: Cliquez sur le bouton "Audio" pour ouvrir la bibliothèque audio gratuite et choisir la musique dont vous avez besoin. En un clic, la musique sera téléchargée et affichée dans la piste audio.
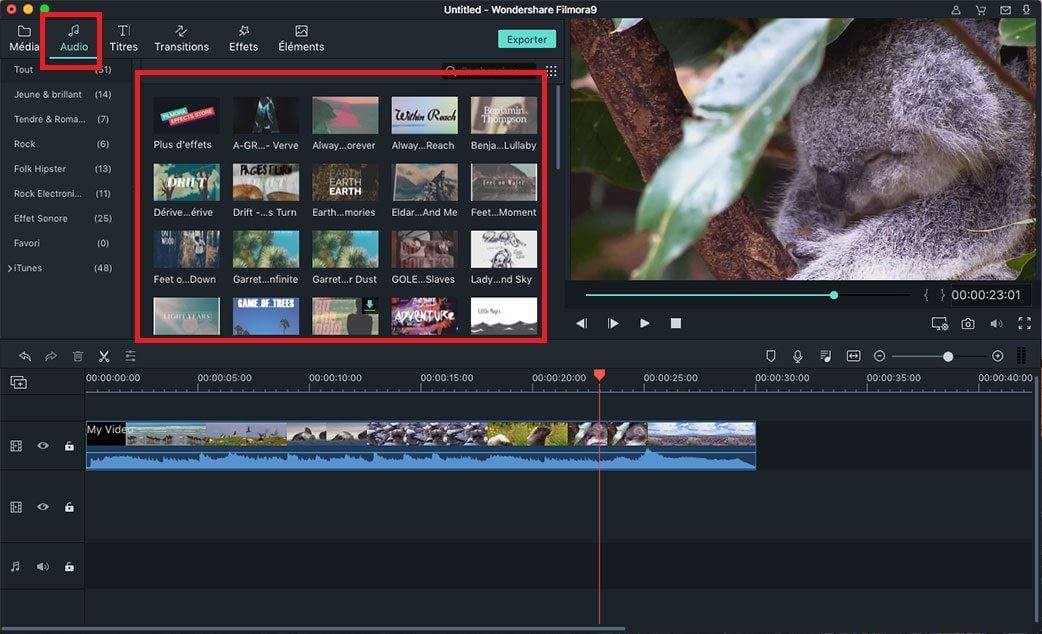
Utiliser la musique de votre Mac: Sous la médiathèque "Audio", vous pouvez trouver le bouton "Importer de la musique". Cliquez dessus et choisissez la musique du dossier local à importer. Ensuite, vous pouvez glisser-déposer le fichier audio sur la timeline et continuer l’édition.
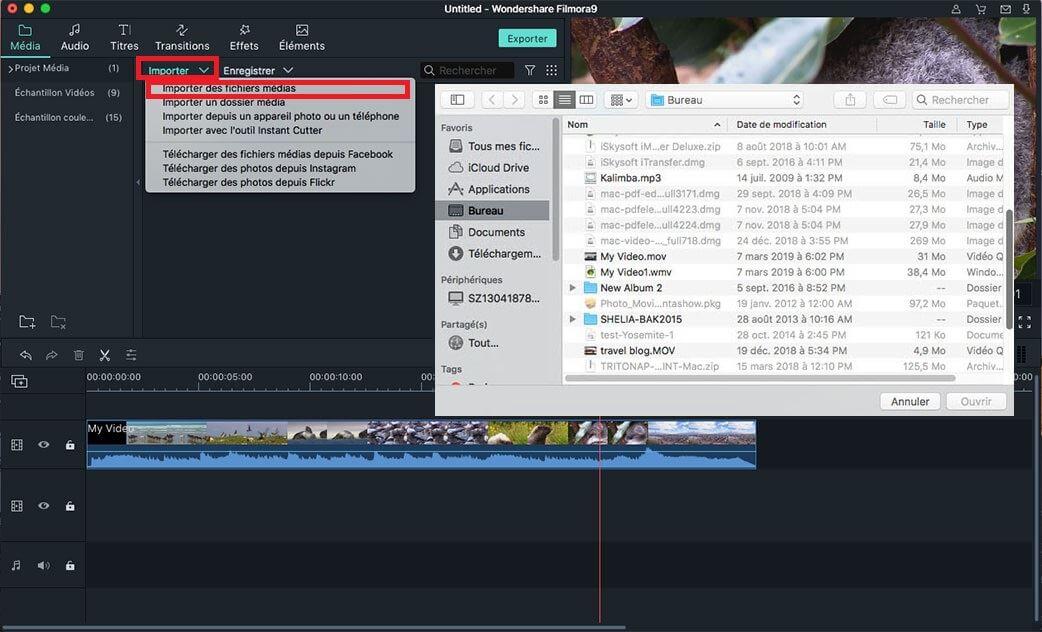
2. Ajouter une voix off
Sous le panneau "Multimédia", cliquez sur le bouton "Enregistrement" et sélectionnez l'option "Enregistrer la voix off". Sinon, vous pouvez cliquer sur l'icône "Enregistrement" de la barre d'outils et ouvrir le menu Enregistrement.
Vous pouvez maintenant placer la tête de lecture à l'emplacement de la timeline auquel vous souhaitez ajouter la voix off, puis cliquez sur l'icône "Microphone" pour lancer l'enregistrement. Cliquez sur l'icône "Arrêter" pour arrêter l'enregistrement. Enfin, le nouveau fichier de voix off créé sera automatiquement affiché dans la piste audio.
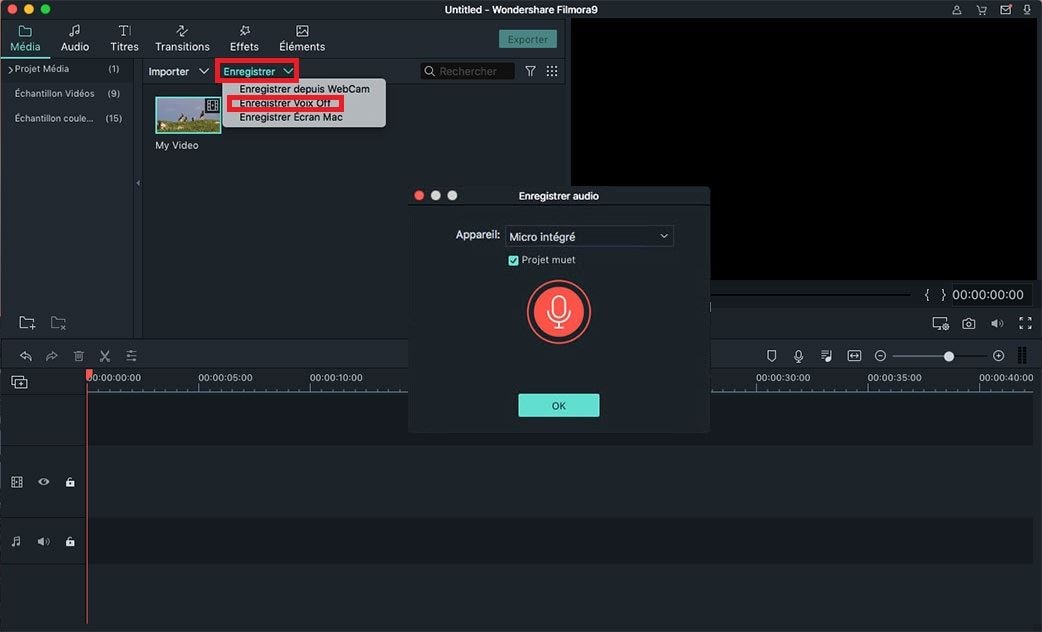
3. Diviser un fichier audio
Déplacez le curseur sur la partie audio que vous souhaitez fractionner, cliquez avec le bouton droit de la souris sur la piste de musique dans la timeline, puis sélectionnez "Diviser" pour fractionner l'audio. Vous pouvez également cliquer sur l'icône "Ciseaux" pour diviser l'audio.
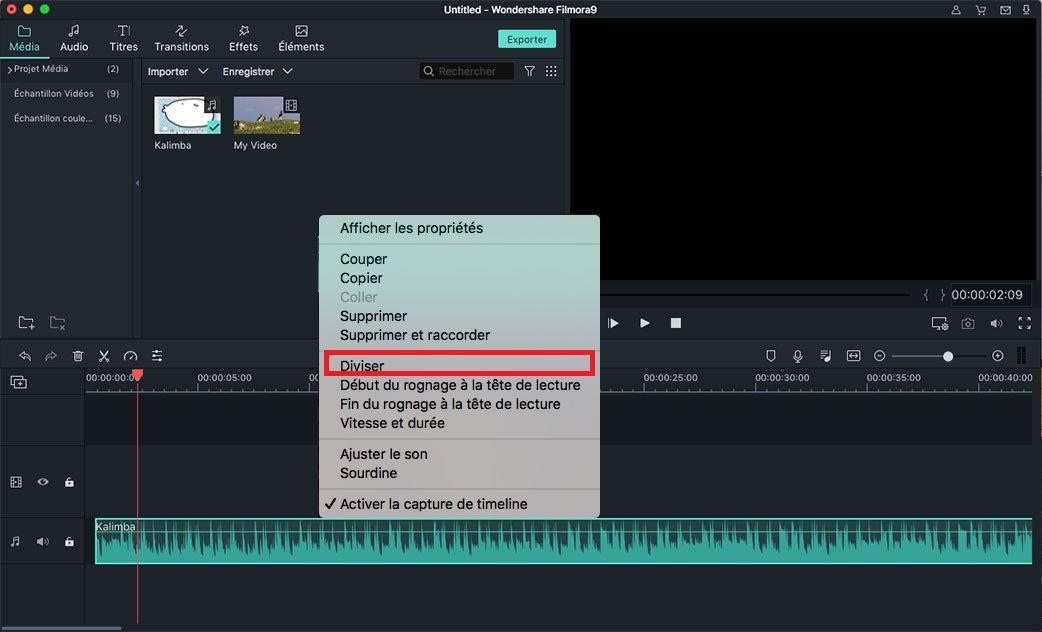
4. Personnaliser le contrôle de piste de la timeline
Ajouter une nouvelle piste: Cliquez sur l'icône "+" à gauche au-dessus de la timeline et choisissez "Ajouter une piste vidéo" ou "Ajouter une piste audio". La nouvelle piste sera ajoutée au-dessus ou sous les pistes existantes.
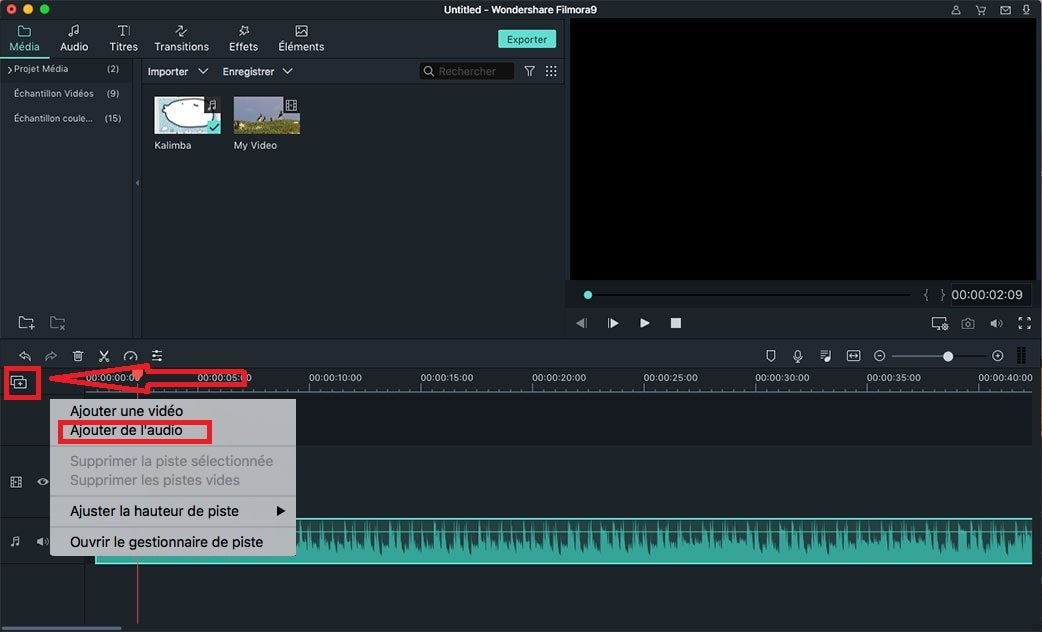
Ajouter plusieurs nouvelles pistes: Après avoir cliqué sur l'icône "+", vous pouvez maintenant choisir l'option "Ouvrir le gestionnaire de pistes" pour ouvrir le menu "Gestionnaire de pistes". Sur la fenêtre, vous pouvez insérer le nombre souhaité de pistes dans la case "Ajouter".
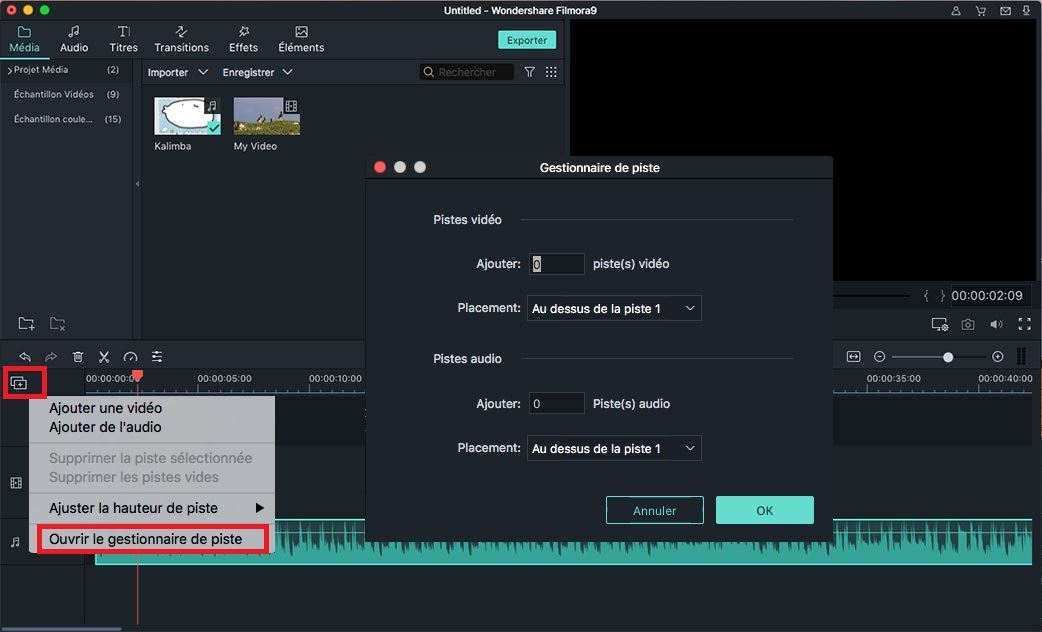
Supprimer les pistes vides: Si vous souhaitez supprimer une piste vide, vous pouvez choisir l'option "Supprimer les pistes vides" dans la liste déroulante après avoir cliqué sur l'icône "+".
Ajuster la hauteur de la piste: Cliquez sur l'icône "+" et sélectionnez l'option "Ajuster la hauteur de la piste". Vous pouvez ensuite sélectionner l'option "Petite", "Normale" ou "Grande" pour ajuster la hauteur de la piste en fonction de vos propres besoins.
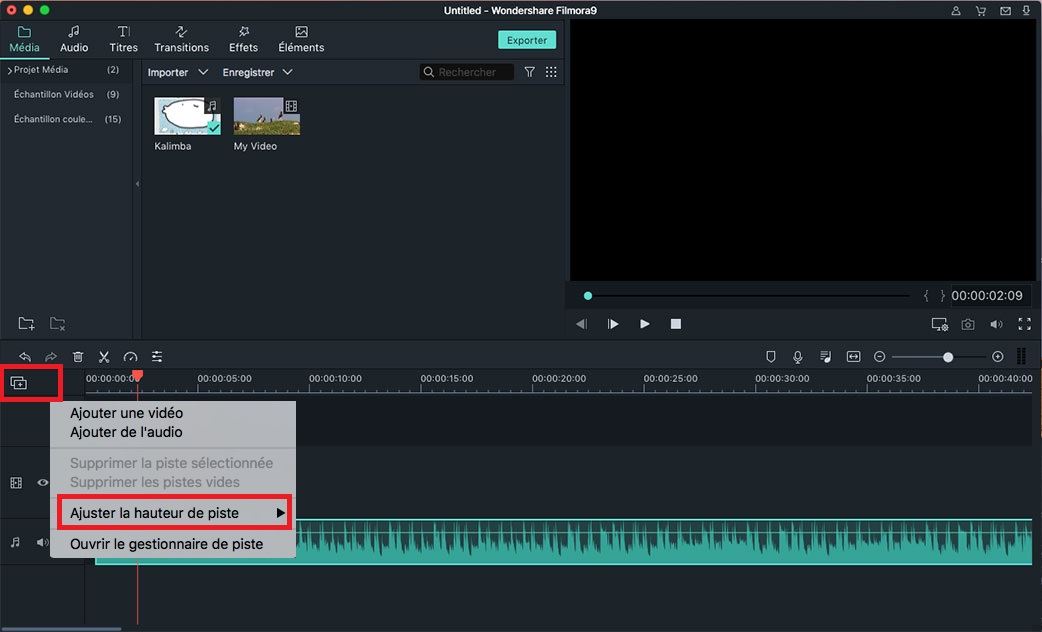
5. Ajuster l'audio
Filmora9 pour Mac vous permet de régler les paramètres audio par défaut. Double-cliquez sur l'audio dans la timeline pour ouvrir le panneau de configuration audio. Vous pouvez régler les paramètres de vitesse, volume, fondu entrant/sortant et d'intensité.
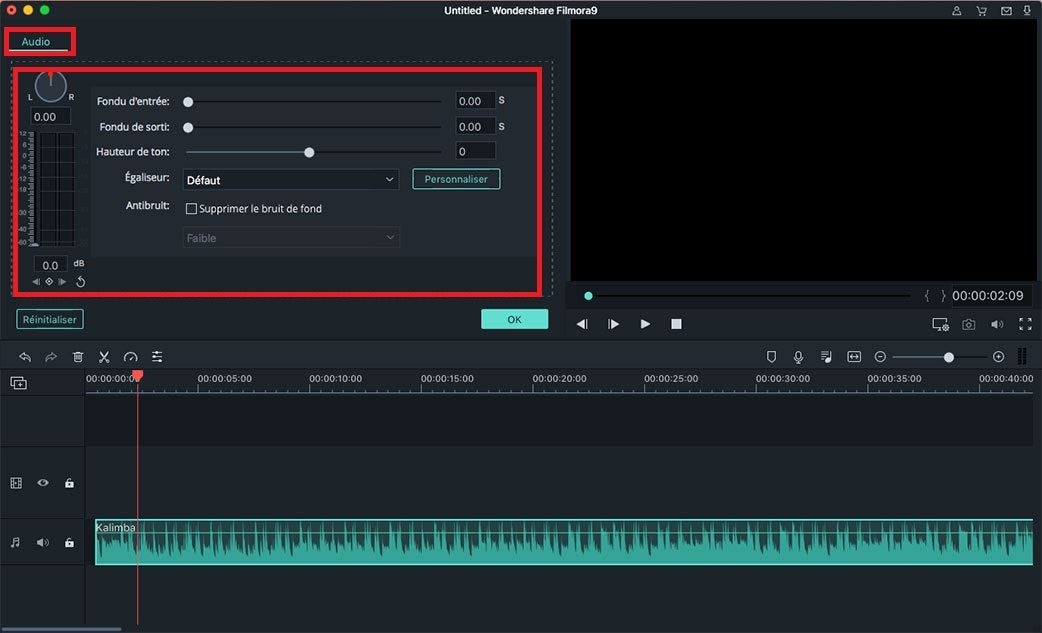
6. Mettre le clip vidéo en sourdine
Cliquez avec le bouton droit sur la vidéo dans la timeline et sélectionnez "Muet".
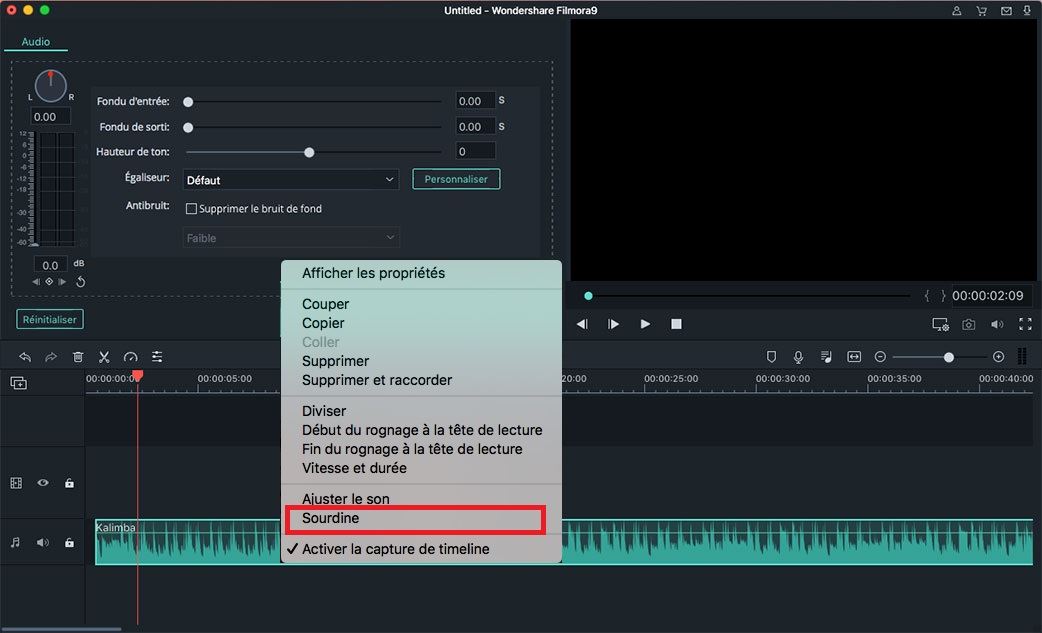
7. Détacher l'audio de la vidéo
Cliquez avec le bouton droit de la souris sur la vidéo dans la timeline et sélectionnez l'option "Détacher l'audio".
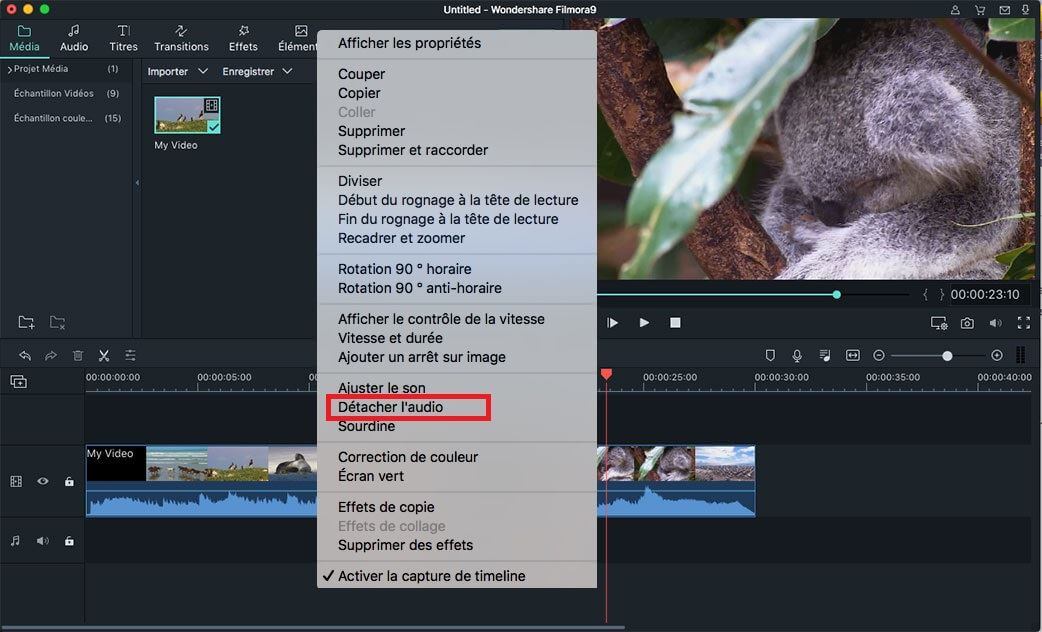
8. Rogner le fichier audio
Une fois l’audio détaché, il sera automatiquement ajouté à la timeline. Ensuite, vous pouvez déplacer le curseur en début ou en fin de piste pour la rogner.
9. Ajuster le volume audio
Double-cliquez sur l'audio dans la timeline pour activer la fenêtre Inspecteur audio en premier > allez sur l'onglet Volume. De là, vous pouvez régler le volume audio. Vous pouvez régler le volume de 1 à 100.
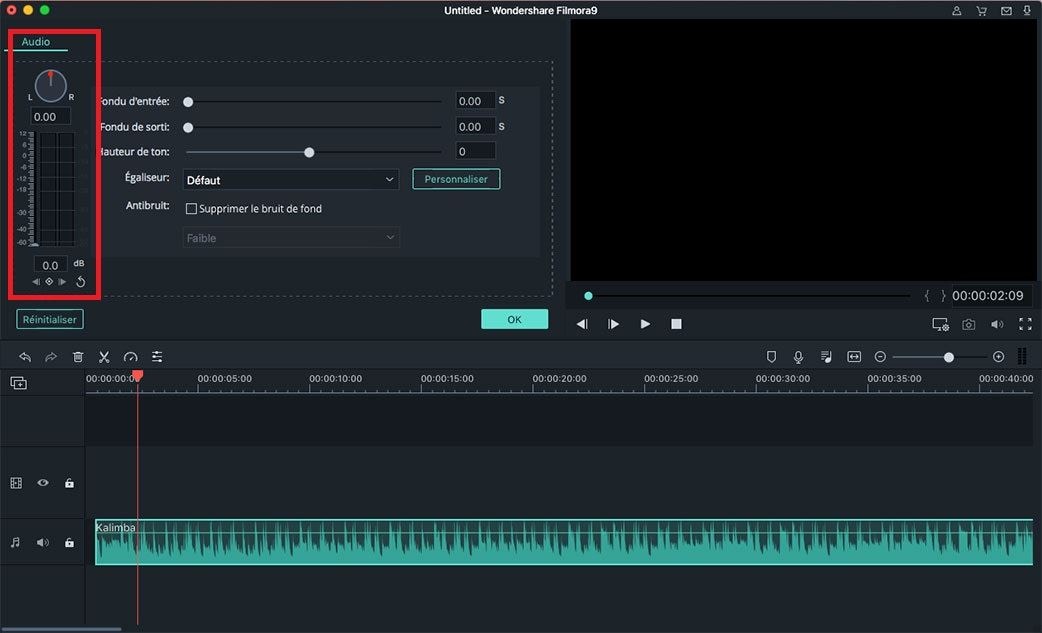
10. Fondu entrant/sortant de la musique
Double-cliquez sur l'audio dans la timeline, puis dans la fenêtre de l'inspecteur audio, faites glisser le curseur de l'onglet Fondu entrant/sortant pour appliquer l'effet Fondu entrant ou Fondu sortant.
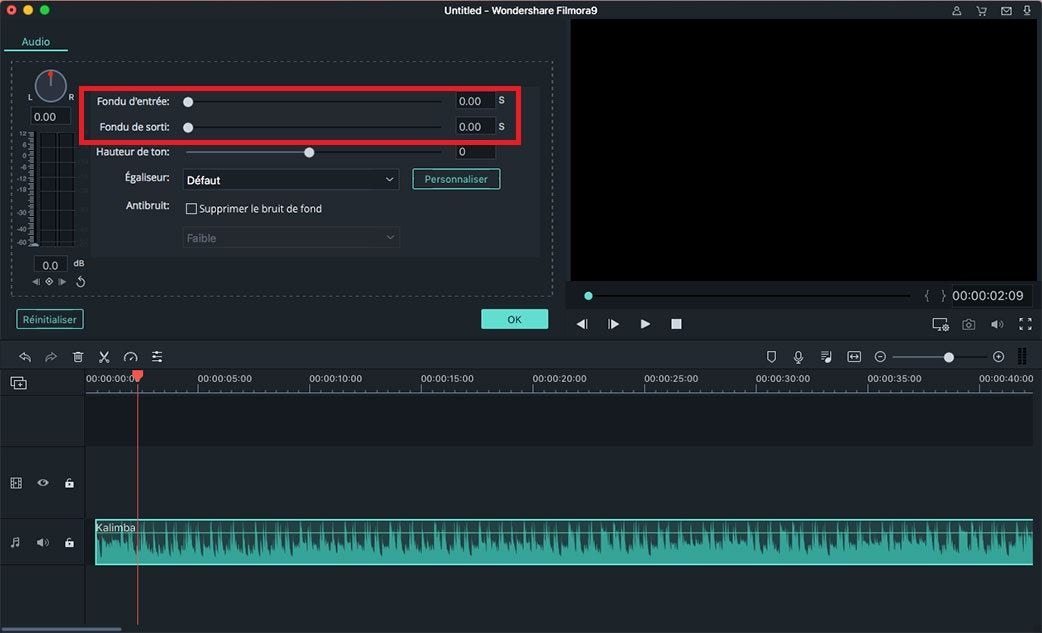
11. Ajustements de la vitesse et l'intensité
Cliquez d’abord sur l’audio dans la timeline, puis recherchez l’option Vitesse et intensité dans la fenêtre de l’inspecteur audio. Ajustez la vitesse et l'intensité du son en déplaçant le curseur. Enfin, cliquez sur "OK" pour confirmer.
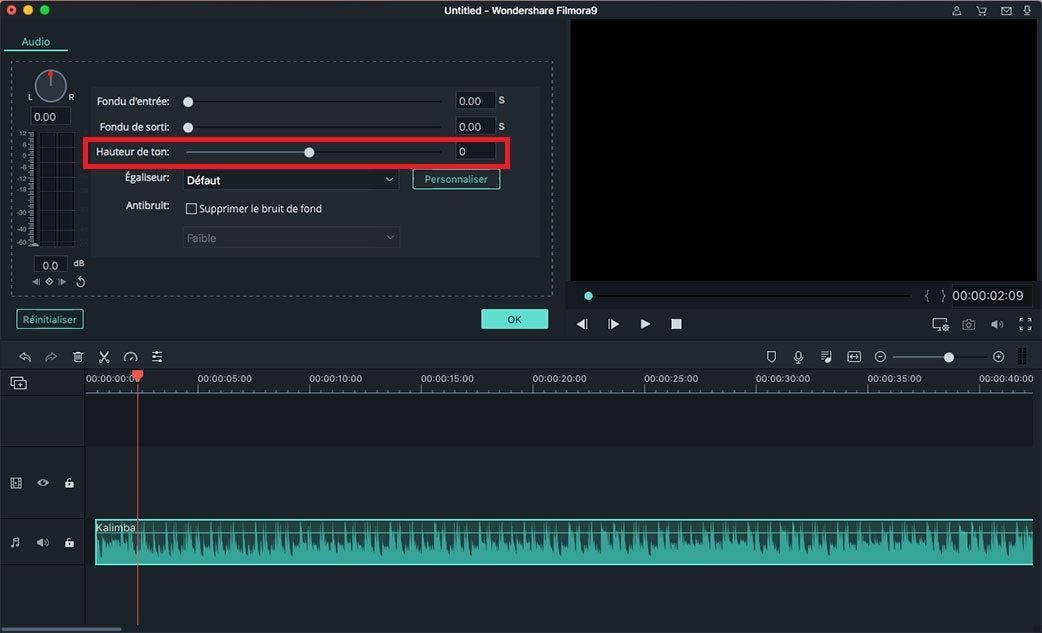
12. Remplacer le son original de la vidéo
Filmora9 pour Mac vous permet de remplacer le son original de la vidéo. Pour ce faire, il faut:
1. Importer les fichiers vidéo et audio dans la médiathèque du programme. Ensuite, faire glisser la vidéo sur la timeline.
2. Faire un clic droit sur la vidéo et sélectionner l'option "Détecter l'audio". La vidéo et l'audio seront alors séparés.
3. Cliquer sur l'audio dans la timeline et cliquer ensuite sur "Supprimer" pour supprimer l'audio d'origine.
4. Faire glisser l'audio de la médiathèque vers la timeline. Et enfin, exporter la vidéo avec une nouvelle piste audio.
13. Débruitage audio
Double-cliquez sur l'audio dans la timeline. Dans la fenêtre de l'inspecteur audio ouverte, cochez l'option "Supprimer le bruit de fond" et faites glisser le curseur entre faible, moyen et fort pour débruiter le son.
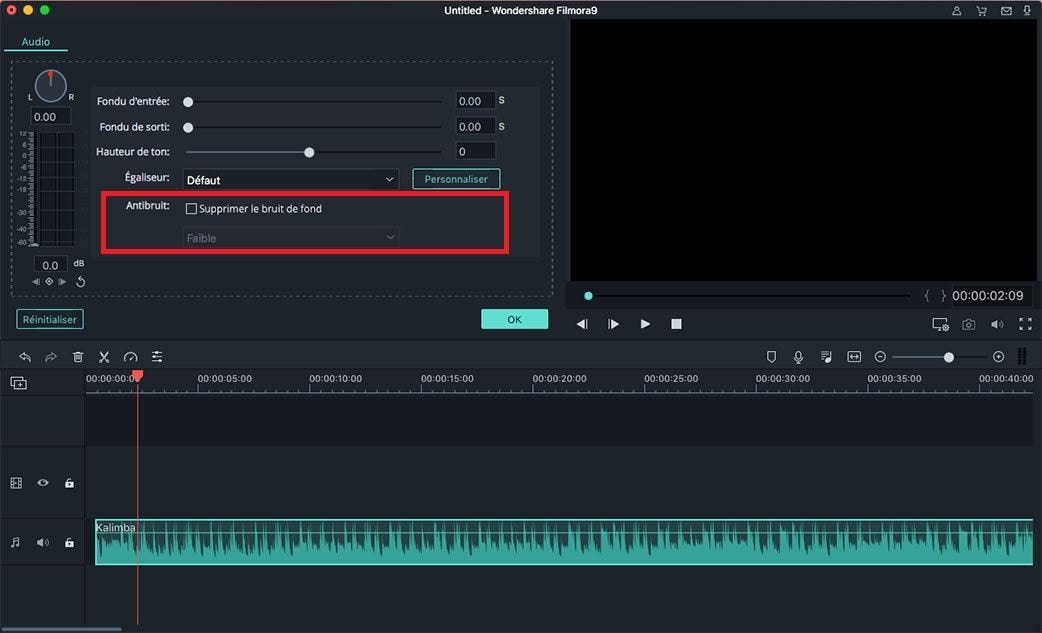
14. Égaliseur audio
La fonction "Égaliseur audio" de Filmora Video Editor vous permet de régler le son pour obtenir un bon mélange de son et pour permettre à différents voix et instruments de bien sonner ensemble.
Pour régler l'égaliseur audio, ouvrez la fenêtre de l'inspecteur audio en double-cliquant sur l'audio dans la timeline. Ensuite, dans l’onglet "Égaliseur", sélectionnez les options suivantes: Par défaut, Pop, Rock, Doux, Classique, Basse, Étincelle, Ska, Country, Techno, Hard Rock, Acoustique, Personnalisé, Folk, Blues. Vous pouvez également cliquer sur le bouton "Personnaliser" pour définir les paramètres avancés.
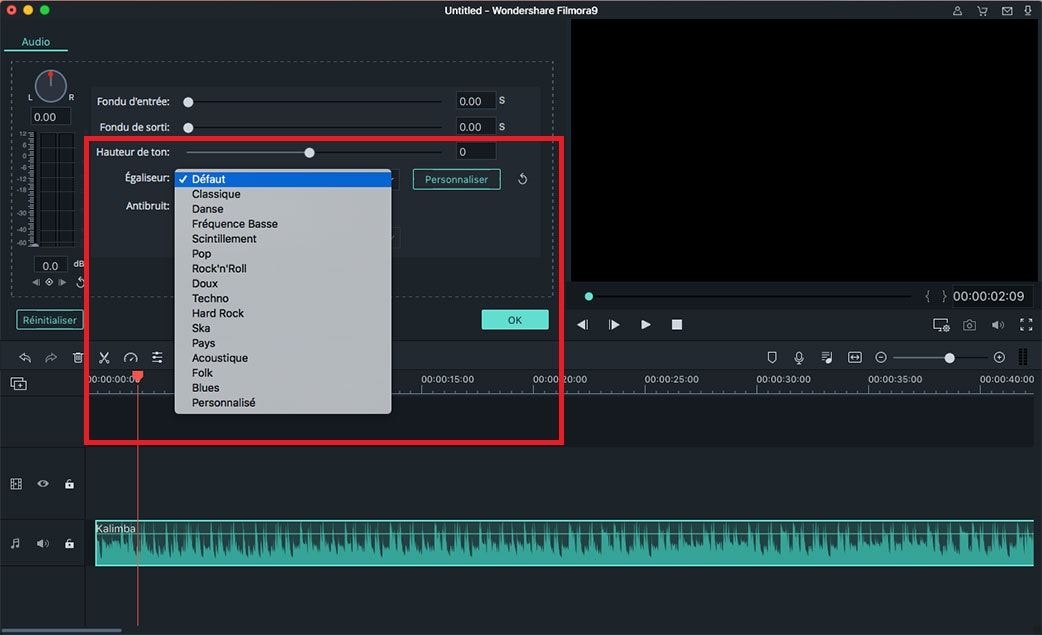
15. Mixeur audio
Pour activer la fonctionnalité de Mixage audio dans Filmora Video Editor, vous pouvez cliquer sur le bouton "Mixeur audio" dans la barre d’outils. Ensuite, vous verrez dans la fenêtre contextuelle que les pistes sont surlignées en violet. Vous pouvez faire rouler le petit cercle dans le panoramique pour changer le son. Sinon, vous pouvez cliquer sur le bouton "Principal" pour ajuster le volume principal à un niveau supérieur ou inférieur.
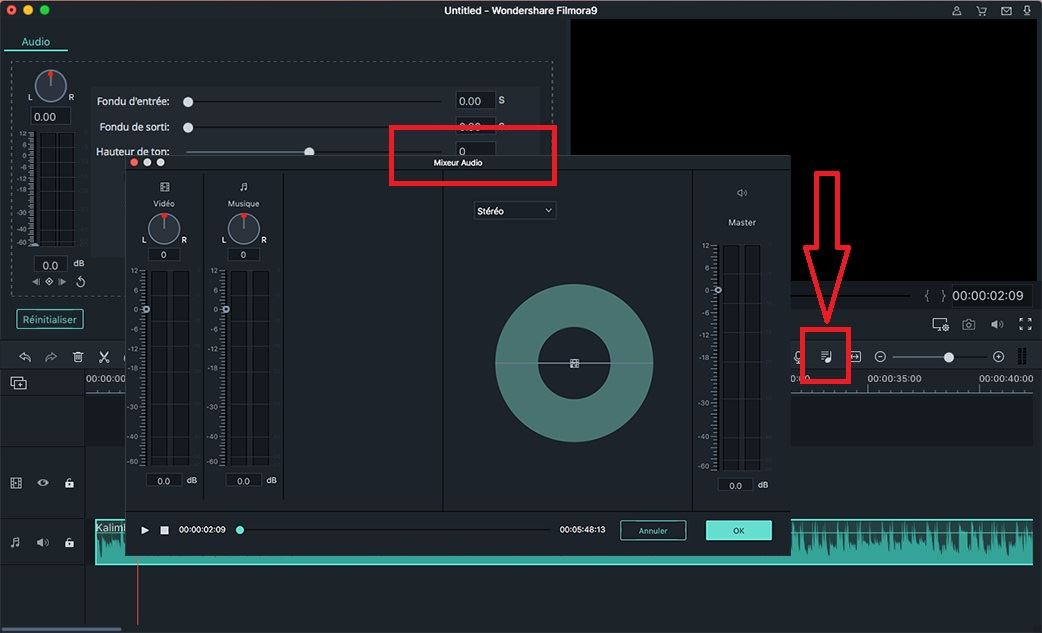
Produits populaires


