Sometimes we want to cut and download YouTube clips for sharing or custom creation. This guide will list the online and desktop solution to help you out.
We all download videos from the internet, whether for entertainment, work or maybe to show some quality content to our friends. Sometimes, the only thing stopping you from downloading and sharing a video is the extra stuff present in the video. Have you ever looked at a video and thought that what if you could download a certain chunk of it? Just a little clip? What if you could discard the irrelevant parts of the video? If similar thought crossed your mind, then you’re at the right place! We’ll guide you through a complete step-by-step process on how you can download and cut videos from sites like YouTube using various online and installable software. Let’s get started!
In this article
Part 1. Cut and Edit YouTube Video with Filmora
Filmora is a simple yet professional video editor from Wondershare that can cut and edit YouTube videos. Filmora is rich with features and gives you complete control over your edits. Not only for cutting the videos, but you can also use Filmora as your primary video editor. The best thing about Filmora is its simple and easy interface. Unlike complicated video editors, Filmora is surprisingly easy to use.
Wondershare Filmora
An Easy-to-use video editor software to bring your imagination to life! Let's create Inspired Storytelling Videos Without Limitation now.

Step 1Import the Video and Drag the Imported Video to Timeline
Open Filmora and click “Import Media Files Here” to navigate your video and open it in Filmora’s Media Library.

Step 2Cut the Video and Save the Desired Part of Timeline.
Start playing the video or navigate through it and cut where you want your video to start from.
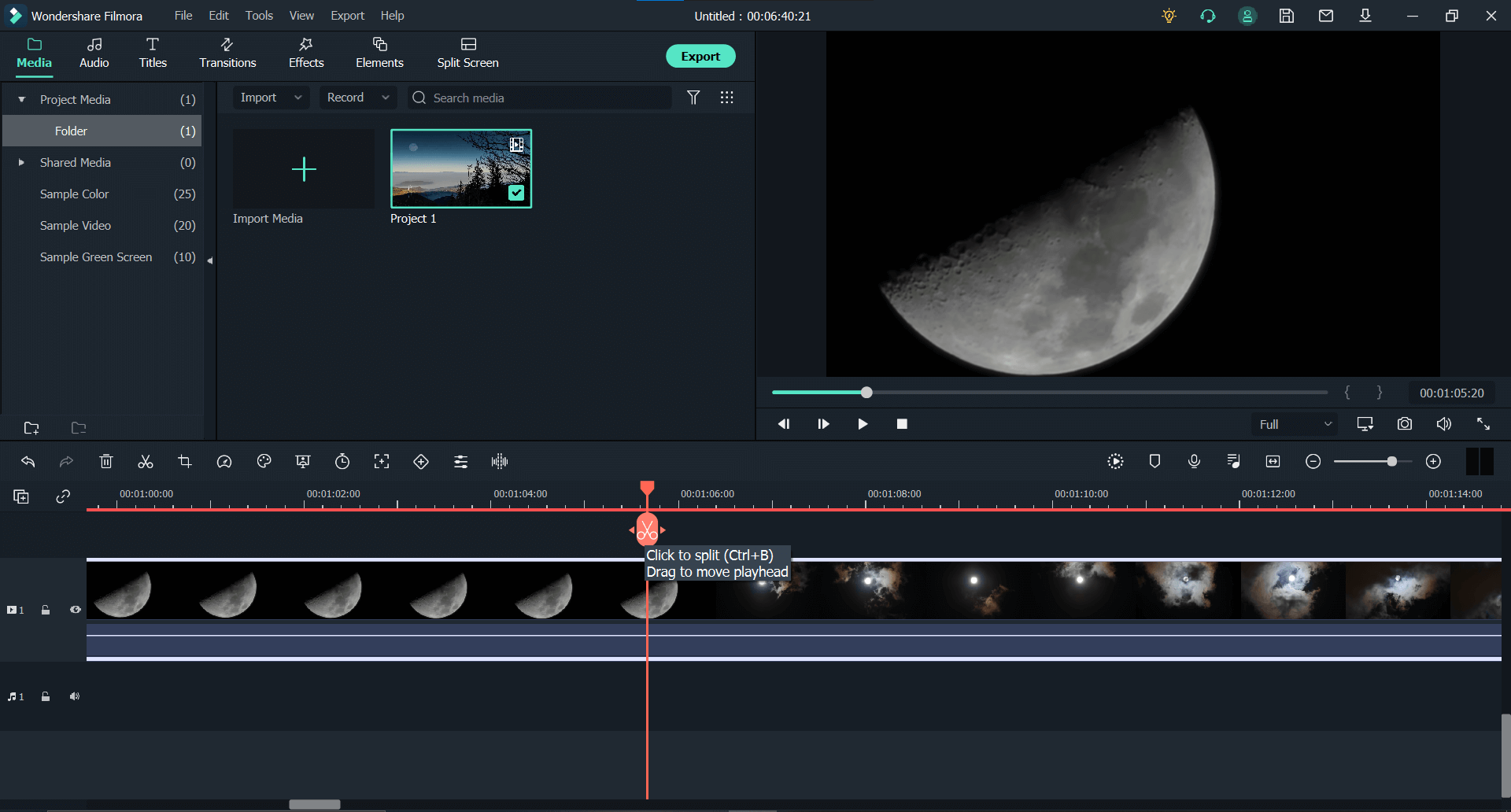
Step 3Adding Effects to the Video.
Filmora gives you thousands of elements to choose from for your videos. Navigate to the “Effects” tab at the top to add graphical effects to your video. Choose the effect you want to apply to your clip(s) and drag and drop it on your clip(s).
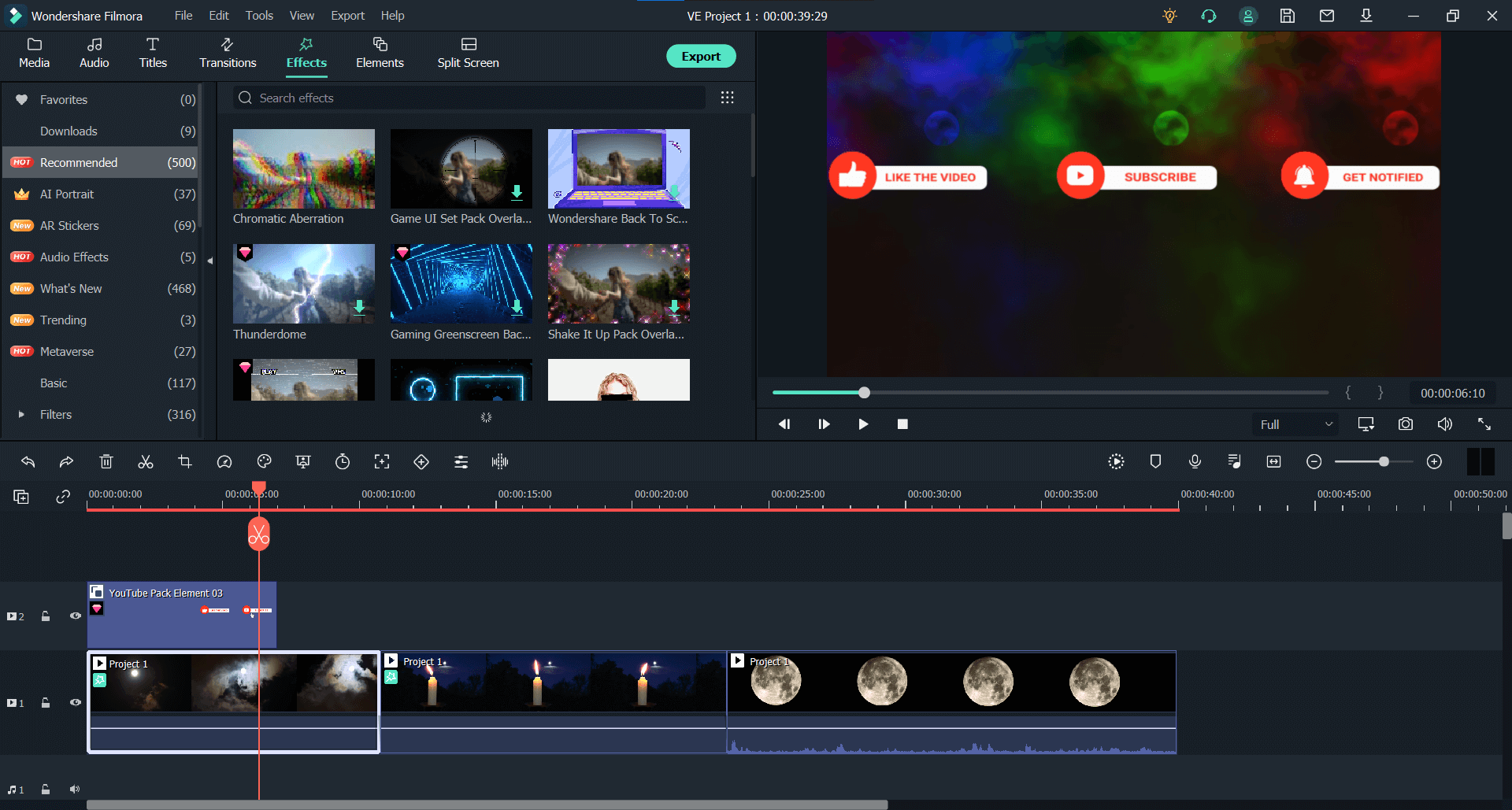
Step 4Exporting the Project
Once you’re satisfied with the edit, click the “Export” button. In the export window, rename your file, choose the desired file format, save location, and hit Export.
Part 2. Cut and Download YouTube Video with YTCutter
YTCutter is a simple free online tool to cut and download YouTube videos. It doesn’t require any registration. By using YTCutter, you can download the YouTube video as a video file, audio file, animated GIF, or a screenshot of a given frame. YTCutter uses MP4 format for video downloads and M4A for audio downloads.
Step 1Importing the Video
Copy the link of your desired YouTube video, visit https://ytcutter.com/ and paste it on the “Paste YouTube video URL” field. Once you’ve pasted your link, click start.
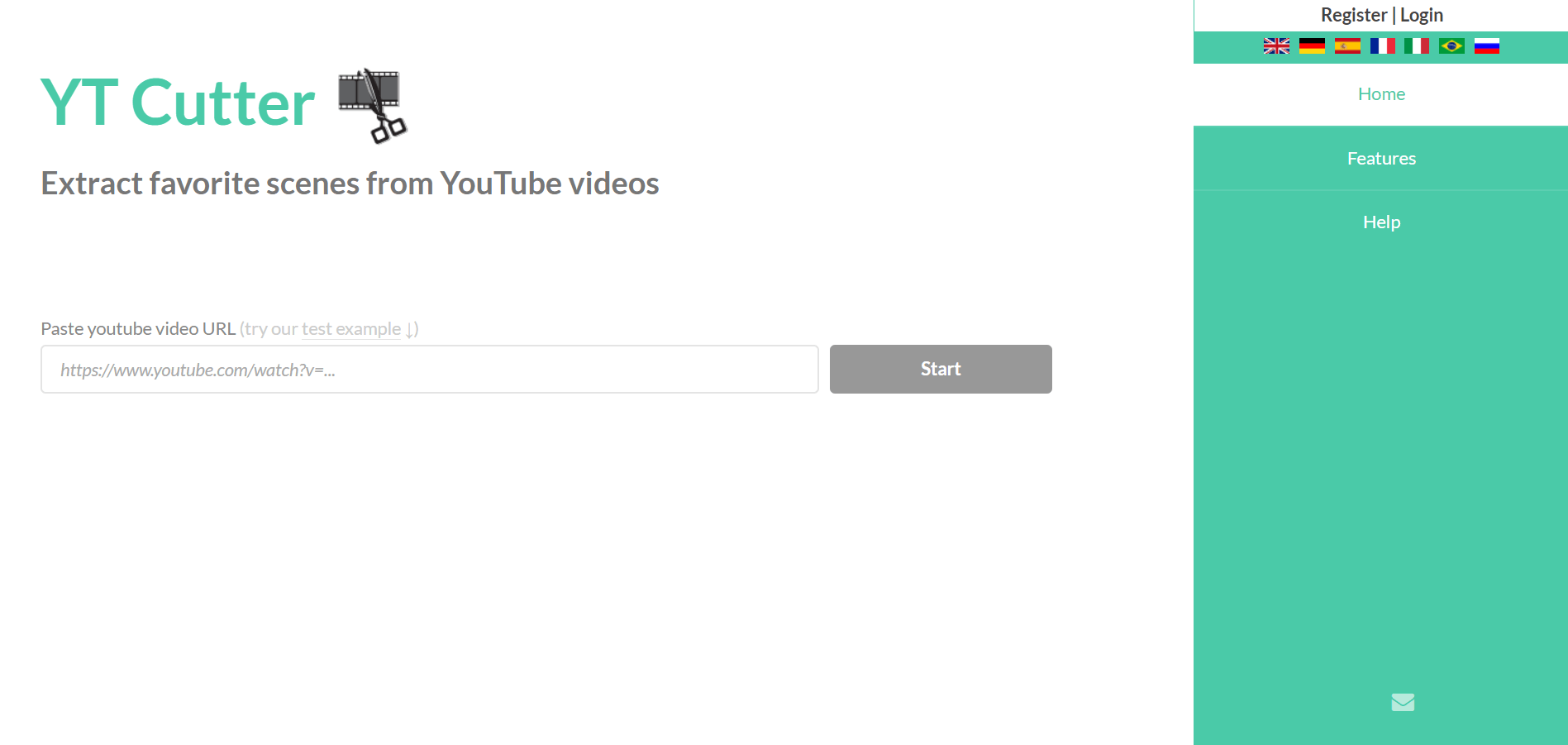
Step 2Set Start and End Time
Once the video is loaded, set the start and end times; this can be done by manually inputting the times in a minute and second format. The other way of doing it is to play the video, and when it reaches the point where you want the starting point to be, click the “start” button. Similarly, do the same thing with the end button.
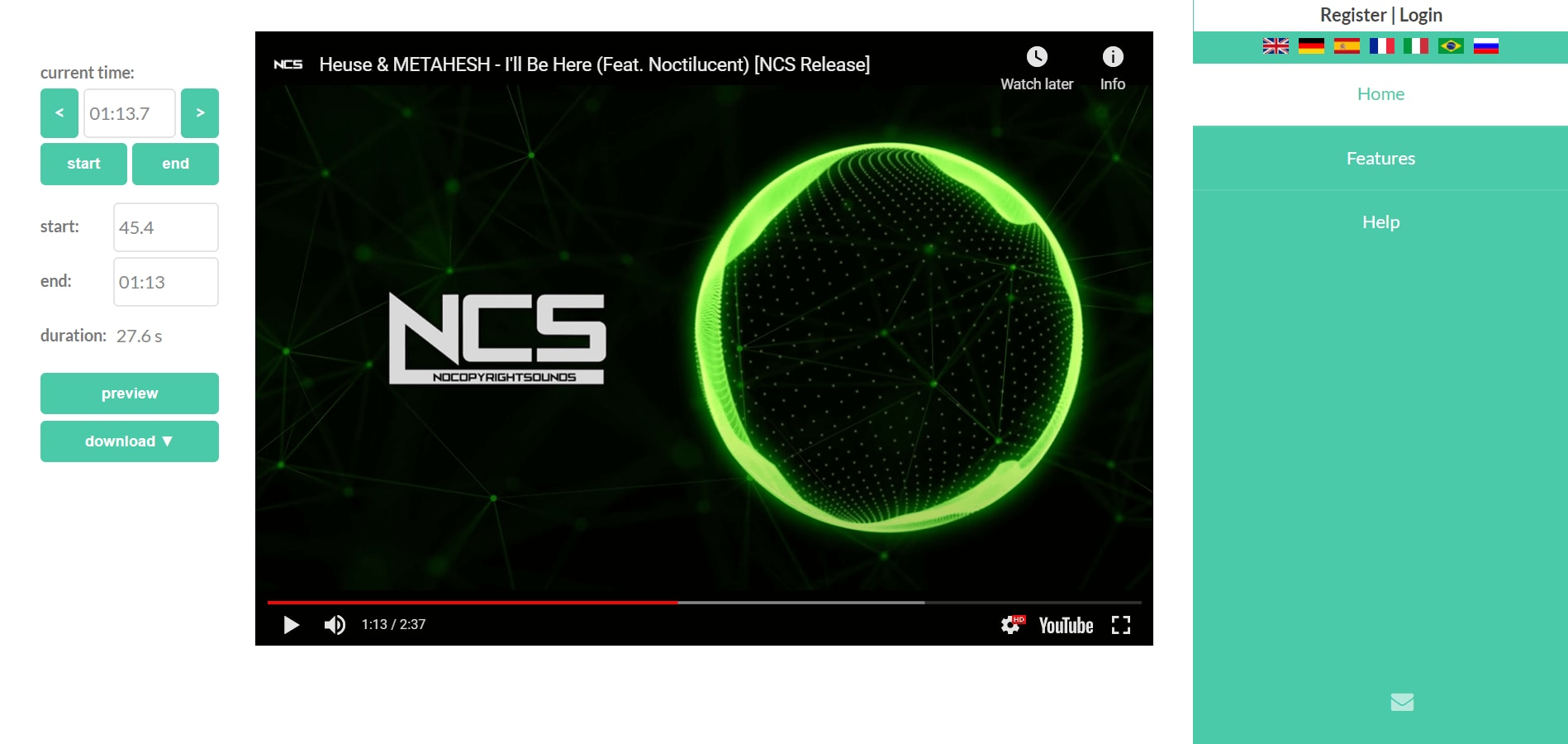
Step 3Download
If you are satisfied with the cut, click the download button. Here it will give you a few options to choose from. Once you click one of the options, your download will start. For video, we’ll go with the video download.
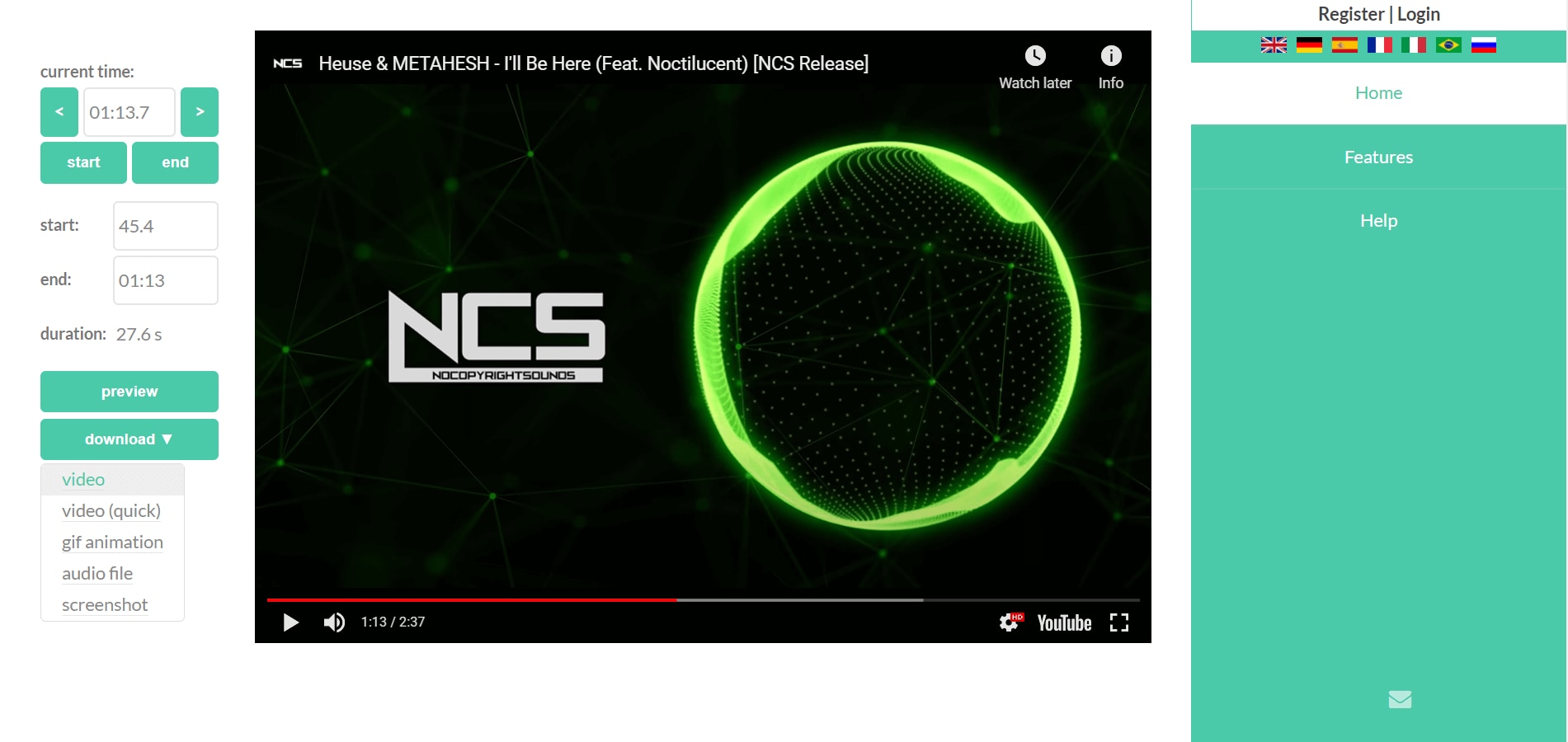
Part 3. Cut and Download YouTube Video with Flixier
Flixier is a full-fledged web-based video editor. It has all the features a professional video editor has. Because of that, Flixier is an excellent choice to cut YouTube videos. It can export the cut YouTube video as audio and GIF as well. The only downside of Flixier is that it puts a watermark on your cut video in a free plan.
Step 1Importing the Video.
Copy the link of your desired video. Once you have visited Flixier Editor, select YouTube. Here, paste the copied link, select import, and wait for the video to be processed.
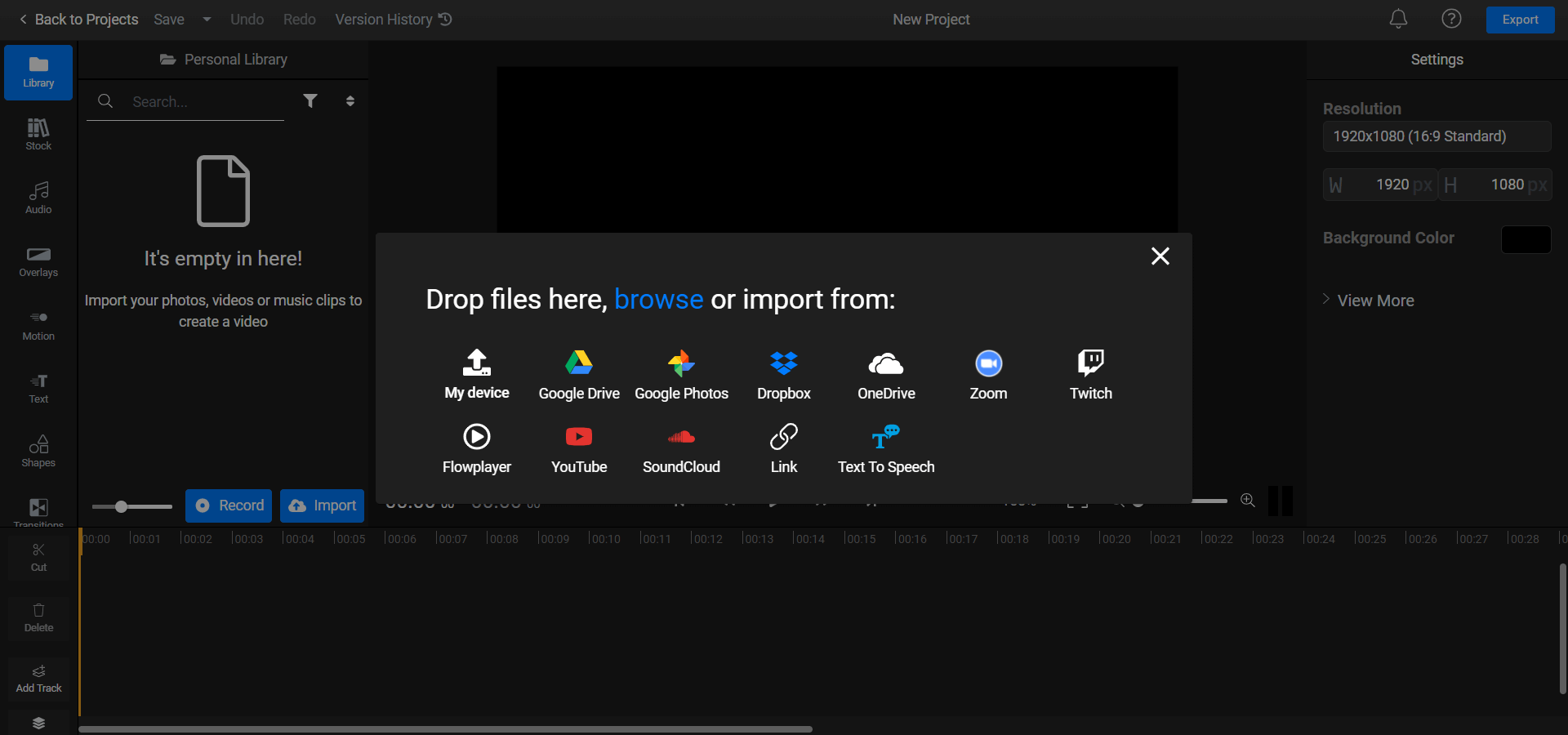
Step 2Cutting the Timeline.
Once the video is in the timeline, use your mouse to cut it from both ends, leaving only the part of the video you want.
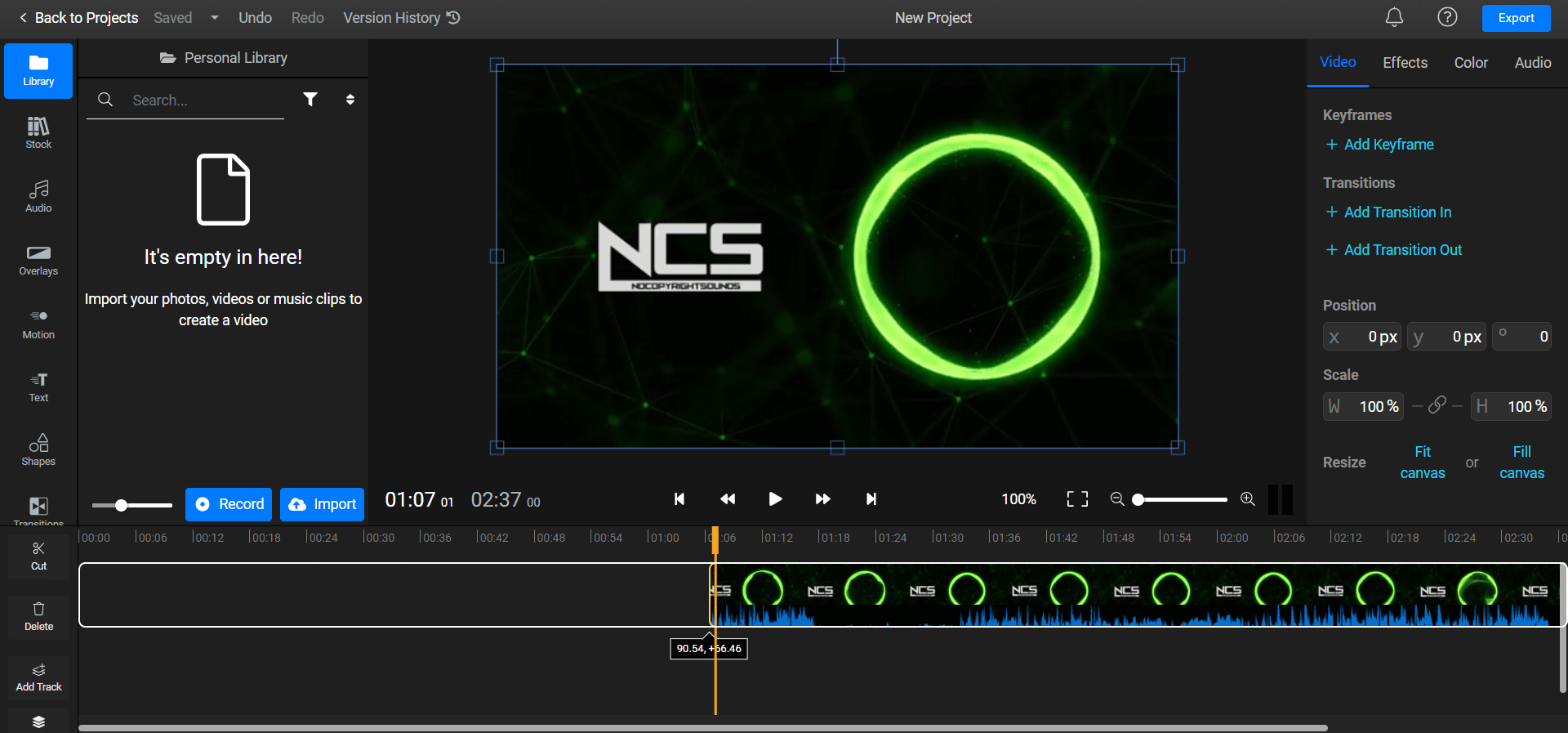
Step 3Exporting the File.
Once you are satisfied with your cut, go ahead and click export at the upper right corner and select “video” file format, and click “Export and Download” to initiate processing and downloading.
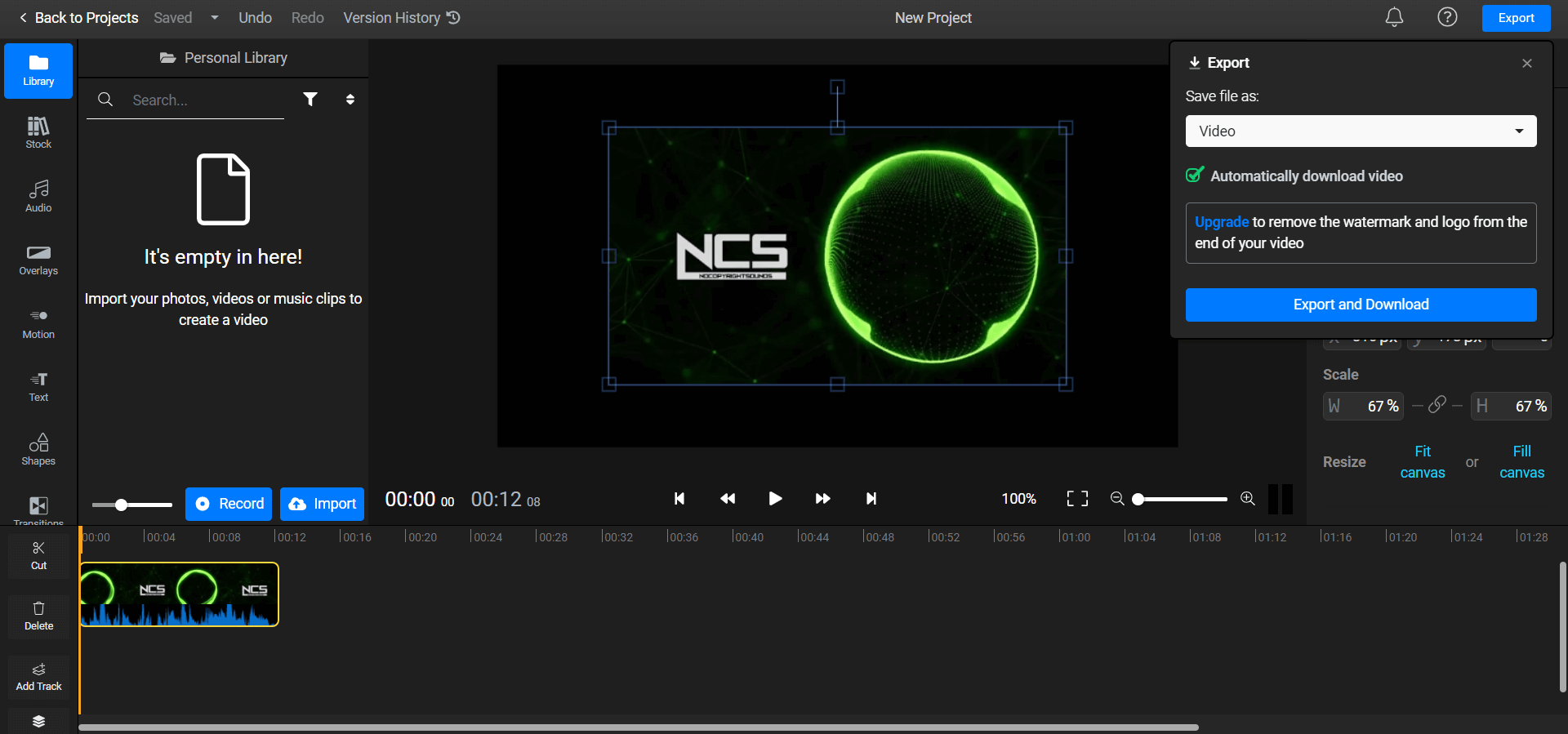
Part 4. Cut and Download YouTube Video with YouTube Video Cutter
YouTube Video Cutter is a simple and sleek online tool with a straightforward user interface. It can cut and download videos in video and audio formats. It also gives the option to select the resolution of the final file from a few choices. YouTube Video Cutter may not download the copyrighted YouTube content.
Step 1Importing the Video.
Copy the YouTube video link and paste it into the given field. As soon as you paste it, it’ll start retrieving the video. The video will show the moment it will finish loading.
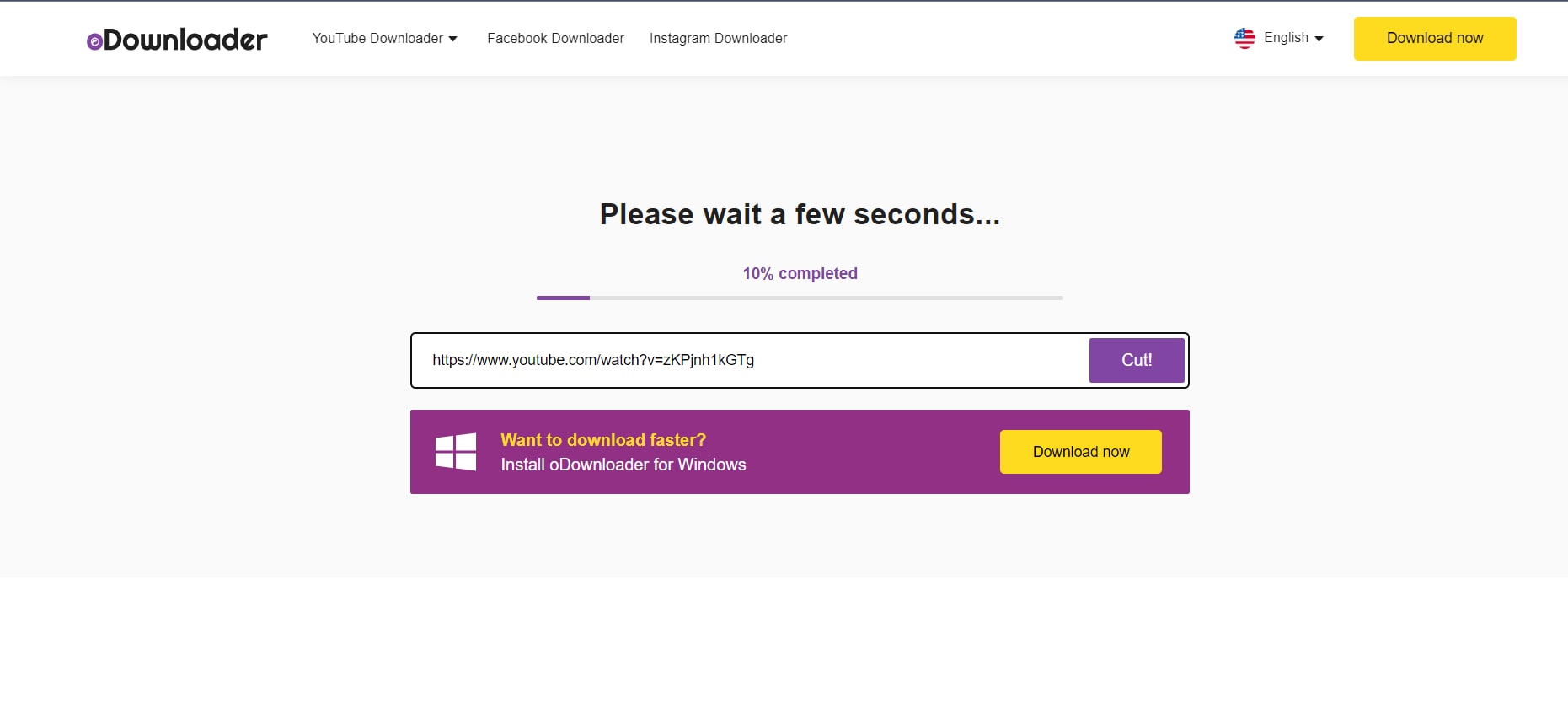
Step 2Cutting the Timeline
A purple timeline will be given below the video. Use your mouse to drag and keep only the part you want to save.
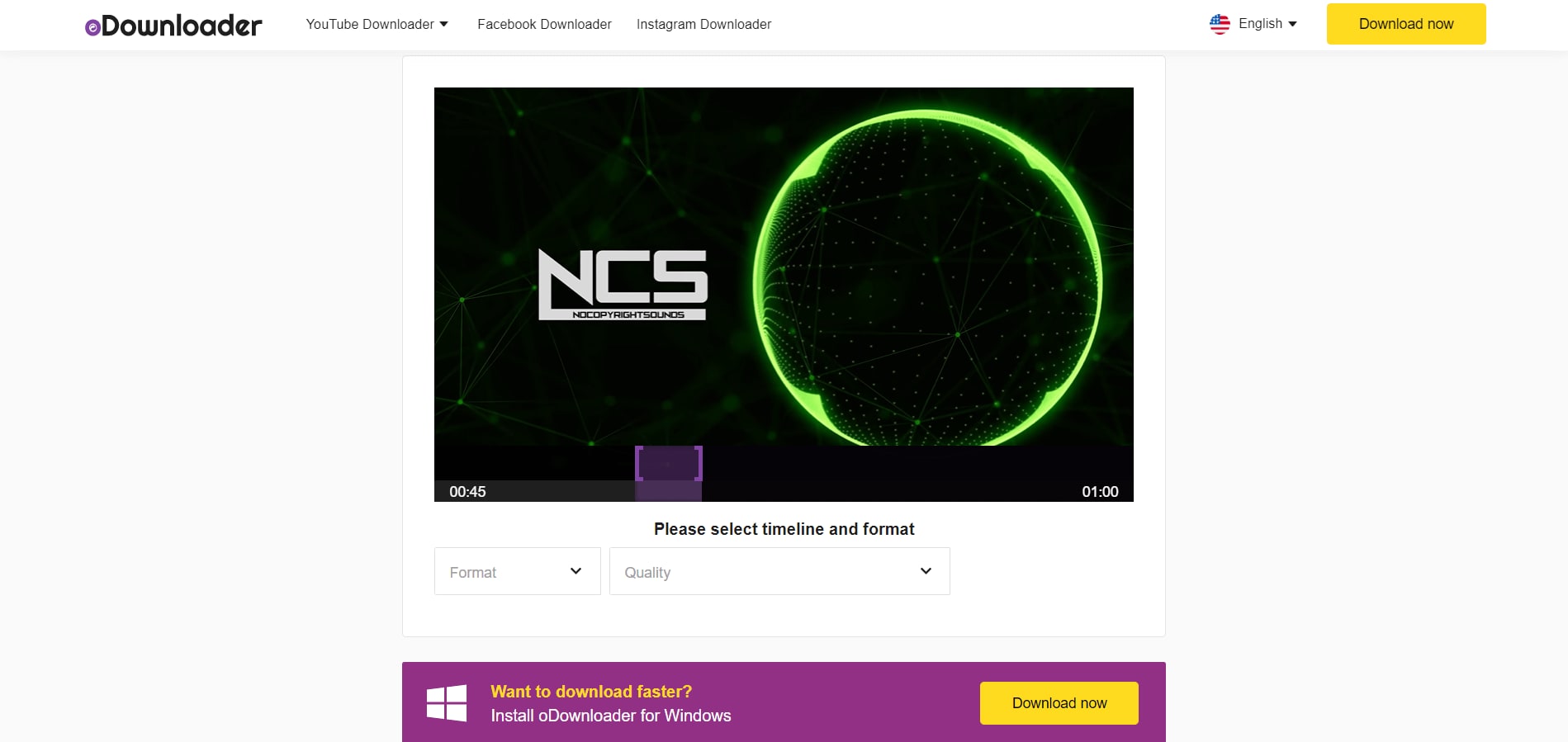
Step 3Choosing the Desired Quality and Downloading.
Once you have cut the video, choose the video format and select the video quality. After that is done, you can press “Cut!” to download the video. Ignore the pop-ups if you face any.
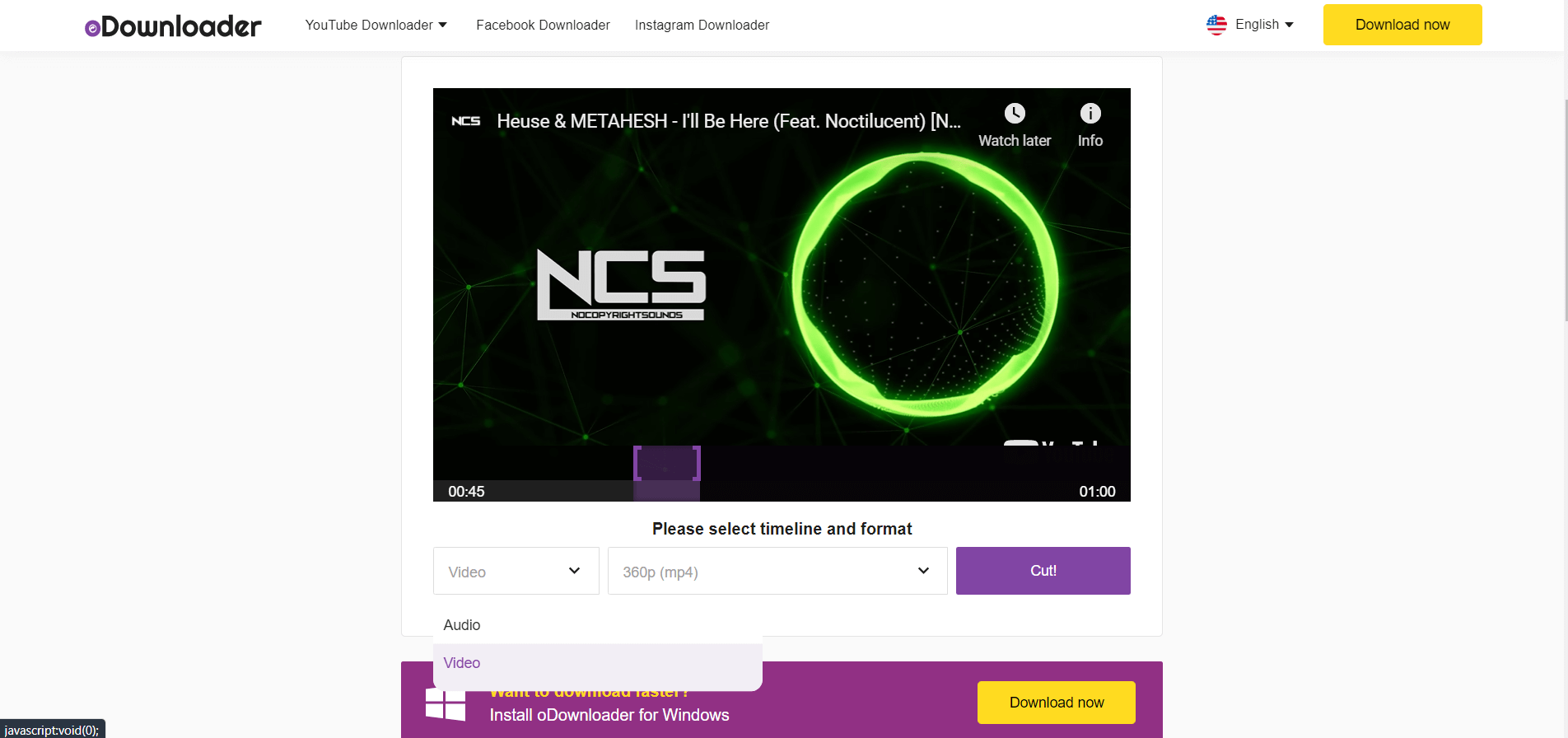
Part 5. Cut and Download YouTube Video with Kapwing
Similar to Flixier, Kapwing is also a full-fledged online video editor. Kapwing can export videos in audio and GIFs as well. Unlike Flixier, Kapwing does not put a watermark on videos of duration below 5 minutes if you register with a free account.
Step 1Importing the Video.
Copy the YouTube video link and paste it into the Kapwing editor. As soon as you paste the link, it’ll start fetching the details.
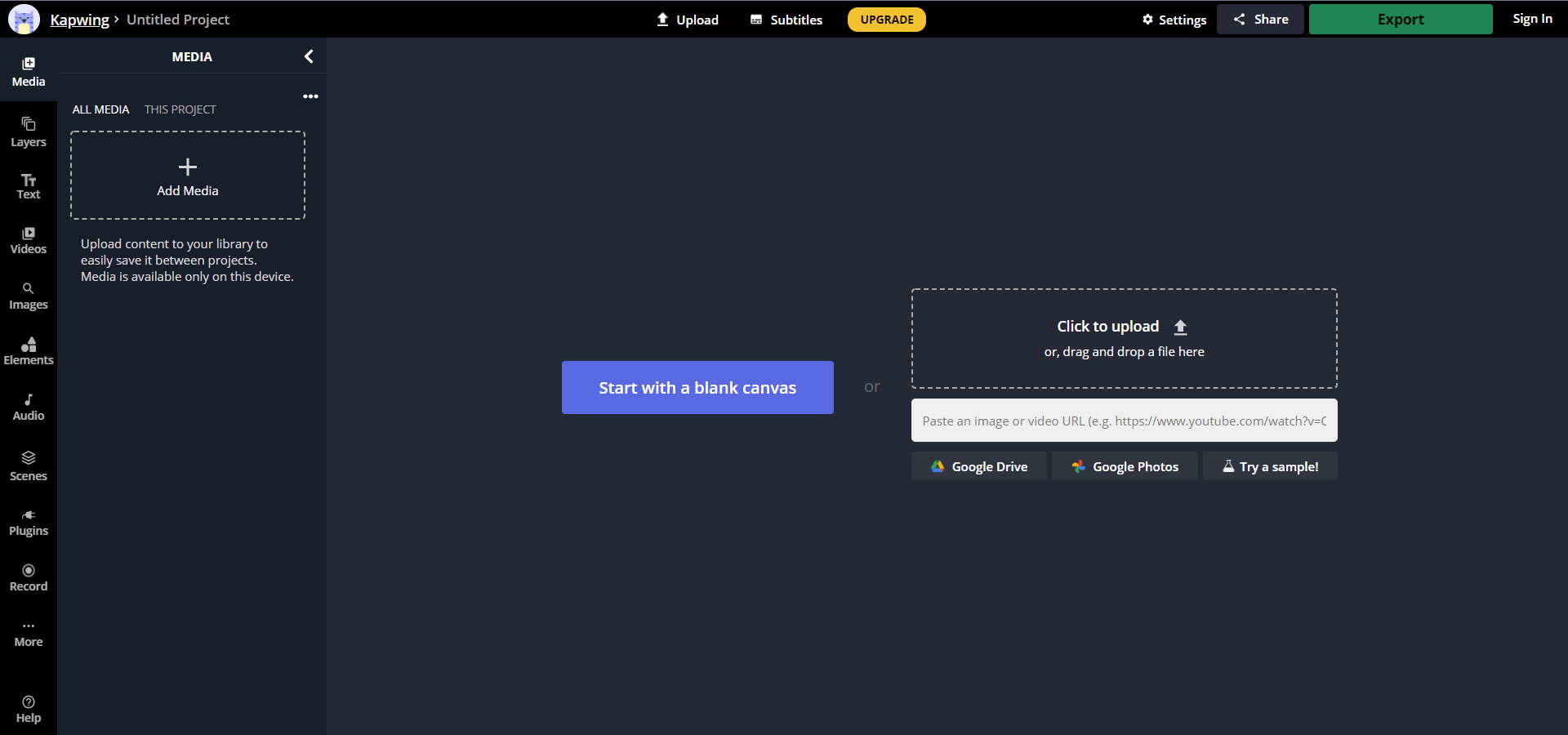
Step 2Cutting the Timeline.
Once your video shows in the timeline, use your mouse to drag and save/keep only the part of the video you want. Once you have cut our desired part out, drag it at the starting point of the timeline.
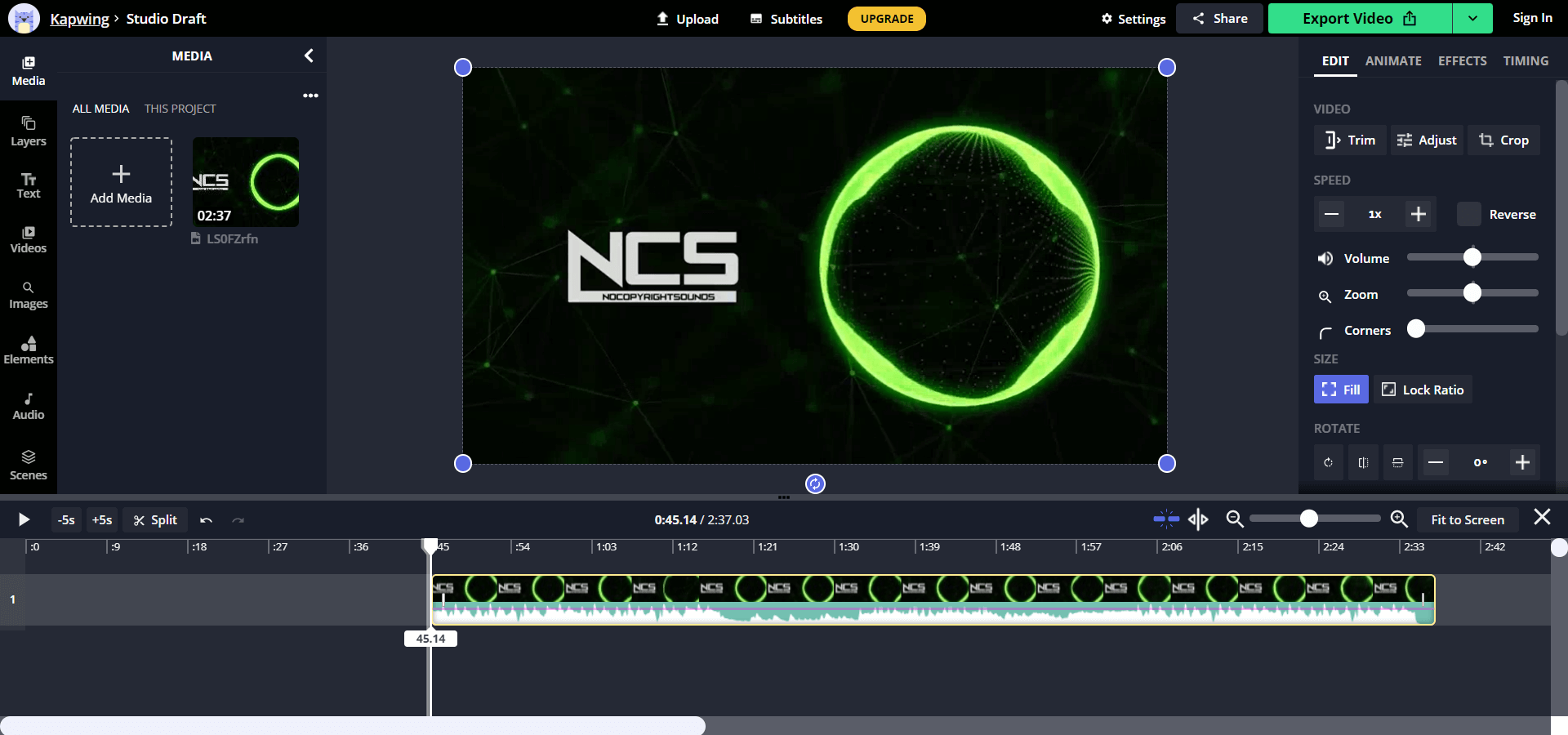
Step 3Export the Video.
Next, click on the “Export Video” dropdown, and select “Export as MP4.”
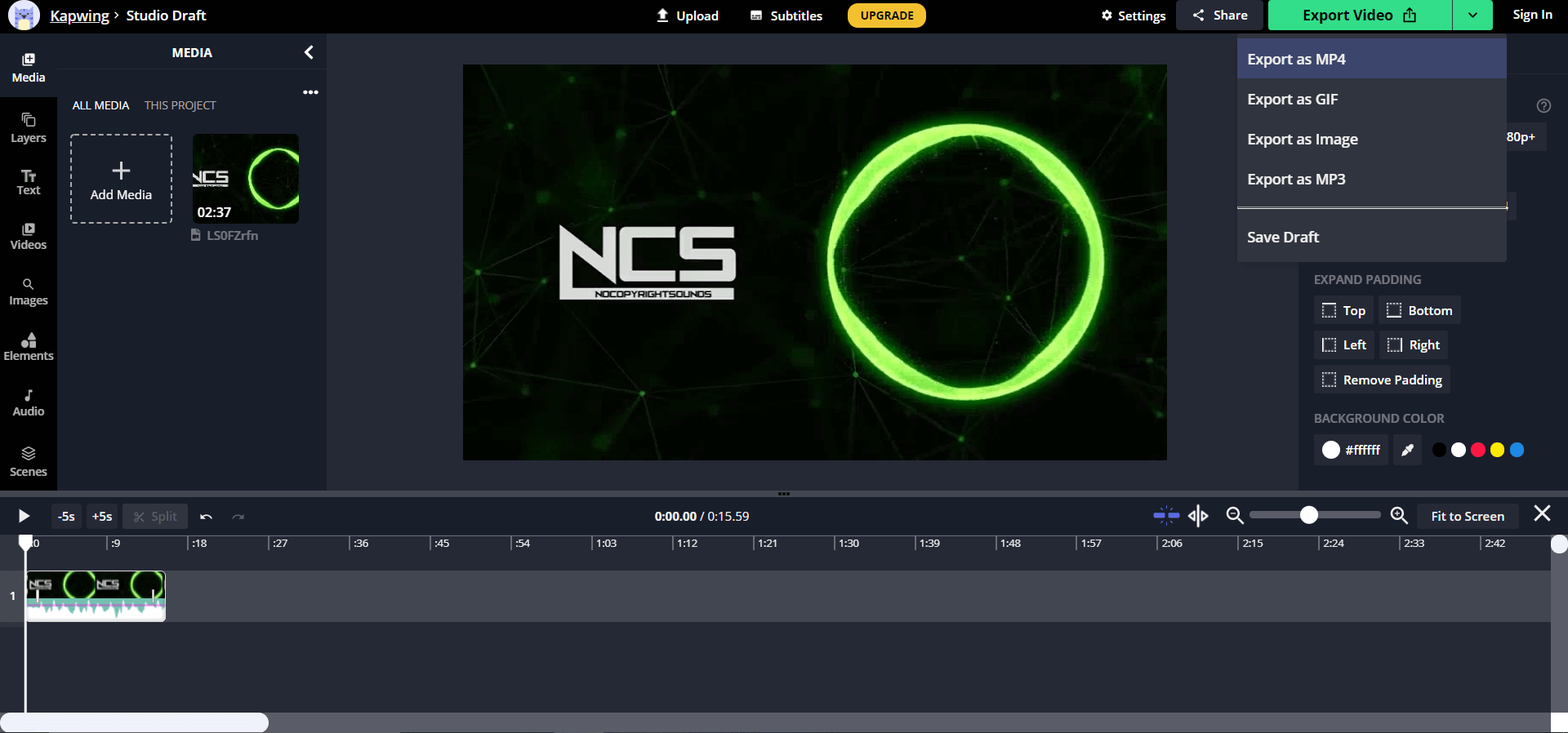
Step 4Download.
Once the video has finished rendering, you can download it using the download button.
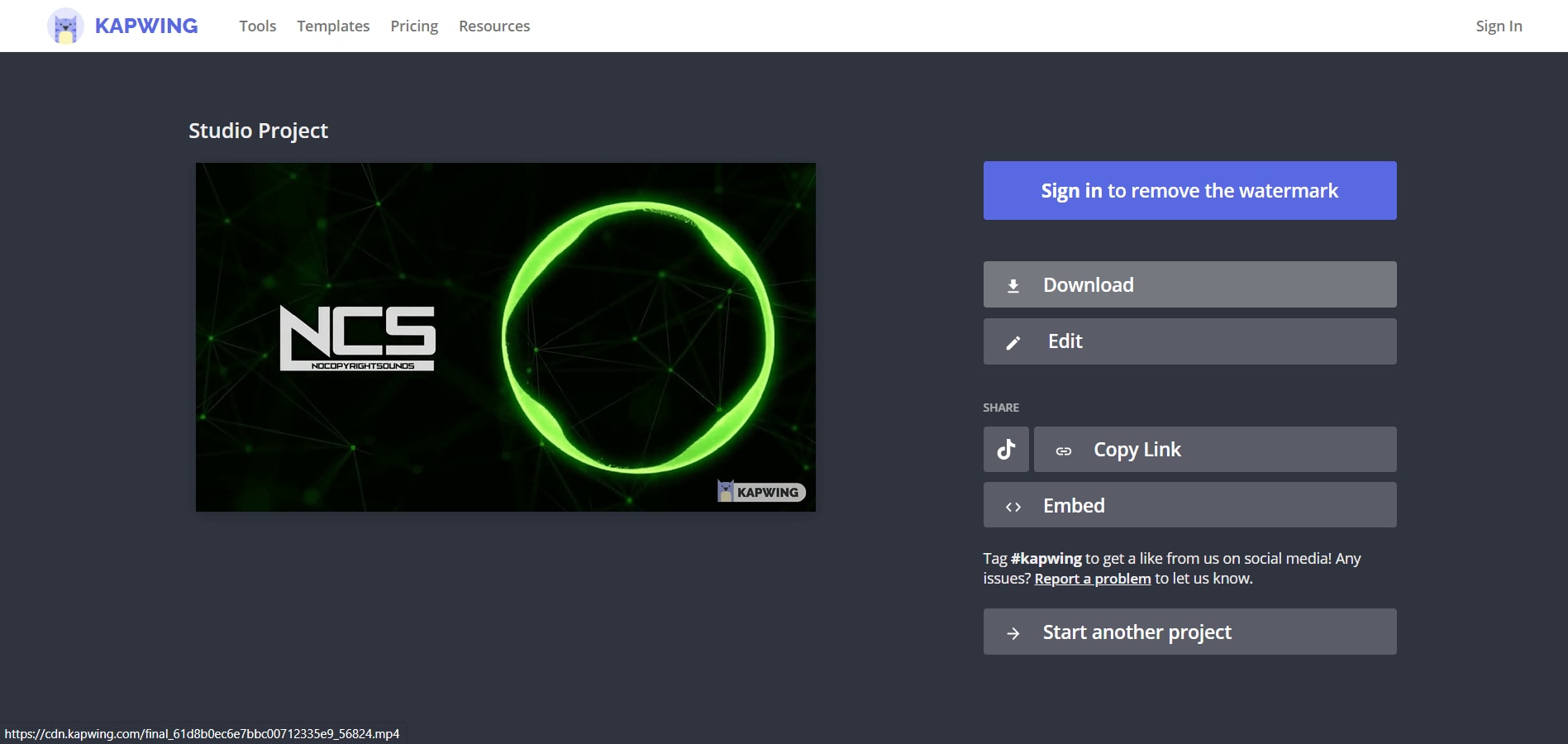
Part 6. Cut and Download YouTube Video with Cut YouTube
Cut YouTube is a simple yet versatile online tool to cut and download videos. It supports multiple video and audio formats and supports up to 4K video exports. You can cut and download YouTube videos directly using Cut YouTube by putting ctbefore YouTube in the video link. For example; www.youtube.com would become www.ctyoutube.com.
Step 1Importing the Video
Copy and paste the link in the given field.
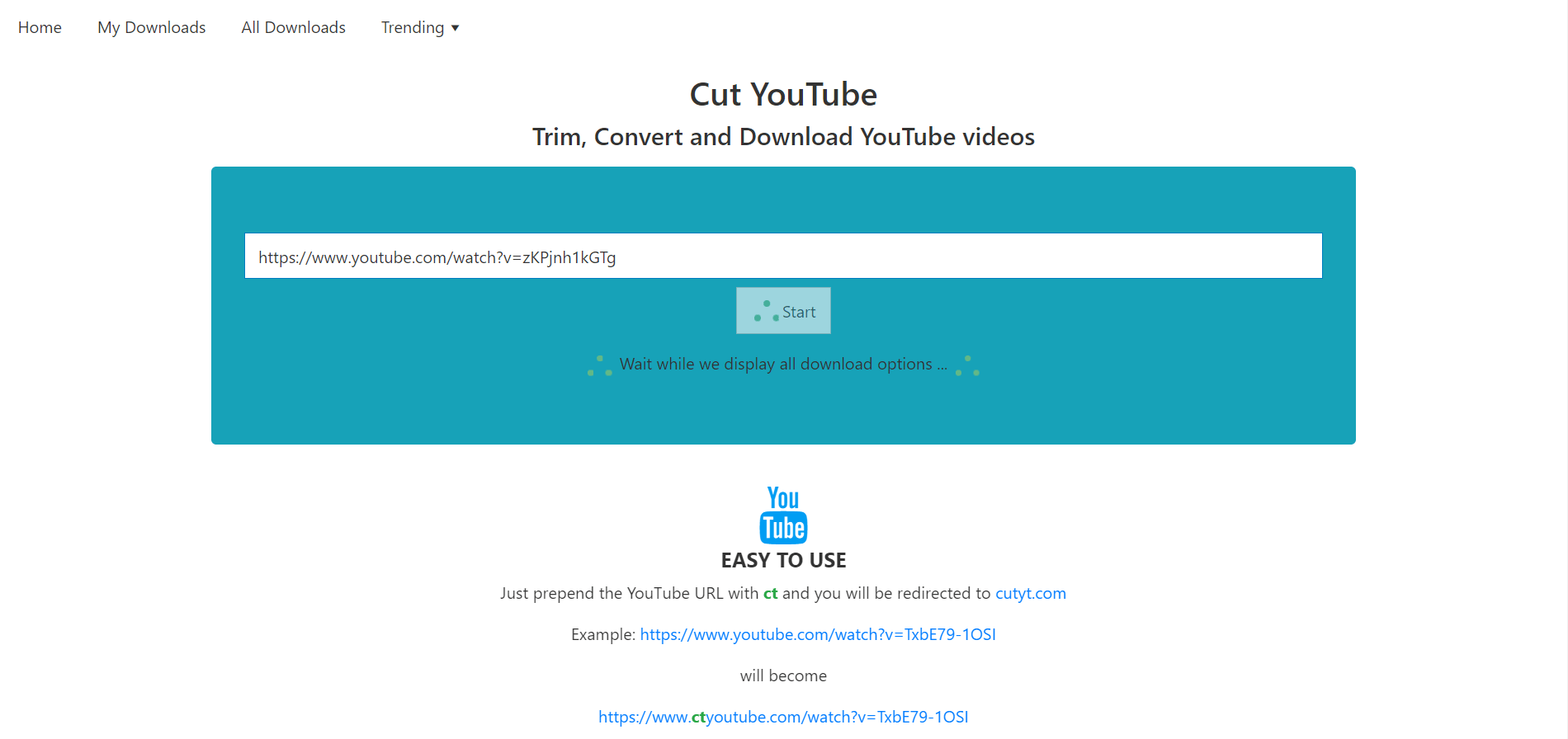
Step 2Cutting and Determining the Quality
Unlike other tools, we have a two-way slider: the left end shows the starting point, and the right one shows the video's ending. You can set this according to your desire. After that, select video quality from available options. Once You’re satisfied, press “Get Download Link.”
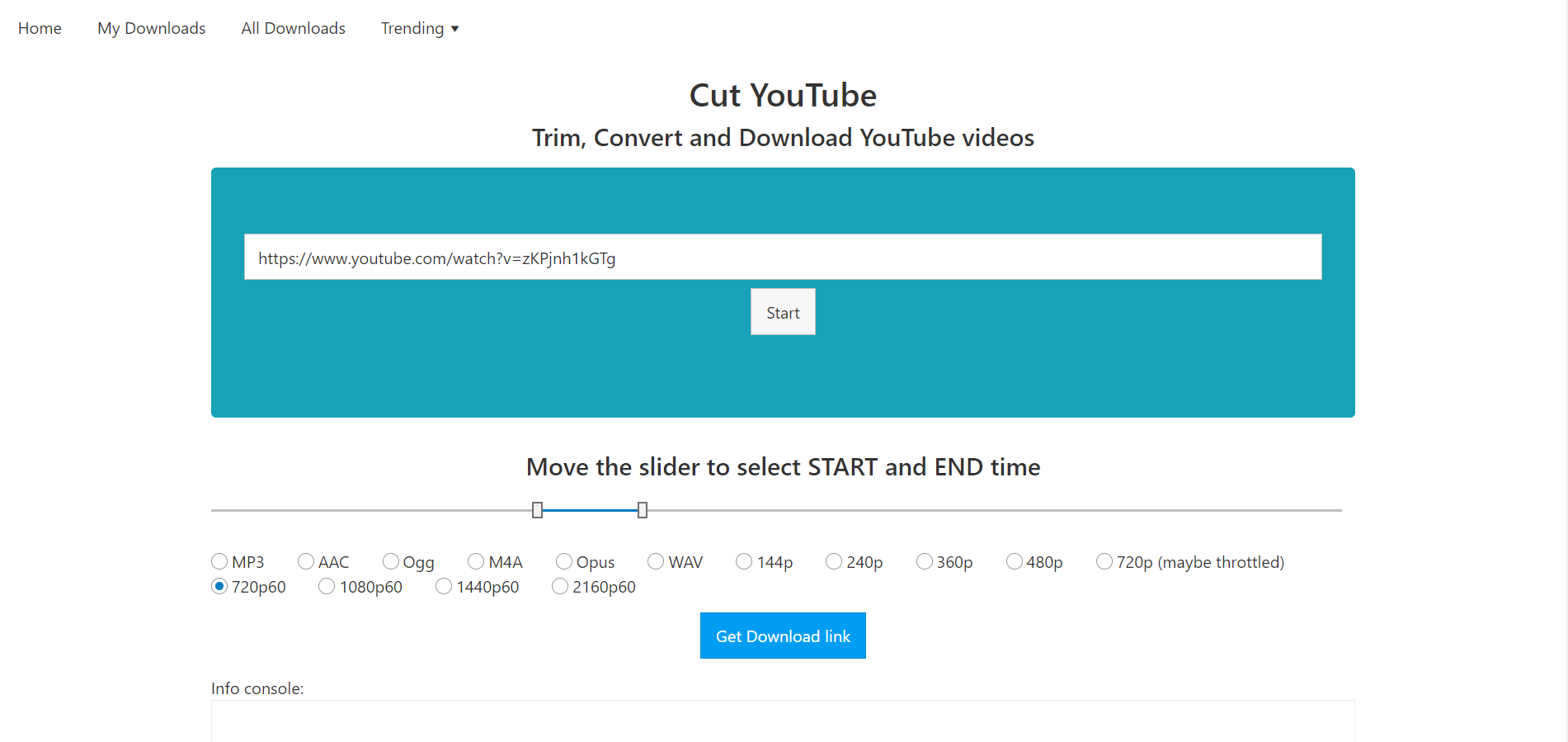
Step 3Download
Once your file is ready, a link to the download page will be visible. Click on the link to view your cut video and download it. Once you reach the download page, click “Download File” to download your video.
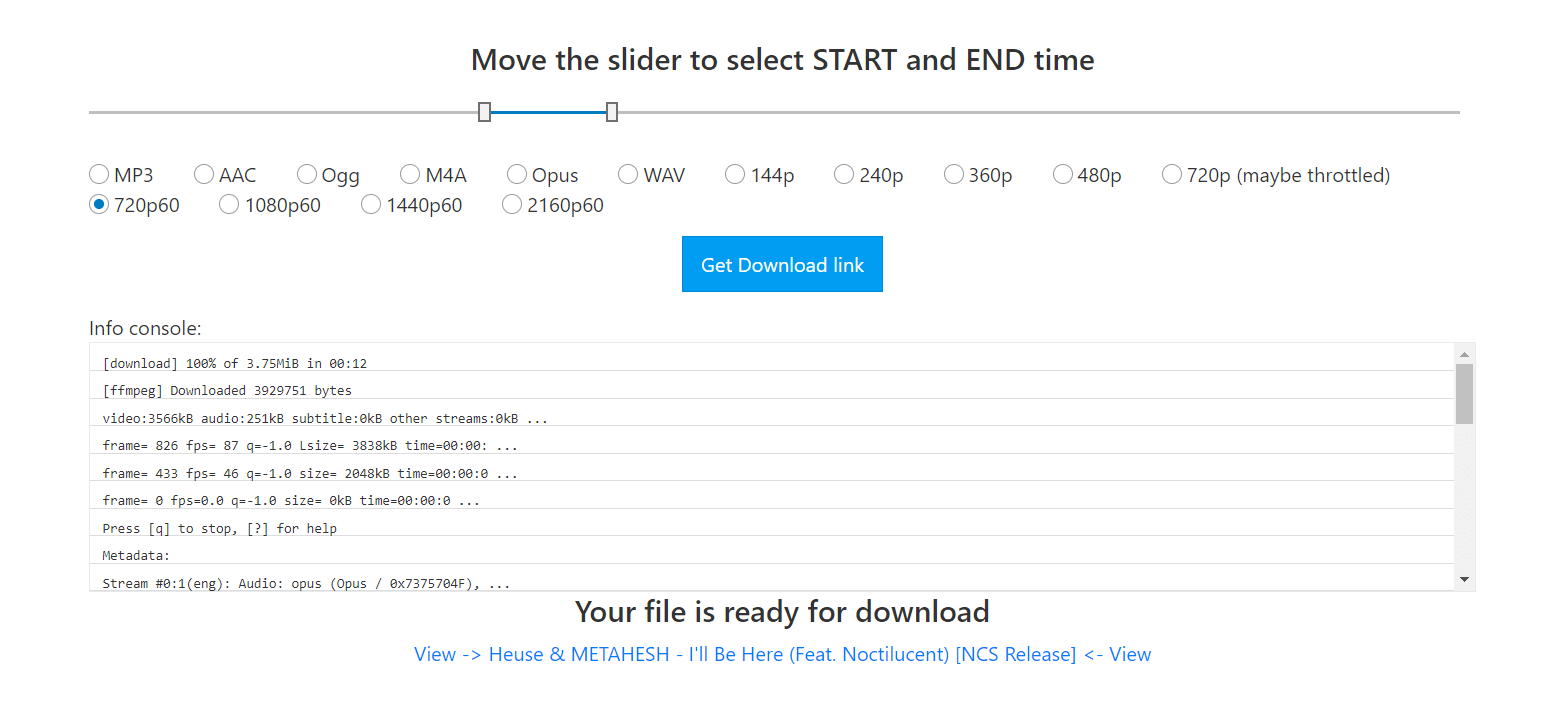
Part 7. How to Download YouTube Videos Using Wondershare UniConverter
Wondershare UniConverter is an all-in-one solution for downloading, cutting, trimming, and converting videos. With UniConverter, you can download videos from countless websites in various file formats and video qualities. Unlike any other downloader, UniConverter also supports downloading subtitles and batch downloading of videos. Along with that, UniConverter gives you an Audio Converter, Video Compressor, Merger, DVD Burner, Screen Recorder, Image Converter, CD Burner, VR Converter, and a GIF Maker, all in one package.
Downloading videos using UniConverter is as simple as eating a piece of cake. Let’s walk you through the process one step at a time.
Step 1Add Link to UniConverter Downloader
Copy the link to the YouTube video you wish to download. And Click the “+” at the center to automatically initialize the processing.
Step 2Choosing the Video Quality and Format
Once the link is analyzed, you’ll see a menu with several audio and video qualities. Since we’re downloading a video, let’s choose the video quality that suits us best.
Step 3Download the video
The video will be available to play as soon as it finishes downloading.
Filmora
Easy to use and powerful video editor for all creators
Uniconverter
One of the Best Video Toolbox to Convert, Compress, Download, Play, Edit Video.
