Si estas buscando cómo separar el audio de un video, entonces no puedes saltarta este artículo que explica 4 maneras sencillas para hacerlo.
Cuando ves un vídeo de música y quieres extrar el audio para guardarlo como archivo de música en un CD o para reproducirlo en MP3, necesitas una gran herramienta que te ayude a hacerlo. Alternativamente, puede que tengas un vídeo con una música de mala calidad y quieres guardarlo en un formato sin audio o reemplazarlo con otro archivo de audio. En este articulo te explicamos 4 maneras distintas para separar el audio de un video.
En este artículo
Parte 1. Cómo Separar Audio de Video utilizando Filmora Video Editor
Filmora Video Editor para Windows (o Filmora Video Editor para Mac) permite la edición de vídeo en alta calidad, y además, ofrece la opción de añadir efectos especiales, la edición de audio, y la creación de un archivo de vídeo que puedes exportar a plataformas online de streaming como Youtube, o grabarlo en un DVD o enviarlo a cualquier dispositivo como a un smartphone.

Wondershare Filmora - El Mejor Editor para Separar Audio de Video
5,481,435 personas lo han descargado.
Este editor de vídeo tiene una interfaz clara y ordenada;
Con este programa, puedes ajustar la velocidad y el volumen de la pista de audio, agregar efecto de Fade de entrada / salida y realizar ajustes de tono;
Proporciona una biblioteca de música, posee una gran cantidad de pistas de audio para música de fondo de video;
Admite exportar video o audio extraído en múltiples formatos o grabar directamente en DVD.
Pasos sobre cómo separar audio del vídeo con Filmora Video Editor
Paso 1: Descarga e Instala Filmora Video Editor
Haz clic en "Prueba Gratis" para descargar el programa en tu dispositivo. Después de instalarlo, ábrelo y estás listo para empezar a editar tus vídeos.

Paso 2: Importa los archivos de vídeo
Una vez hayas abierto la aplicación, selecciona entre 4:3 y 16:9 para relación de aspecto, dependiendo del vídeo que estés editando. Después, haz clic en "Modo de función completa". A continuación, haz clic en "Importar" y empieza a editar tu vídeo. También puedes seleccionar, arrastrar y soltrar los archivos en Filmora.

Paso 3: Separa el audio del vídeo
Mueve el cursor al vídeo para resaltarlo. Después, haz clic derecho en el vídeo y selecciona "Separar Audio". Seguidamente verás que el audio del vídeo se ha movido a la línea de tiempo, indicando así que ahora son archivos distintos. Ahora podrás elegir si quieres editar el audio o simplemente reemplazarlo por otro archivo.
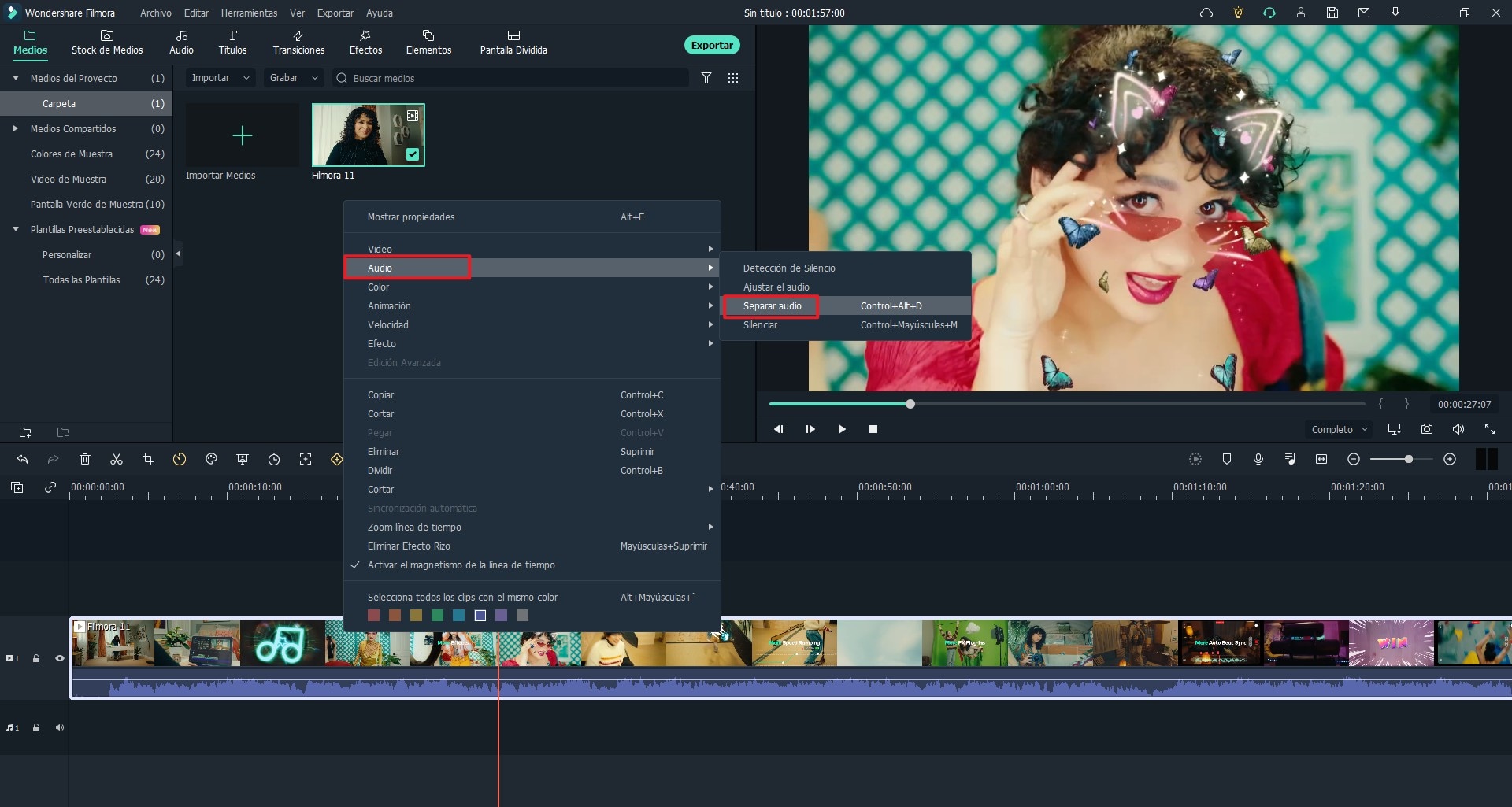
Paso 4: Exporta el vídeo
Una vez hayas separado el audio del vídeo, podrás exportar el vídeo en los destinos que quieras. Haz clic en "Importar" para guardar los cambios que hayas hecho. Tendrás una gran variedad de formatos donde elegir, como por ejemplo, AVI, MP4, FLV, MKV y más. Puedes enviar el vídeo a Youtube o a Facebook. O puedes también guardar el archivo en un DVD haciendo clic en la pestaña DVD.

Parte 2. Cómo Separar Audio de Video Online Gratis
El Conversor de Audio online es un editor de vídeo gratuito que permite separar el audio de un video y guardarlo como archivos separados. A continuación, explicamos cómo utilizarlo.
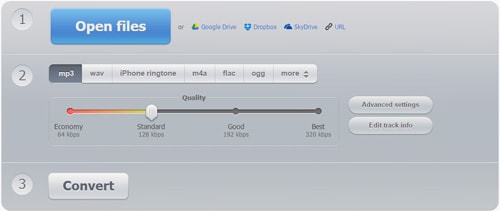
Paso 1: Añade los archivos
En el Conversor de Audio haciendo clic en "Abrir archivos". Verás una ventana donde podrás añadir los archivos desde donde desea extraer el audio. El archivo puede ser de un tamaño de 2048 MB.
Paso 2: Selecciona el formato de salida
Ahora selecciona el formato de salida. Puedes elegir MP3, WAV, M4A, FLAC, Ogg Vorbis, y muchas más.
Paso 3: Convierte el archivo de audio
Ahora convierte el vídeo y selecciona el audio que necesites. Una vez se haya convertido el archivo, podrás descargar el audio en tu dispositivo.
Parte 3. Cómo Separar Audio de Video en iMovie
Paso 1: Ejecutar iMovie
Descarga el programa, ejecútalo y ábrelo. También puedes abrir el programa desde el icono en tu escritorio.
Paso 2: Importa tus vídeos
Vete a visualización, y después selecciona los clips que quieras editar. Cuando importes los vídeos, verás que los clips se visualizan individualmente. Selecciona el clip que quieras editar.
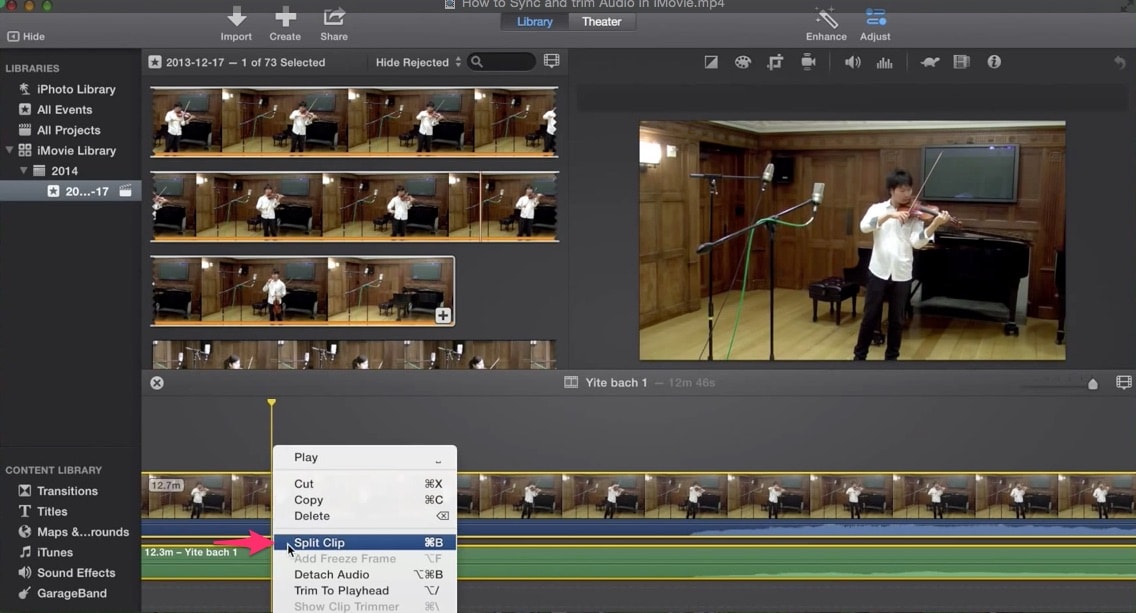
Paso 3: Extrae el audio
En la parte superior del menú, haz clic en "Avanzado", y después selecciona "Extraer Audio". Verás inmediatamente que el archivo de audio se traslada a la pista encima del vídeo.
Paso 4: Edita el audio y guarda tus vídeos
Ahora podrás editar el audio, añadir más archivos o simplemente borrarlo si te apetece. También podrás editar partes del audio, o borrarlas completamente. Una vez hayas finalizado con la edición, podrás exportar tu vídeo en diversos formatos.
Wondershare Filmora
Un software de edición de vídeo fácil de usar para separar audio de video. Cuenta con casi todas las funciones básicas de edición de vídeo y audio, como añadir audio al vídeo, ajustar el volumen de la música y agregar el efecto fade in/out.

Parte 4. Cómo Separar Audio de Video con VLC
También puedes utilizar VLC para extraer el audio de tus vídeos. Es un software simple y efectivo que permite separar los archivos de audio y vídeo.
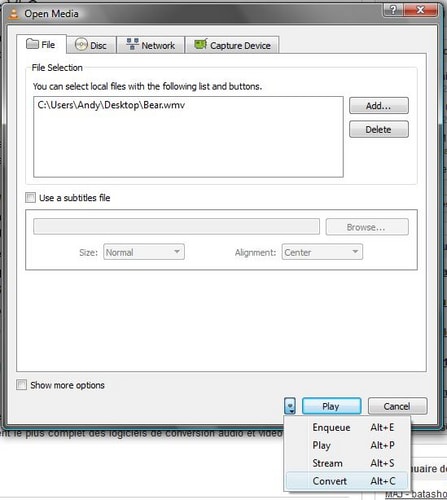
Paso 1: Importar el vídeo
Ve a “Media” y selecciona "Convertir/Guardar". Aparecerá un cuadro donde podrás seleccionar el archivo de vídeo. Como puedes observar, el vídeo puede venir de distintos orígenes. Haz clic en una opción y empieza con la edición. Una vez hayas hecho clic en "Añadir", podrás visualizar el archivo.
Paso 2: Convertir el vídeo
Ahora haz clic en "Convertir/Guardar" en la parte inferior. Asegúrate de que hayas hecho clic en el botón, y no en la flecha de al lado.
Paso 3: Selecciona el destino del archivo
Vete a "Perfil" en el menú, y selecciona "Audio" y después "MP3". También puedes elegir otros formatos como Ogg Vorbis o Flac.
Paso 4: Selecciona el código y ajusta el audio
Haz clic en el icono "Ajustes" y después cambia a Código de Audio. Aquí podrás determinar el ratio bit, el ratio de aspecto y más.
Paso 5: Guarda tus archivos de audio
Haz clic en "Navegar", al lado del archivo de destino. Busca la carpeta donde quieras guardar el archivo de audio. Cuanda hayas hecho clic en empezar, la conversión empezará automáticamente, y así obtendrás tu archivo de audio final.
Para Win 7 o superior (64-bit)
Para macOS 10.12 o superior
