Este artículo presenta cómo editar MP3 utilizando el reproductor multimedia VLC. Además, también puedes conocer la mejor alternativa de VLC para editar archivos MP3.
¿Puede VLC Editar archivos MP3?
VLC, aparte de ser un reproductor de archivos multimedia, ofrece también otras funciones. VLC te permite editar tus archivos MP3, puedes editar una canción o archivo de audio. Y es que, tiene integrado una herramienta que permite la edición de archivos MP3 fácilmente. Lo increíble de esta herramienta es que no tienes que instalar nada para poder cortar o editar una canción. Requiere de pocos clics y pasos para editar, siempre y cuando tengas la aplicación VLC en tu dispositivo. Este artículo te ofrece una guía muy detallada sobre cómo editar MP3 con VLC Media Player.
En este artículo
Parte 1. Cómo Editar MP3 utilizando VLC
La edición de archivos MP3 utilizando VLC Media Player es bastante sencilla. Lo único que tienes que hacer es seguir estos pasos.
Paso 1:
Descarga VLC Media Player: Lo primero que tienes que hacer es descargar el reproductor VLC en tu dispositivo. Puedes hacerlo abriendo en tu navegador una nueva pestaña y abriendo la siguiente página: Videolan.org. Después, haz clic en el icono de "Descargar VLC". Esto te permitirá descargar la última versión de VLC en tu dispositivo. Después de la descarga, puedes hacer clic en el archivo ZIP o EXE para abrirlo. Para instalarlo, sigue las instrucciones que vienen en el paquete. Asegúrate de aceptar los términos y condiciones del software para completar la instalación y poder utilizar el reproductor.
Paso 2:
Después de descargar e instalar VLC Media Player en tu PC, abre la aplicación y haz clic en "Configuración". Haz clic después en "Ecualizador", y luego en "Activar". Esto te permitirá controlar la barra de frecuencia cuando lo necesites. Si quieres una frencuencia menor en tu música o en tu canción, entonces controla las barras 170Hz o 60Hz hacia abajo. Las frecuencias más altas corresponden a las barras de la parte derecha, mientras que las de frecuencia baja se encuentran en la parte izquierda. Para poder reducir las frecuencias, baja la barra de la derecha hasta donde quieras. También puedes hacer clic en "Audio" en la parte superior de la pantalla, y mantener el ratón sobre el ecualizador para darle a tu archivo MP3 un preajuste y verificar algunas opciones de salida.
Paso 3:
Ve a la pestaña "Media" y haz clic en "streaming/exportar wizard". Después vete a "Transcode/Guardar archivo" para verificar. Haz clic en "Siguiente".
Paso 4:
Para seleccionar una transmisión, haz clic en "Seleccionar una transmisión" y "Seleccionar". Esto te permitirá buscar en tu almacenamiento o disco duro a través de la ventana emergente. Así podrás seleccionar el archivo MP3 deseado. Resalta el archivo MP3 y haz clic en "Abrir" para volver al menú "Streaming/transcoding wizar".
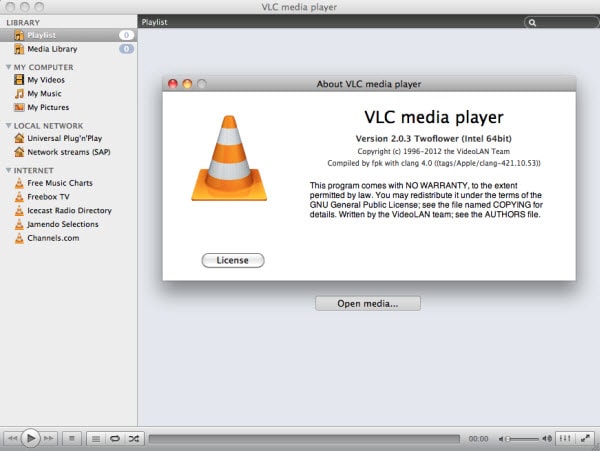
Paso 5:
Haz clic en "Habilitar" ubicado en el "Extracto Parcial" en la parte inferior de la pantalla. Después, podrás introducir el segundo archivo MP3 para incluirlo en el icono "Desde A". El marco de tiempo del archivo de audio se calculará en pocos segundos. Cuando se haya terminado, haz clic en "Siguiente".
Paso 6:
Si quieres convertir tu archivo MP3 a otro formato, haz clic en "exceder audio", y selecciona un formato de salida en "Codec". Haz clic en "Siguiente" si no estás interesado en convertir tu archivo MP3.
Paso 7:
Selecciona el "Formato Encapsular" de entre las opciones. Esto dependerá según cómo quieras que se codifique tu archivo. También puedes hacer clic en "Audio Transcode" y clic en "Siguiente".
Paso 8:
Después de seleccionar la opción "Formato Encapsulado", elige un destino de salida en tu disco duro y "Guardar". Esto te llevará de vuelta a "Streaming/Wizard Transcoding", donde podrás hacer clic en "Siguiente" para ver el resumen de las ediciones realizadas o podrás ir atrás para cambiar lo que quieras. Una vez lo hayas hecho, puedes hacer clic en "Finalizar" para guardar y terminar con el proceso de conversión.
Parte 2. Cómo Editar Archivos MP3 con la Mejor Alternativa a VLC - Filmora Video Editor
Aparte del reproductor VLC, existen otros softwares que puedes utilizar para editar tus archivos MP3. Filmora Video Editor es la mejor opción para editar tus archivos MP3. El software es un imprescindible para cualquier entusiasta de la música. Permite editar tantas canciones como desees para mejorar tu experiencia musical. El software es fácil de utilizar y ofrece una gran variedad de herramientas. Además, podrás manipular el archivo de audio como quieras.

Wondershare Filmora - El Mejor Editor de Video para Editar MP3
5,481,435 personas lo han descargado.
Ofrece una gran variedad de funciones de edición como cortar, copiar, unir, pegar y convertir archivos MP3 y otros formatos.
Tiene una gran variedad de efectos, como por ejemplo, pitch, disminuir y amplificar.
Admite varios formatos como WMA, M4V, MPA, FLAC, DPE y CUE, entre otros.
Pasos para Editar Archivos MP3 utilizando Filmora Video Editor
Paso 1: Ejecuta el Editor de Vídeo Filmora
Después de descargar e instalar el Editor de Vídeo Filmora en tu dispositivo PC o Mac, haz clic y ábrelo.

Paso 2: Importar archivos MP3 al editor
Haz clic en "Importar" para importar los archivos MP3 deseados desde tu PC al álbum de Filmora. También puedes seleccionar, arrastrar y soltar los archivos que desees editar al album de Usuario. Desde el álbum, arrastra el archivo a la línea de tiempo en la parte inferior. Si quieres editar varios archivos, puedes seleccionar y arrastrarlos juntos a la línea de tiempo.
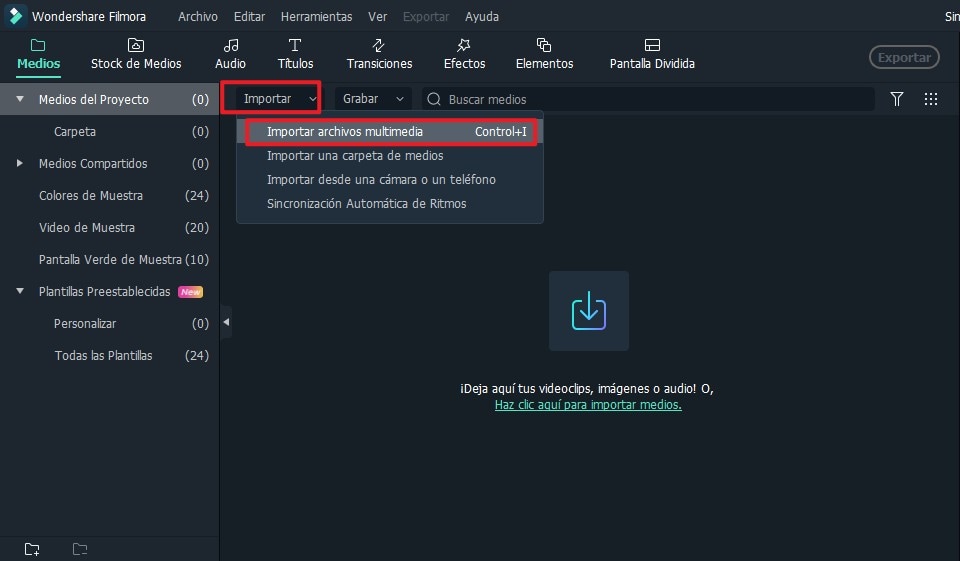
Paso 3: Edita los archivos MP3
Selecciona el archivo deseado en la línea de tiempo y haz clic en "Editar" para visualizar las opciones de edición. Esto te permitirá cambiar la velocidad, pitch o volúmen. También puedes reducir la longitud del archivo haciendo clic en el clip de audio que muestra la "doble flecha" y luego reducirlo o aumentarlo hasta donde quieras.
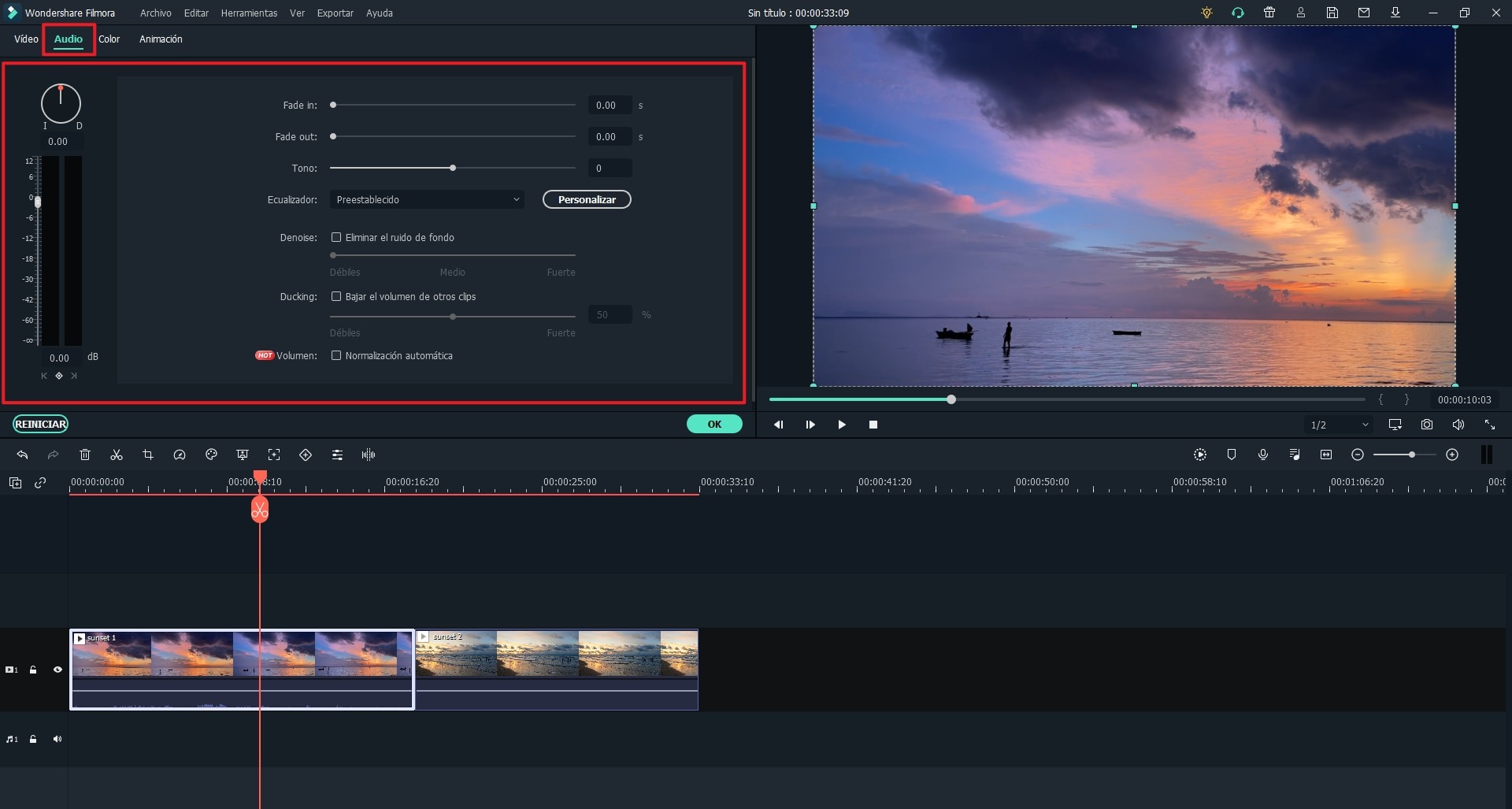
Paso 4: Exporta los archivos MP3 editados
Después de editar, haz clic en “Exportar” para exportar tu archivo. También puedes seleccionar "Formato" para seleccionar el formato de salida deseado y guardarlo en otros dispositivos.

Para Win 7 o superior (64-bit)
Para macOS 10.12 o superior
