

Filmora pour Windows
Recadrage Auto
Le recadrage automatique est un outil basé sur l'IA dans FIlmora qui aide l'utilisateur à garder la mise au point sur un objet spécifique dans la vidéo. Cet outil ajustera automatiquement le cadre de la vidéo pour s'assurer que l'objet principal est dans le cadre vidéo tout le temps - tout en conservant le rapport d'image.
Étape 1. Entrez en mode Recadrage Auto
Après avoir ajouté un fichier vidéo à la médiathèque, vous pouvez cliquer dessus avec le bouton droit de la souris et sélectionner Recadrage Auto pour continuer. En outre, vous pouvez choisir le mode de recadrage automatique dans la fenêtre de démarrage pour passer rapidement en mode Recadrage Auto.
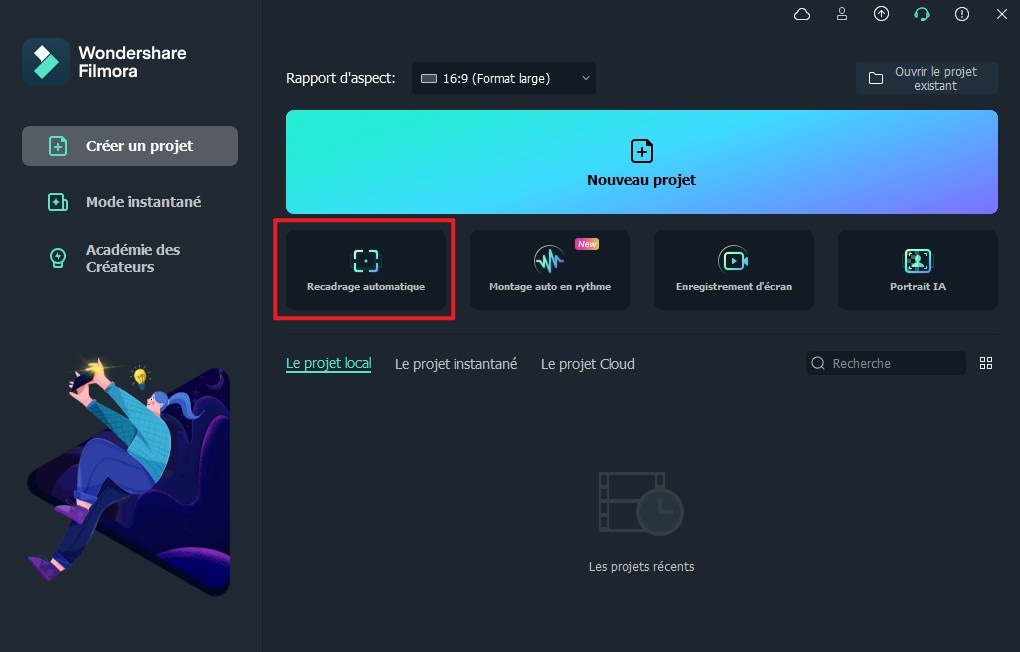
Étape 2. Ajustez les options de recadrage automatique
Une fois que vous avez cliqué sur l'option Recadrage Auto à l'étape ci-dessus, une nouvelle fenêtre de travail s'ouvrira avec des ajustements supplémentaires pertinents pour le recadrage automatique. Cela vous permettra d'ajuster le format d'image du fichier et de sélectionner la vitesse.
Vous pouvez utiliser plusieurs modèles de proportions qui diffèrent selon les réseaux sociaux ou les appareils. En outre, vous pouvez régler la vitesse entre les options Auto, rapide et lente.
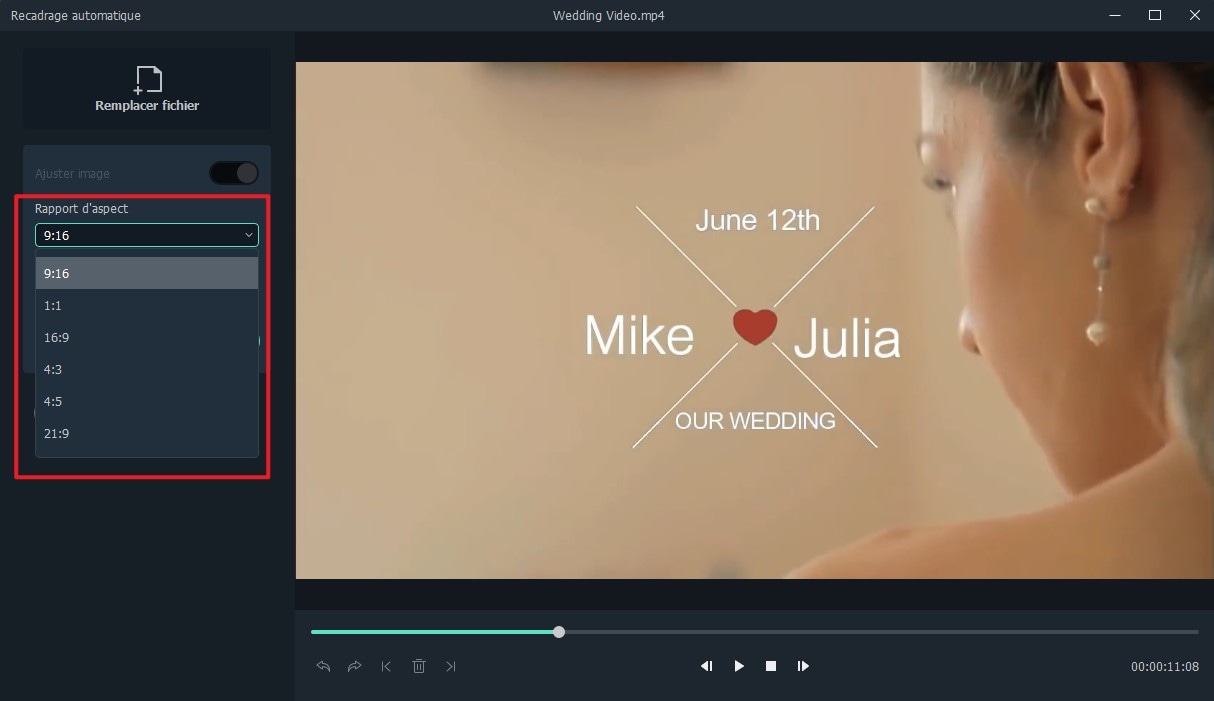
Étape 3. Analysez et recadrez automatiquement la vidéo
Une fois que vous avez sélectionné votre format d'image et votre vitesse de mouvement, vous pouvez cliquer sur le bouton Analyser. Filmora terminera l'analyse de votre sélection et convertira la vidéo au format et à la vitesse que vous avez sélectionnés. Vous pouvez cliquer sur le bouton de lecture pour vérifier l'aperçu du recadrage automatique ou vous pouvez encore apporter d'autres modifications et cliquer sur le redémarrage pour laisser Filmora analyser avec d'autres paramètres.
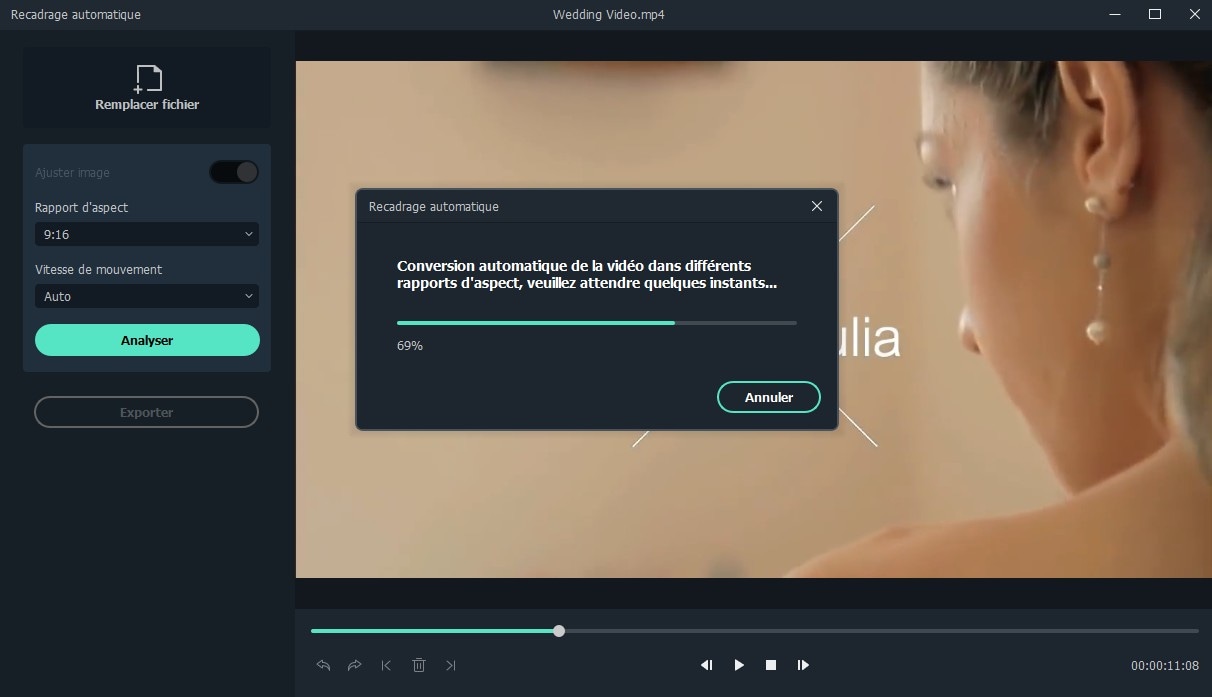
Étape 4. Exporter la vidéo
Et enfin, la dernière étape, vous pouvez exporter la vidéo recadrée automatiquement à l'aide du bouton Exporter juste en dessous du bouton Analyser ou Redémarrer dans la même fenêtre. Cela ouvrira une boîte de dialogue dans laquelle vous pourrez sélectionner le nom du fichier et le chemin de destination - comme indiqué dans l'image ci-dessous.
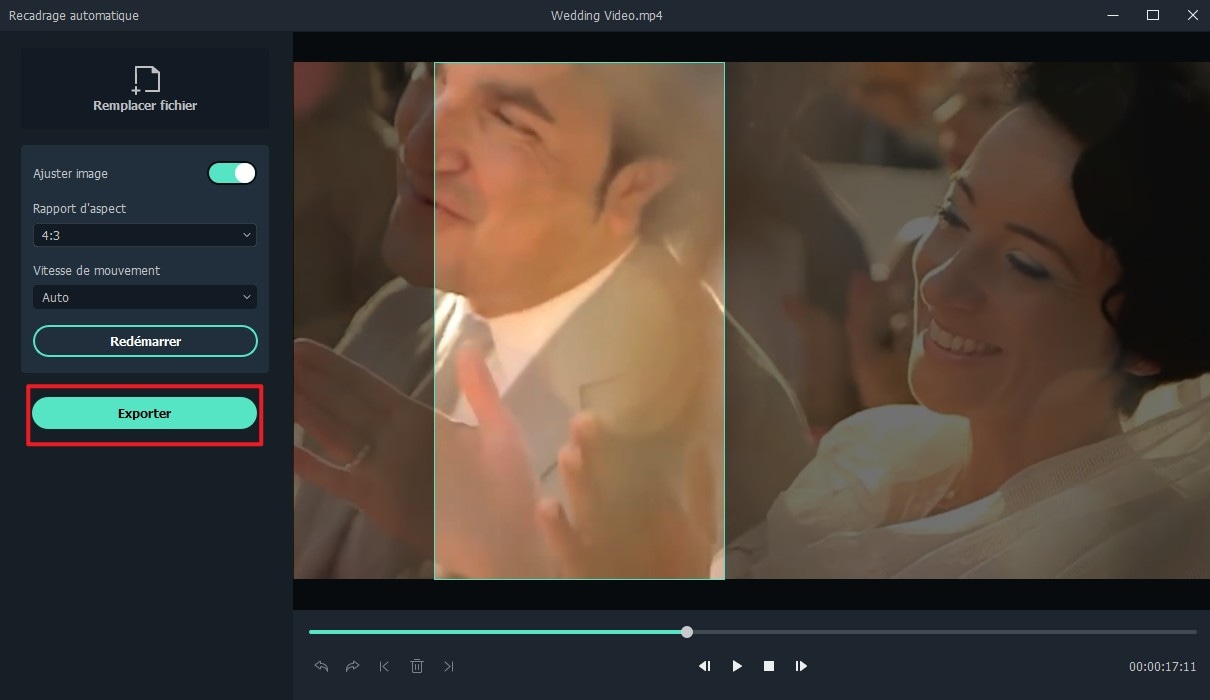
Produits populaires


