

Filmora pour Windows
Comment faire un montage vidéo basique dans Filmora
Apprendrez à faire un montage vidéo basique dans Filmora, y compris diviser/rogner/découper/recadrer/combiner/faire pivoter une vidéo, améliorer la qualité vidéo, redimensionner une vidéo, etc.
- Diviser une vidéo
- Rogner et découper une vidéo
- Recadrer & Zoomer une vidéo
- Faire pivoter une vidéo
- Fusionner des clips vidéo
- Copier & coller une vidéo
- Améliorer la qualité vidéo
- Redimensionner une vidéo
- Modifier de l'ondulation
- Ajouter un filigrane ou un logo à la vidéo
Partie 1. Diviser une vidéo
Il existe 2 méthodes pour diviser une grande vidéo en plusieurs clips: l’une consiste à diviser une vidéo directement, l’autre consiste à scinder la vidéo à l’aide de la détection de scène.
Méthode 1. Diviser directement la vidéo
Déplacez le curseur sur la position de la vidéo que vous souhaitez diviser et cliquez sur l'icône des ciseaux ou cliquez avec le bouton droit sur la vidéo et sélectionnez "Diviser".
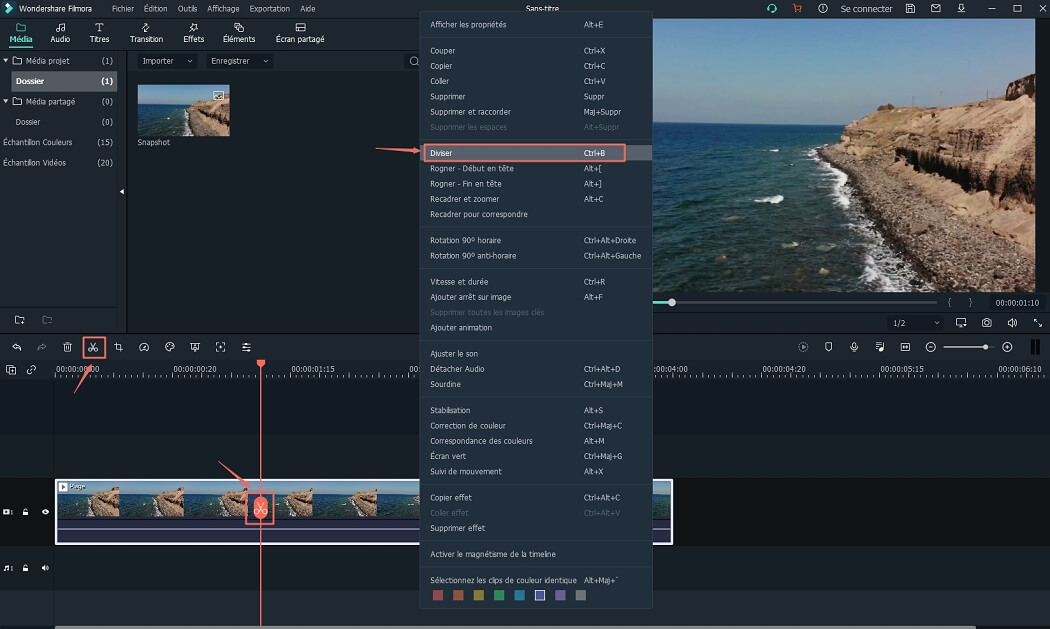
Méthode 2. Diviser une vidéo avec la détection de scène
Vous pouvez diviser une vidéo en utilisant la détection de scène. Dans la médiathèque, cliquez avec le bouton droit de la souris sur le fichier multimédia et sélectionnez l'option "Détection de scène".
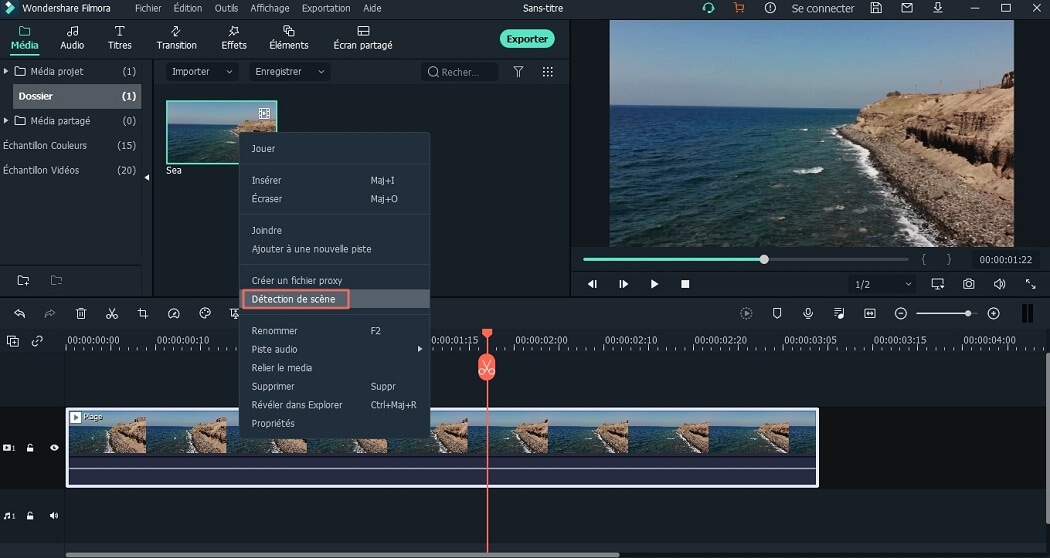
Dans la fenêtre contextuelle, vous pouvez cliquer sur le bouton "Détecter" pour laisser Filmora détecter les scènes. Une fois la détection terminée, il vous suffit de sélectionner la scène indésirable et de cliquer sur le bouton "Supprimer" pour supprimer ce clip. Et puis cliquez sur "Ajouter à la timeline" pour appliquer les scènes au plan de montage en vue d'une modification ultérieure.
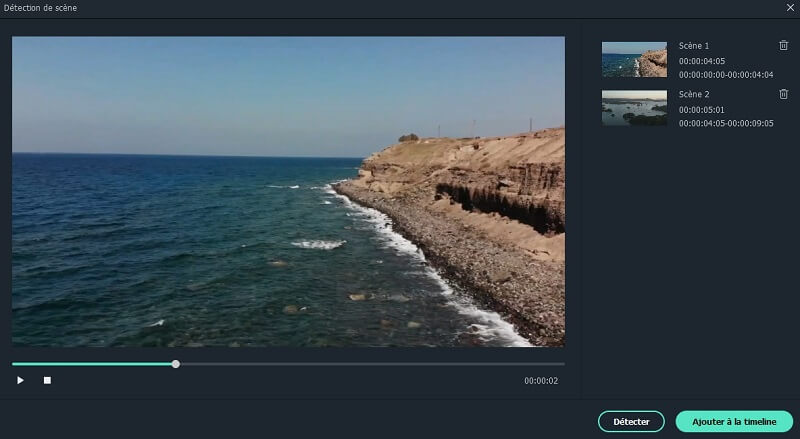
Partie 2. Rogner et découper une vidéo
#1. Rogner la vidéo à partir du début ou de la fin de la vidéo
Faites glisser et déposez la vidéo sur la timeline. Déplacez le curseur au début ou à la fin du clip vidéo jusqu'à ce que vous voyiez le pointeur. Ensuite, déplacez le pointeur vers l’avant ou vers l’arrière pour découper le début ou la fin de la vidéo.

#2. Découper une partie d'une vidéo
Pour couper une partie d'une vidéo, vous devez d’abord la rendre indépendante. Déplacez le curseur au début et à la fin de la section vidéo que vous souhaitez couper, puis cliquez sur l'icône en forme de ciseaux pour la séparer de la vidéo d'origine. Ensuite, faites un clic sur le bouton en forme de poubelle pour la supprimer.

Partie 3. Recadrer & zoomer une vidéo
Déposez la vidéo dans la timeline et cliquez sur le bouton "Recadrer et zoomer" au-dessus de la timeline ou faites un clic droit sur la vidéo pour sélectionner l'option "Recadrer et zoomer". Une nouvelle fenêtre sera ouverte.
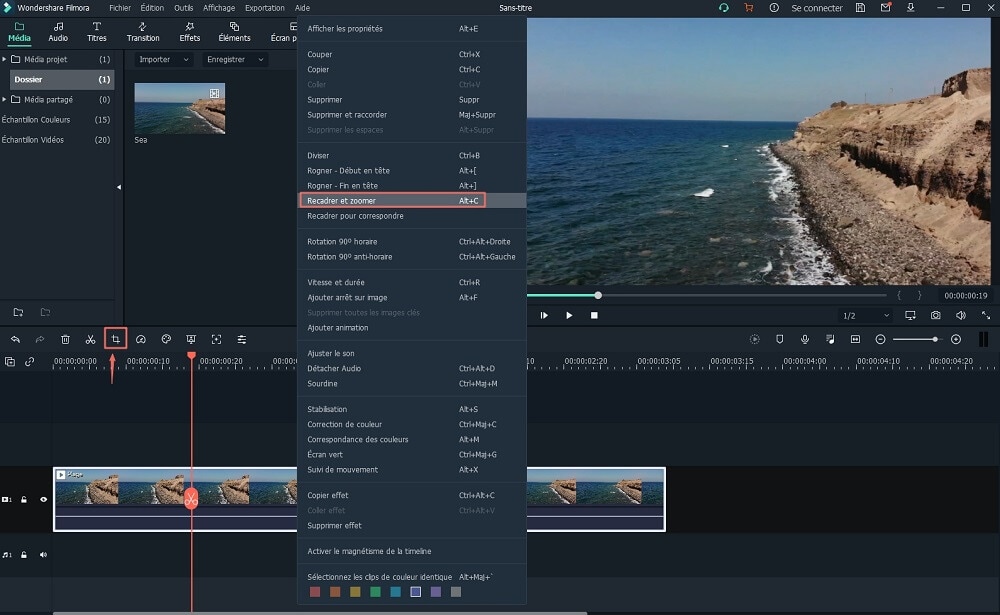
Dans la nouvelle fenêtre, vérifiez le cadre de la vidéo: 16:9, 9:16, 4:3, 1:1 ou personnalisez un cadre, puis faites-le glisser sur la vidéo pour l'ajuster. Ensuite, cliquez sur click "OK" pour enregistrer les modifications.
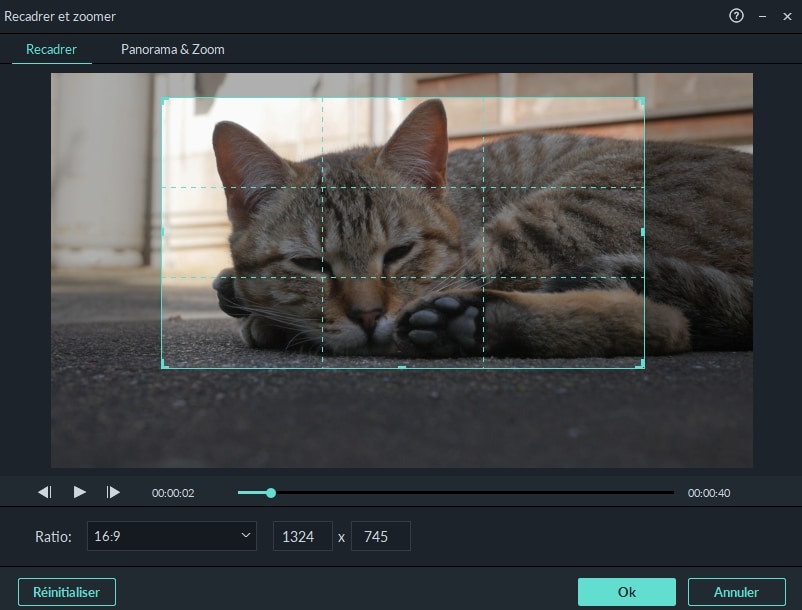
Partie 4. Faire pivoter une vidéo
Avez-vous filmé des vidéos avec votre téléphone portable dans la mauvaise orientation? Pas de souci! Filmora vous aidera à faire pivoter ou retourner la vidéo au bon degré.
Étape 1. Double-cliquez sur le clip vidéo dans la timeline pour ouvrir le panneau de montage vidéo.
Étape 2. Dépliez l’option "Transformer" et localisez le bouton "Rotation". Ensuite, vous pouvez faire pivoter votre vidéo en faisant glisser la diapositive ou en tapant n’importe quel degré dans la zone vide.
Étape 3. Vous pouvez également cliquer sur "Inverser horizontalement" ou "Inverser verticalement" pour inverser la vidéo.
Étape 4. Prévisualisez les effets en rotation et cliquez sur "OK" pour enregistrer les modifications.
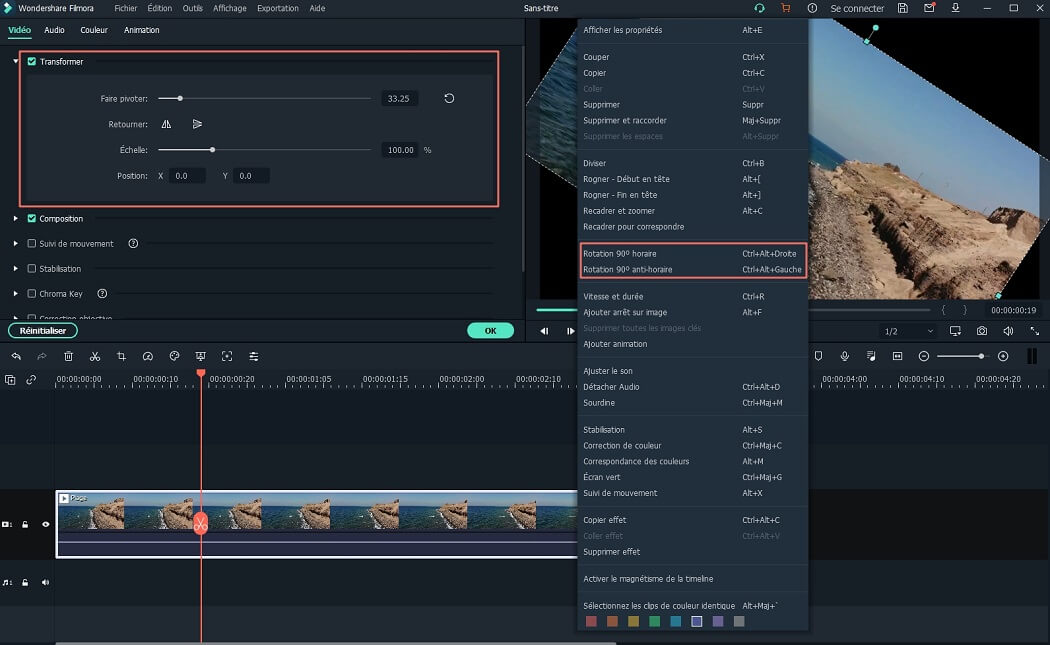
Partie 5. Fusionner des clips vidéo
Filmora vous permet de joindre plusieurs clips vidéo et photos dans une vidéo. Combiner des vidéos et des photos dans un seul fichier est simple: il suffit de faire glisser des clips vidéo et des photos sur la timeline dans l'ordre. Lorsque vous les exportez, elles deviennent une seule vidéo.
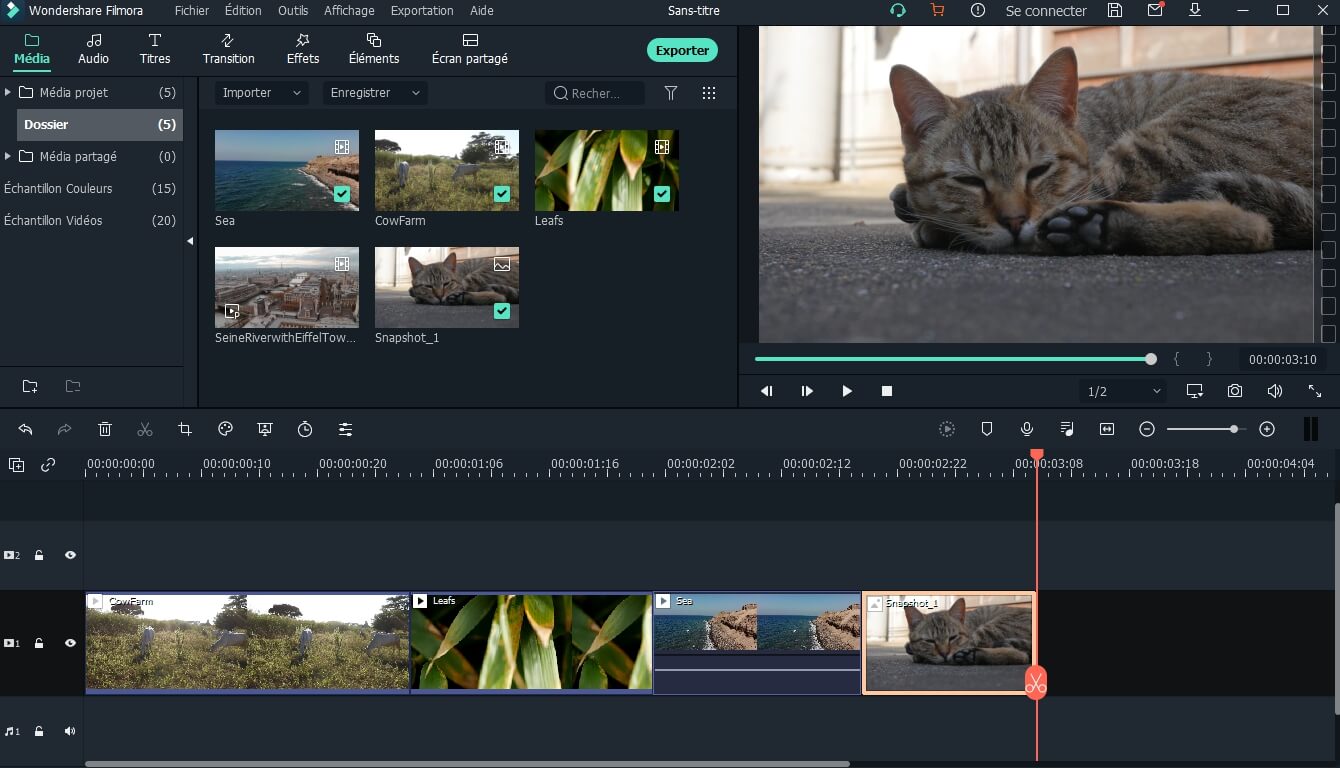
Partie 6. Copier et coller une vidéo
Filmora vous permet de copier et coller des clips en conservant l'espacement relatif (temps et piste) intact. Vous pouvez copier et coller le clip copié à la fin de la piste ou l'insérer à l'emplacement de votre choix dans la vidéo.
Étape 1. Sélectionnez le clip vidéo dans la timeline, puis cliquez avec le bouton droit de la souris pour sélectionner l'option "Copier".
Étape 2. Dépalcez le curseur à l'endroit où vous voulez insérer le clip copié, puis cliquez avec le bouton droit de la souris sélectionnez l'option "Coller".
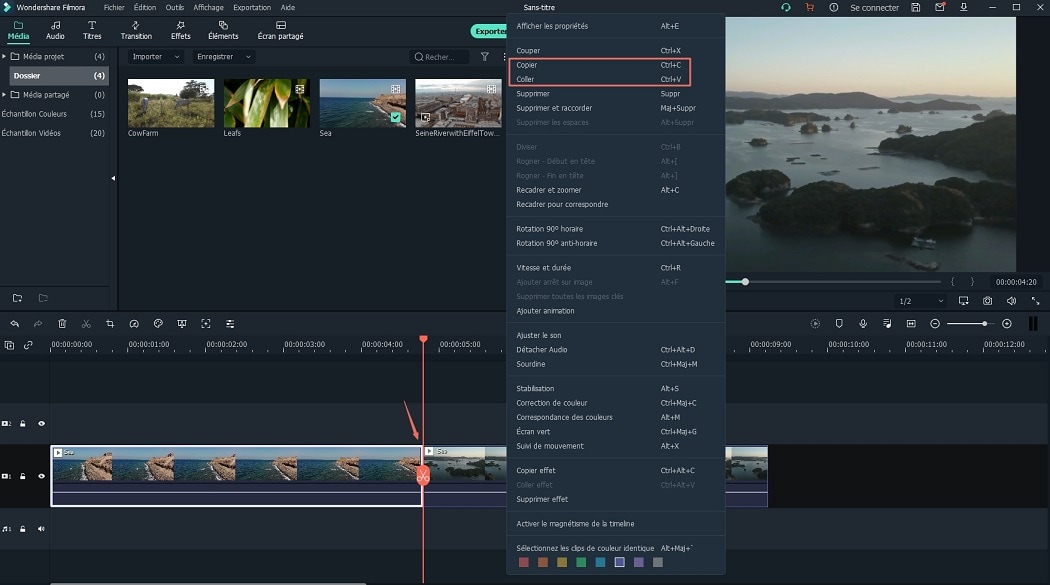
Remarque: Pour copier et coller les clips dans la piste vidéo, ils seront simplement insérés dans la piste vidéo, sans écraser la vidéo d'origine. Si vous copiez et collez un clip PIP, le PIP d'origine sera écrasé.
Partie 7. Améliorer la qualité vidéo
#1. Ajuster la luminosité, le contraste, la teinte et la saturation pour la vidéo
Double-cliquez sur le clip vidéo dans la timeline ou sur l'icône "Edition" située au-dessus de la timeline pour activer la fenêtre de montage vidéo. À partir de là, vous pouvez aller à l’onglet "Couleur" pour régler la luminosité, le contraste, la teinte et la saturation de la vidéo.
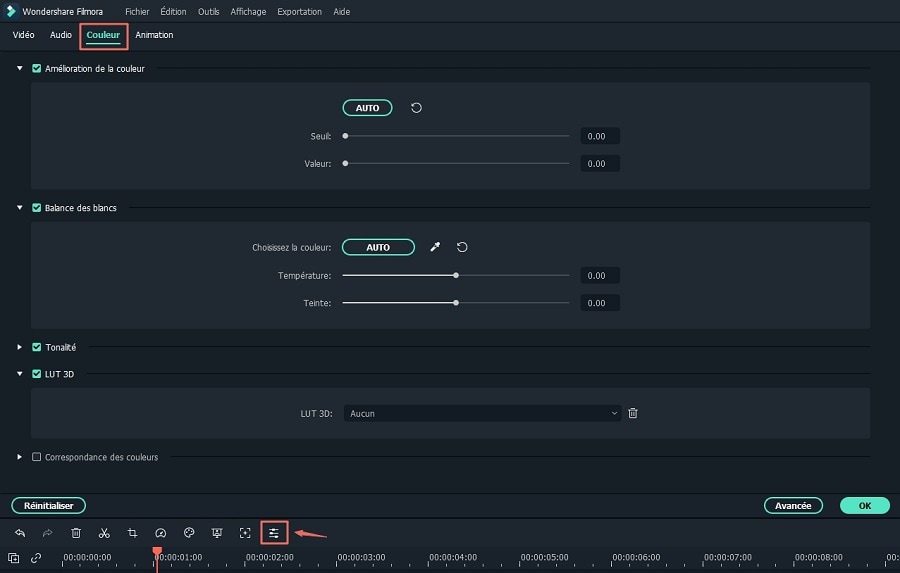
#2. Changer la vitesse de lecture vidéo
Cliquez avec le bouton droit sur le clip vidéo dont vous souhaitez modifier la vitesse de lecture, puis choisissez "Vitesse et durée". Ensuite, vous pouvez faire glisser le curseur dans l'onglet Vitesse pour modifier la vitesse de la vidéo. Vous pouvez modifier la vitesse de la vidéo à 0,20x, 0,25x, 0,33x, 0,5x, 1,0x, 2,0x, 3,0x, 4,0x, 5,0x à votre guise.
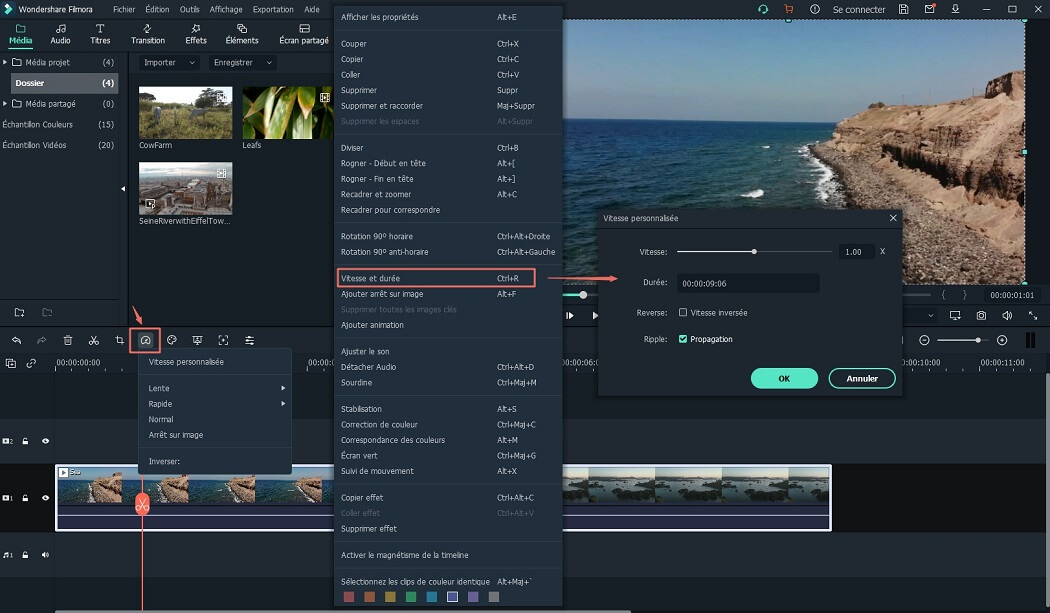
#3. Réorganiser l'ordre des clips dans une piste vidéo
Vous pouvez simplement faire glisser le clip dans la timeline pour réorganiser l'ordre des clips dans une piste vidéo.
#4. Zoom pour correspondre à la timeline
Vous pouvez trouver le bouton "Zoom pour correspondre à la timeline" au-dessous de la fenêtre de prévisualisation. Vous pouvez cliquer sur ce bouton pour effectuer automatiquement un zoom pour s’adapter à la timeline.
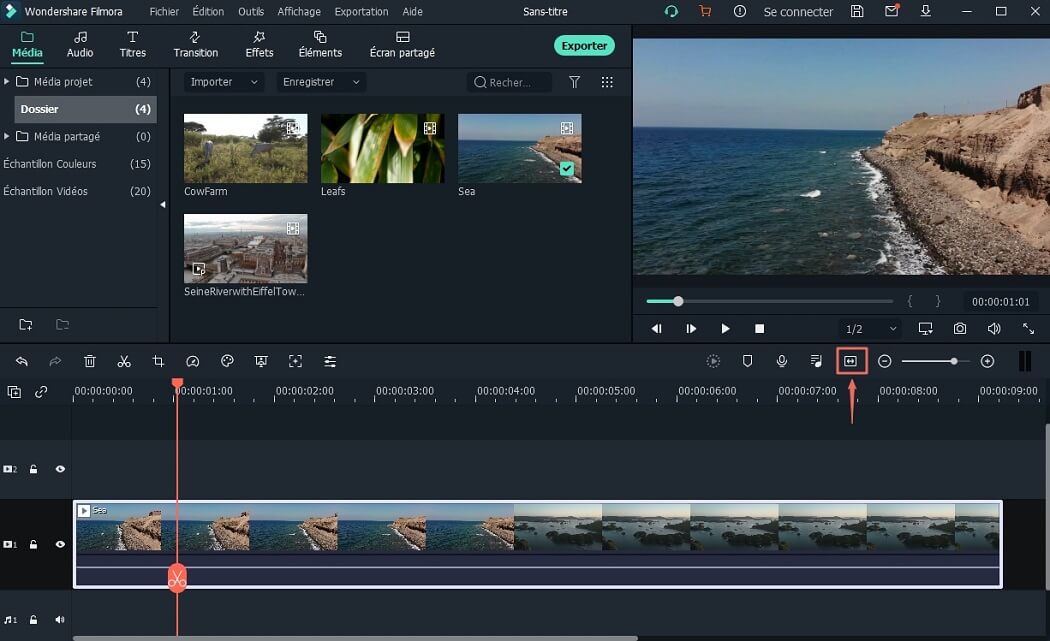
Partie 8. Redimensionner la vidéo
Vous pouvez redimensionner une vidéo de 3 façons:
Méthode 1. Vous pouvez faire glisser la vidéo sur la timeline et couper la partie non souhaitée pour réduire la taille de la vidéo.
Méthode 2. Vous pouvez également accéder à la fenêtre de sortie et modifier le paramètre vidéo, notamment la résolution, le débit binaire et la cadence d'images.
Méthode 3. La dernière façon pour redimensionner une vidéo consiste à la rogner dans la timeline, puis à ajuster la résolution.
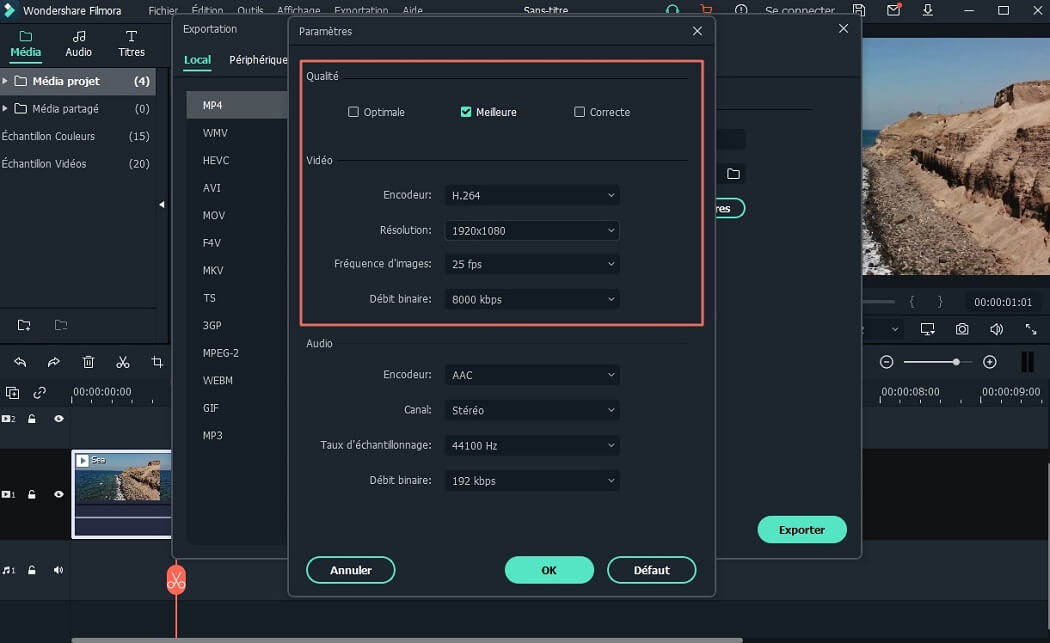
Partie 9. Supprimer et raccorder automatique
Pour insérer ou déplacer un clip vidéo : Si vous activez l’option "Supprimer et raccorder automatique", une seule modification retentira sur le reste de la vidéo pour que tout soit conçu de la même manière. Lorsque vous ajoutez un nouvel élément au projet, tous les effets ajoutés sont déplacés en tant que groupe. Vous pouvez cliquer sur l'icône "Chaîne" pour déverrouiller la combinaison.
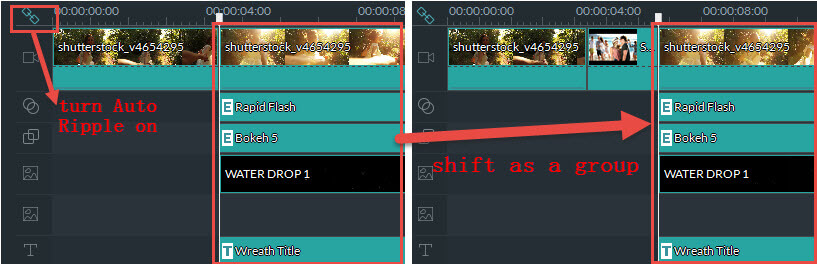
Pour supprimer un clip vidéo : Vous pouvez également l'utiliser pour supprimer un clip sans affecter les autres éléments de la piste vidéo. Activez l’option "Supprimer et raccorder automatique" et sélectionnez le clip, puis cliquez avec le bouton droit de la souris sur "Supprimer". Alors, les autres éléments ne seront pas affectés, et l'ordre des autres éléments ne sera pas changé.
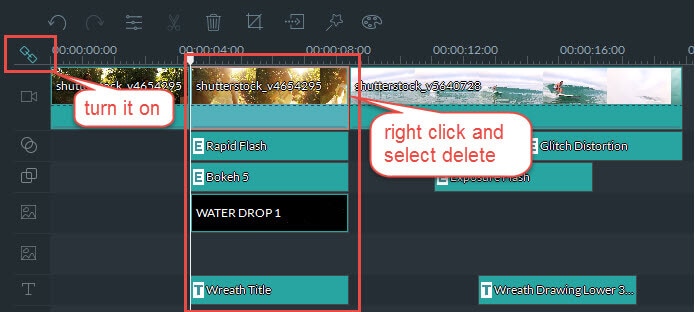
Partie 10. Ajouter un filigrane ou un logo à votre vidéo
Pour ajouter un filigrane ou un logo à votre vidéo, vous pouvez suivre les étapes ci-dessous:
Étape 1. Cliquez sur le bouton "Importer" pour charger le filigrane ou l'image du logo dans la médiathèque.
Étape 2. Faites glisser l'icône du logo ou de l'image en filigrane sur la piste PIP, puis double-cliquez sur l'image pour ouvrir la fenêtre d'édition.
Étape 3. Accédez à la fenêtre Aperçu pour personnaliser la position et la taille du logo, puis dépliez l'option "Compositing" dans le panneau de gauche et personnalisez le "Mode de fusion" en fonction de vos besoins. Vous pouvez alors choisir "Opacité" et faites glisser le curseur pour le modifier.
Étape 4. Cliquez sur le bouton "OK" pour enregistrer toutes les modifications. (Découvrez plus de moyens pour ajouter un filigrane >)
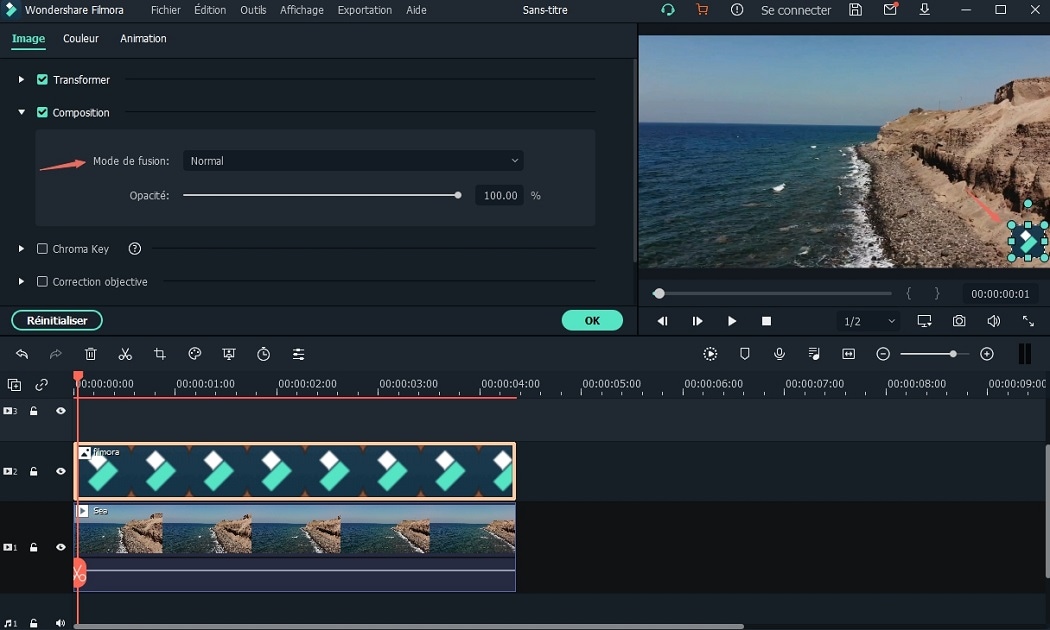
Produits populaires


