

Filmora pour Windows
Comment utiliser le keyframing (image-clé)?
Créez des animations personnalisées en ajoutant le keyframing (image-clé) pour modifier la position, la rotation, le cadrage et l'opacité du clip.
Vous pouvez créer une image clé pour spécifier quelles valeurs de propriétés doivent se trouver sur des images spécifiques de la vidéo. Par exemple, si vous définissez une valeur d'échelle (taille) sur l'horodatage 0:30 et une valeur d'échelle plus considérable sur l'horodatage 1:00, le média que vous voulez faire apparaître dans l'image clé se trouvera dans ces deux images clés entre les croissances.
Vous pouvez définir l'échelle (taille), la position, la rotation et l'opacité de l'image clé.
Ajouter et modifier des images clés
Étape 1. Ajoutez un clip vidéo, une image ou un élément de mouvement à la timeline. Faites un clic droit et choisissez "Ajouter animation" comme indiqué dans l'image ci-dessous. Vous pouvez aussi double-cliquer simplement sur le fichier à la timeline.
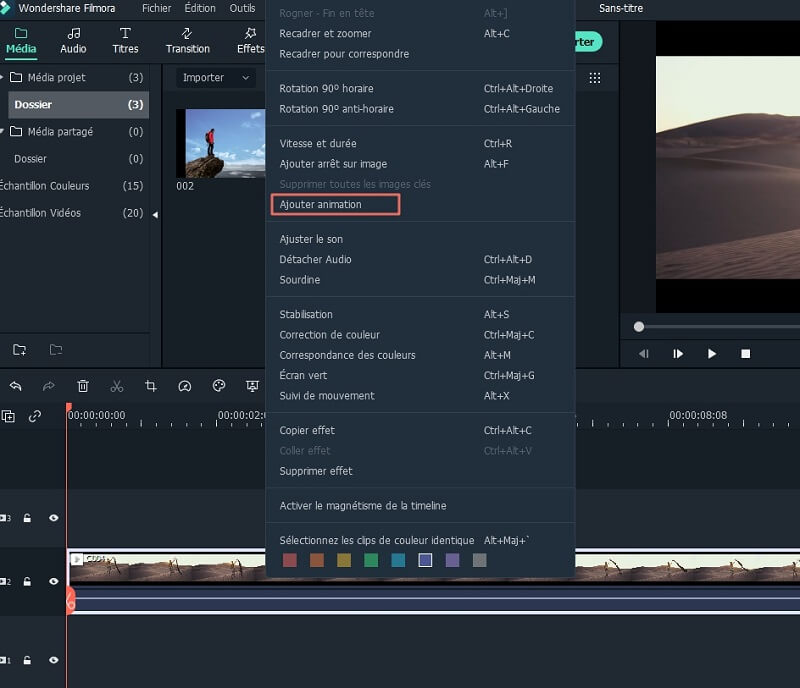
Dans le menu qui s'ouvre, cliquez pour entrer dans l'onglet Animation puis sélectionnez Personnaliser.
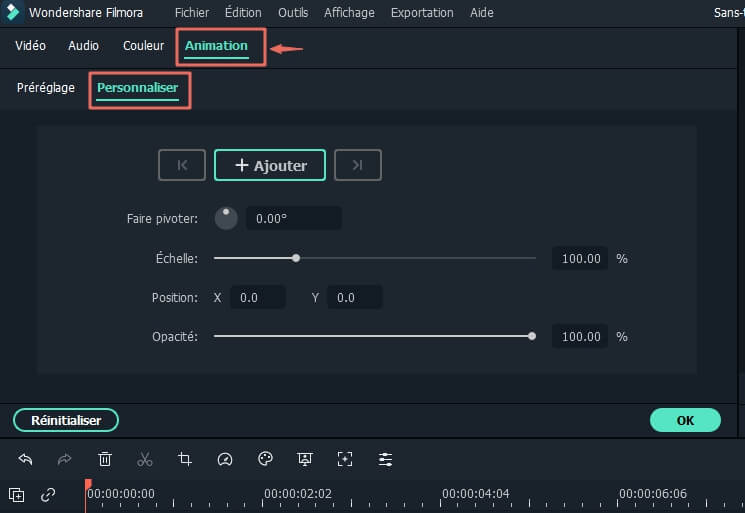
Étape 2. Déplacez l'indicateur sur les horodatages où vous souhaitez créer des images clés, et cliquez sur Ajouter .
Note: Il faut au moins deux images clés pour créer une animation. La raison en est que la première image clé que vous créez sera utilisée pour l'état actuel du média que vous animez, puis la seconde image clé sera définie plus tard dans le clip modifié.
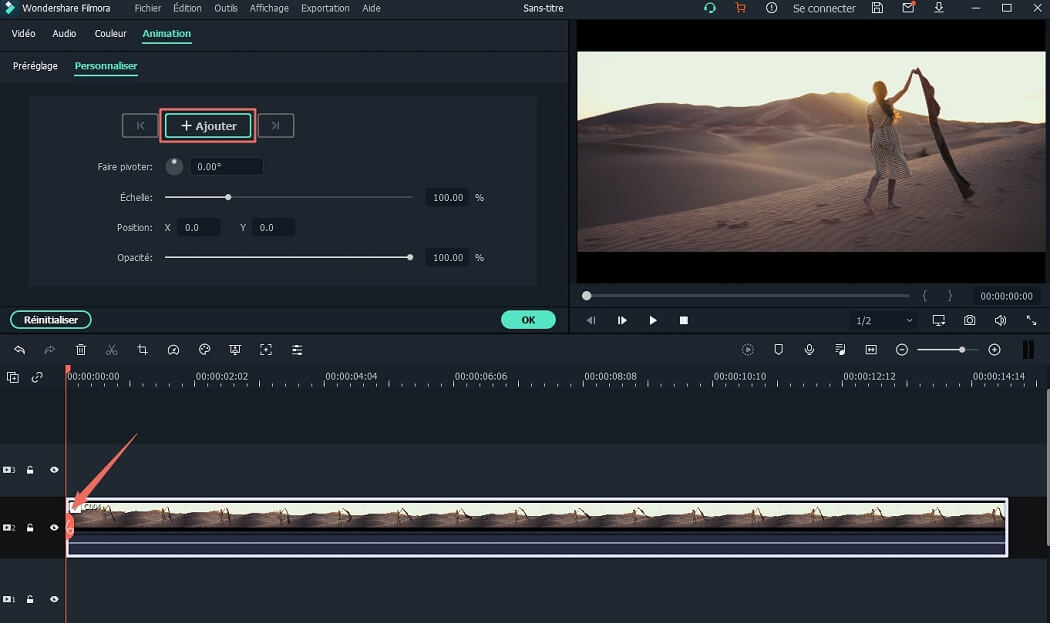
Étape 3. Ensuite, vous verrez les images clés ajoutées au clip vidéo. Vous pouvez régler la valeur dans le menu de l'Animation, et vous pouvez également faire glisser le média dans l'aperçu pour ajuster sa taille, sa position et la rotation.
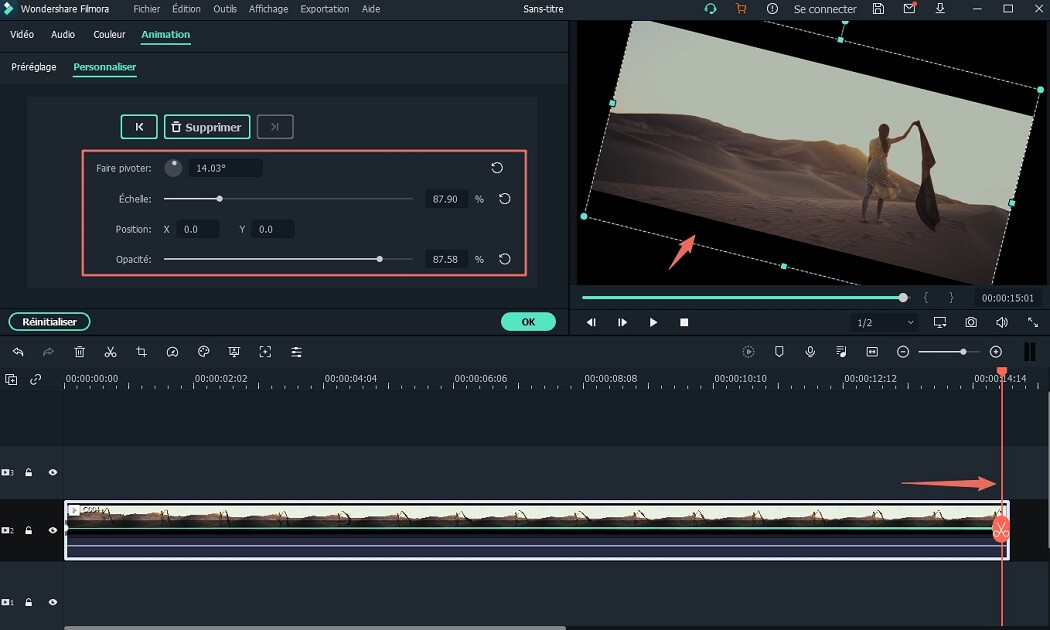
Étape 5. Déplacez à nouveau l'indicateur sur le deuxième ou le troisième horodatage, et cliquez sur « Ajouter » pour ajouter d'autres images clés et ajuster les valeurs de rotation, de zoom, de position et d'opacité selon vos besoins.
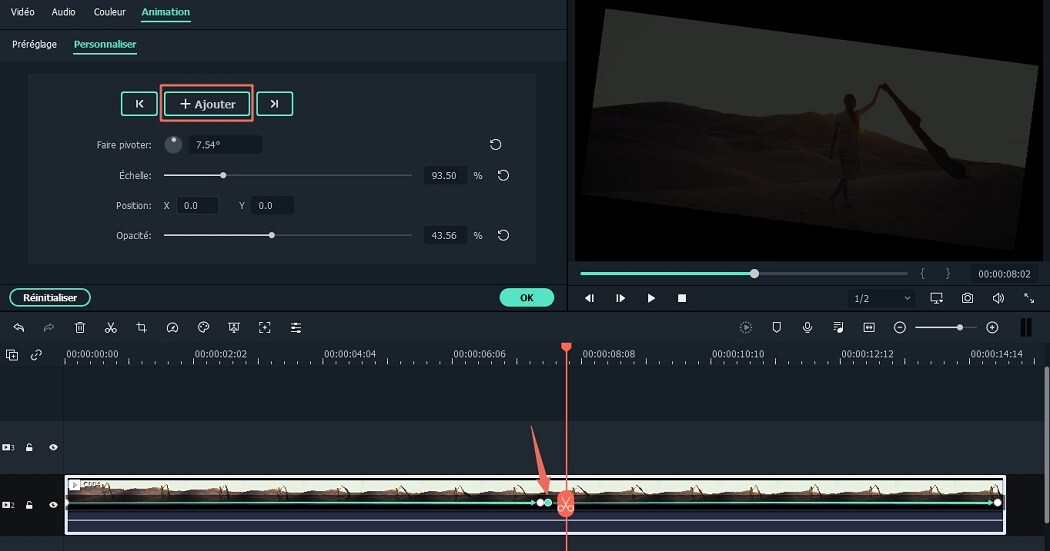
Étape 6. Passez la vidéo sur la timeline et vérifiez l'animation que vous avez créée. Vous pouvez également cliquer avec le bouton droit de la souris sur l'image clé du clip vidéo pour modifier, supprimer ou effacer l'image clé que vous avez créée.
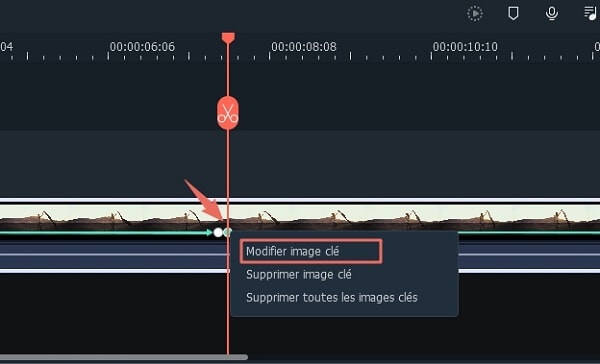
Animations prédéfinies
En plus de créer des animations personnalisées, vous pouvez également gagner du temps en définissant des animations prédéfinies.
Étape 1. Double-cliquez sur le clip, l'élément ou l'image dans la timeline pour ouvrir le menu d'édition. Cliquez ensuite dans l'onglet Animation et sélectionnez Préréglage.
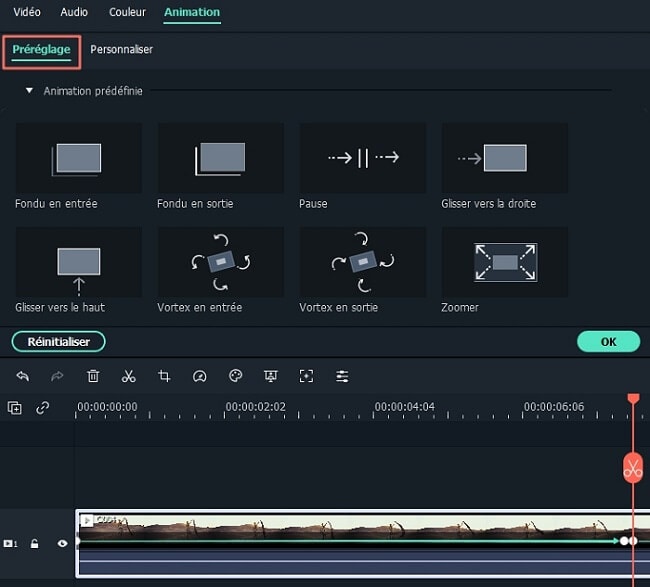
Étape 2. Trouvez le préréglage souhaité et faites-le glisser sur la timeline, double-cliquez ou faites un clic droit pour l'appliquer.
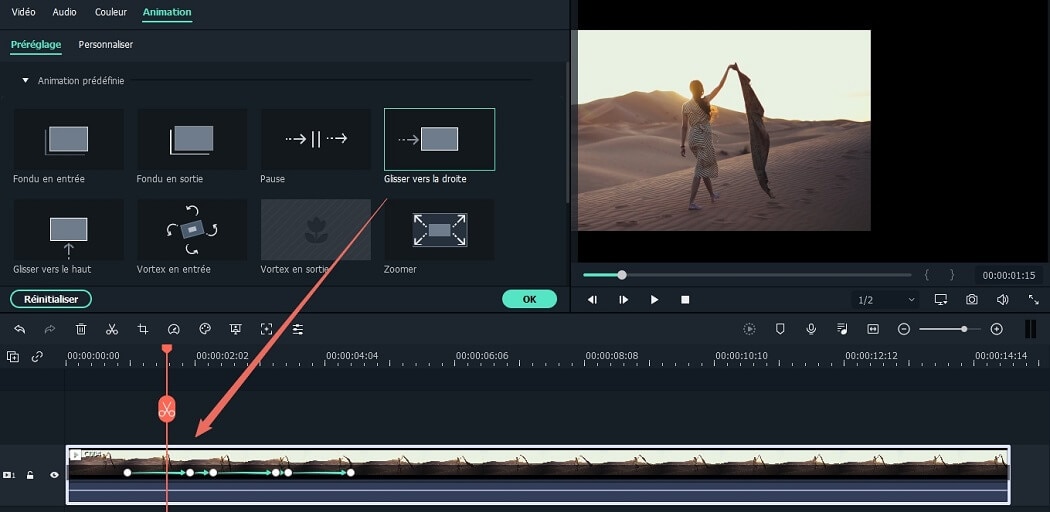
Étape 3. Supposons que vous vouliez modifier ou supprimer votre animation prédéfinie. Dans ce cas, vous pouvez le faire en cliquant sur l'image clé du clip vidéo et personnaliser la rotation, l'échelle, la position et l'opacité.
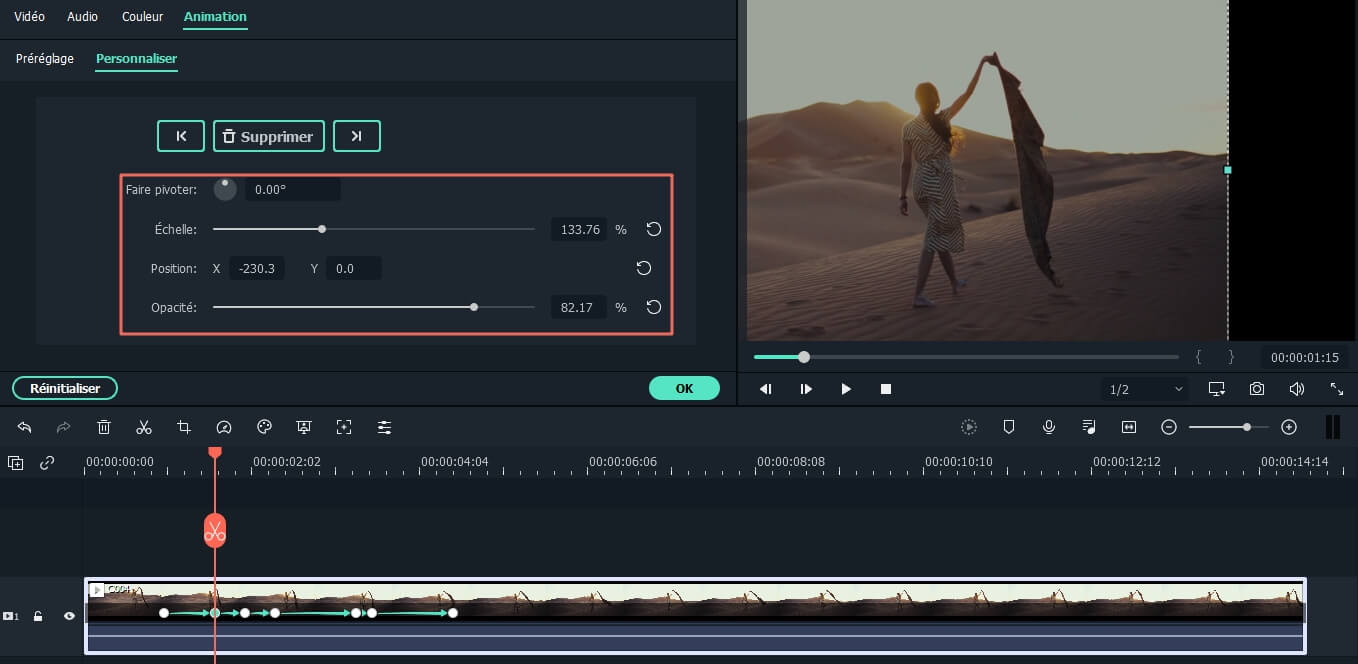
Produits populaires


