

Filmora pour Windows
Comment importer des fichiers multimédia dans Filmora
- Partie 1. Importer des fichiers dans la médithèque de Filmora
- Partie 2. Enregistrer une vidéo/audio avec Filmora
- Partie 3. Gérer les fichiers multimédia
- Partie 4. Prendre des instantanés à partir de vidéos
Partie 1. Comment importer des fichiers dans la médiathèque de Filmora
#1. Importer des fichiers depuis l'ordinateur
Il existe actuellement 4 façons pour importer des fichiers multimédias, notamment les photos, vidéos et fichiers audio, dans Filmora Video Editor.
Méthode 1. Cliquez sur "Importer les fichiers multimédias ici" dans la fenêtre principale pour parcourir les fichiers multimédias de votre ordinateur et les importer dans Filmora.
Méthode 2. Cliquez sur le bouton "Importer" à côté de "Enregistrer".
Méthode 3. Allez à "Fichier" dans le menu et cliquez sur l'option "Importer un média" pour sélectionner les fichiers à partir de votre dossier local et les importer dans le programme.
Méthode 4. Faites glisser et déposez les fichiers multimédia directement dans le logiciel.
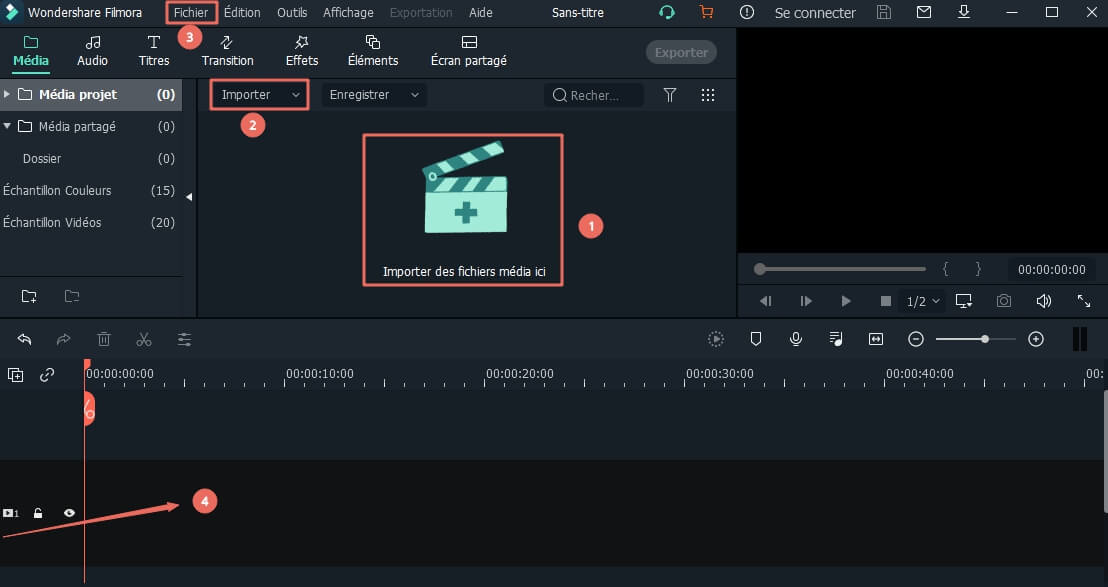
#2. Importer des fichiers depuis un caméra ou un téléphone
Vous pouvez importer directement des vidéos et des photos prises avec un caméscope, un appareil photo, un iPhone ou un appareil Android dans Filmora.
Cliquez sur le bouton "Importer" > "Importer depuis un caméra ou un téléphone".
Remarque: Si vous avez besoin d'importer des fichiers de caméscopes, appareils photo et autres smartphones, vous devez connecter d'abord votre appareil à votre ordinateur.
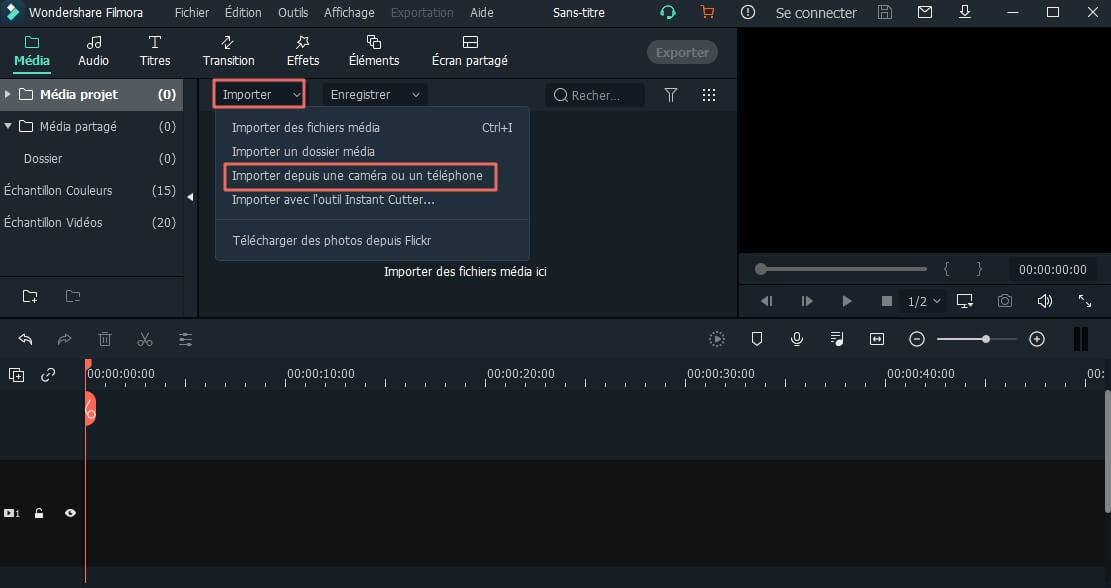
#3. Importer des photos depuis Flickr
Pour importer des photos à partir de Flickr, cliquez sur "Importer" > "Télécharger des photos depuis Flickr".
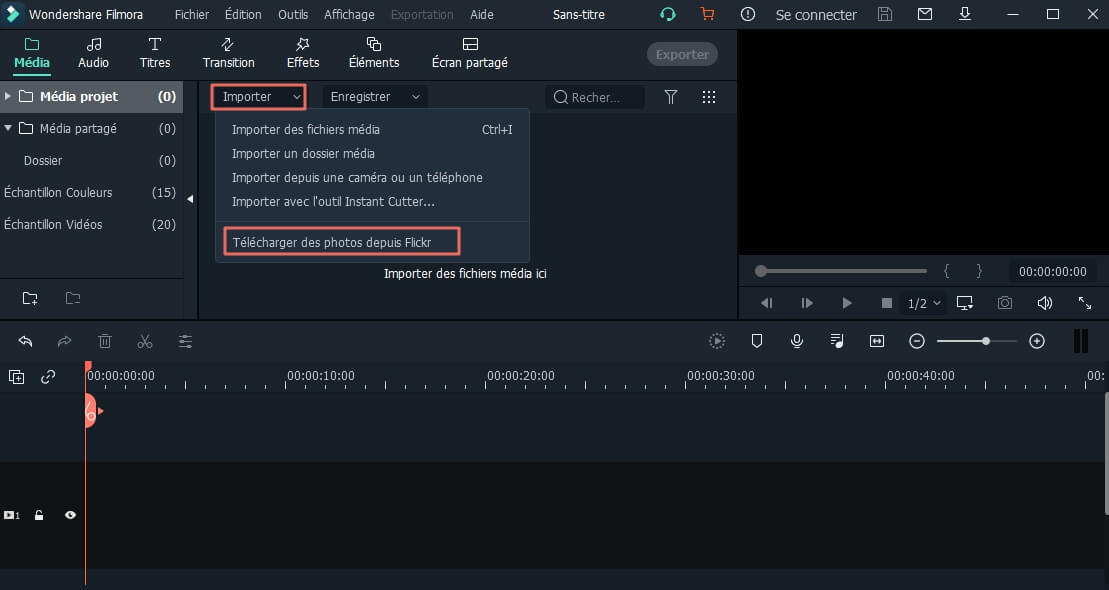
Partie 2. Enregistrer une vidéo avec Filmora
#1. Enregistrer une vidéo via la webcam intégrée
Filmoravous permet d'enregistrer une vidéo de vous-même depuis la webcam intégrée. Cliquez sur le bouton "Enregistrer" pour afficher la liste déroulante > sélectionnez "Enregistrer à partir de la webcam". Dans la fenêtre suivante, cliquez sur le bouton "Capturer" pour commencer. Après l'enregistrement, vous pouvez prévisualiser la vidéo.
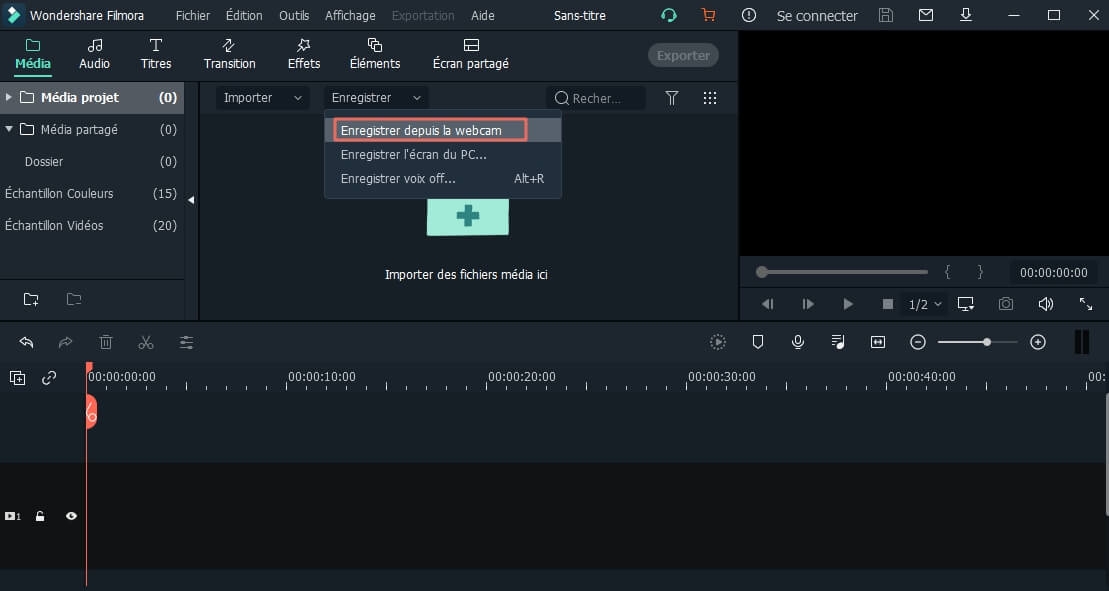
#2. Enregistrer l'écran PC
Filmora peut enregistrer l'écran de votre ordinateur. Cliquez sur le bouton "Enregistrer" > dans la liste déroulante, sélectionnez "Enregistrer l'écran du PC..." > puis cliquez sur le "REC" rouge pour commencer l'enregistrement. Cliquez sur l'icône d'engrenage "Paramètres" pour définir vos préférences pour la vidéo enregistrée.
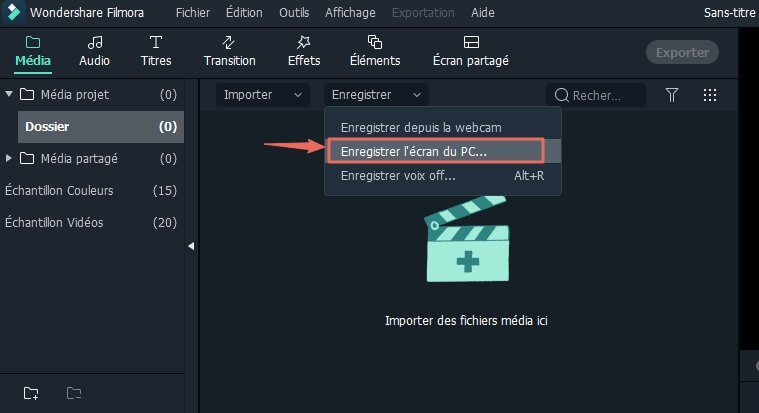
#3. Enregistrer la voix off
Vous pouvez également enregistrer la voix off avec Filmora. Cliquez sur le bouton "Enregistrer", puis sélectionnez l’option "Enregistrer voix off". Ensuite, dans la fenêtre contextuelle, cliquez sur l'icône du microphone pour enregistrer la voix off. Après l’enregistrement, la piste audio de la voix off sera affichée à la fois dans la médiathèque et dans la timeline.
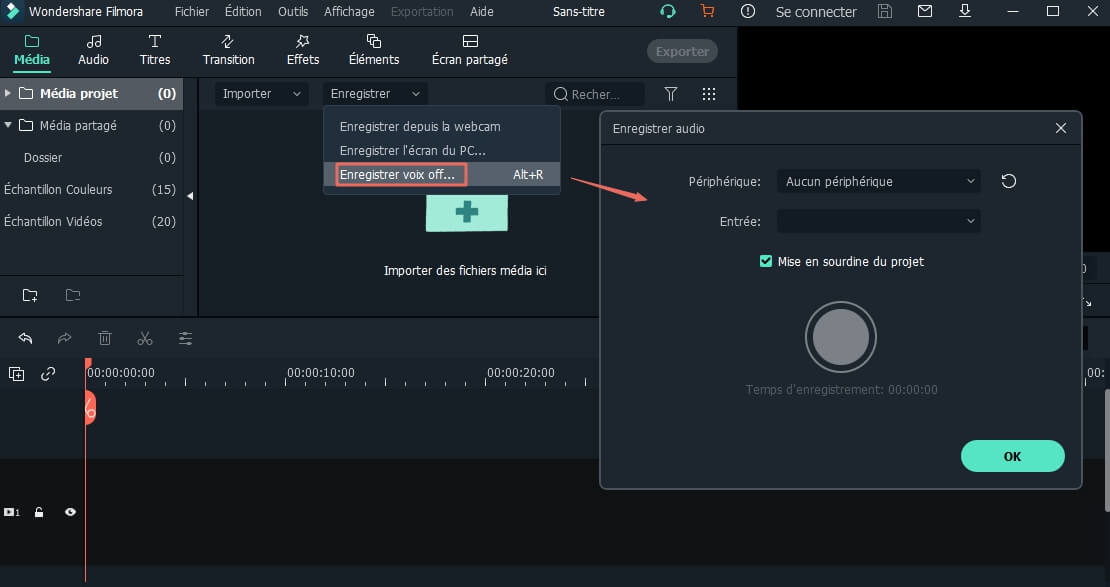
Partie 3. Comment gérer les fichiers multimédia
Après avoir importé les fichiers multimédia dans Filmora, vous pouvez les gérer en fonction de vos besoins.
#1. Filtrer les fichiers multimédia
Vous pouvez filtrer les vidéos, les photos et l'audio par type de fichier.
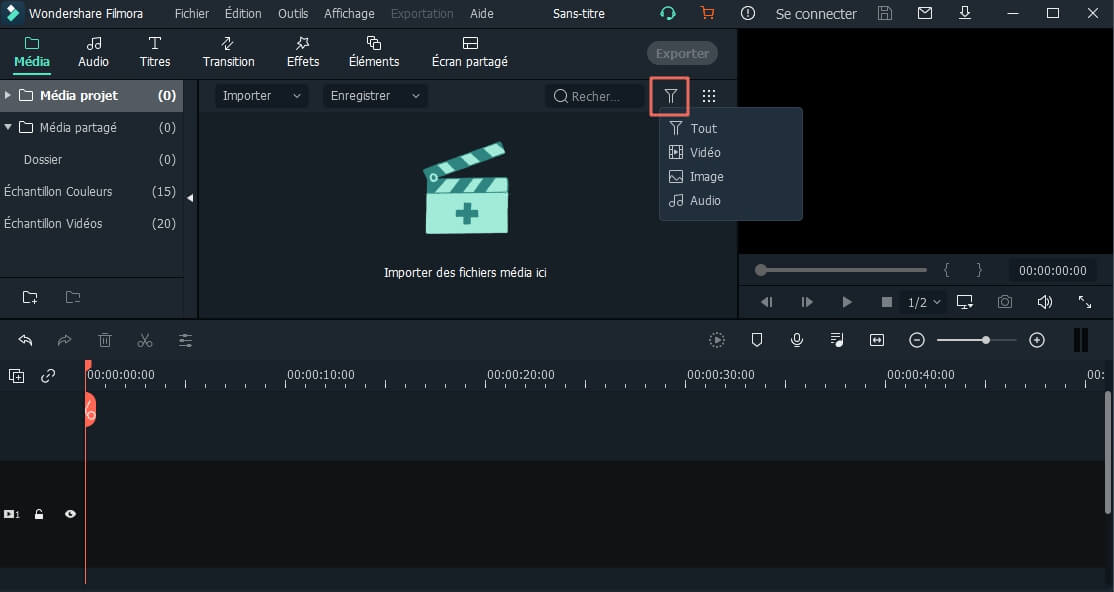
#2. Trier les fichiers multimédia
Vous pouvez mettre les fichiers en orange en fonction du nom, de la durée, de la date de création, de l'ordre croissant ou décroissant.
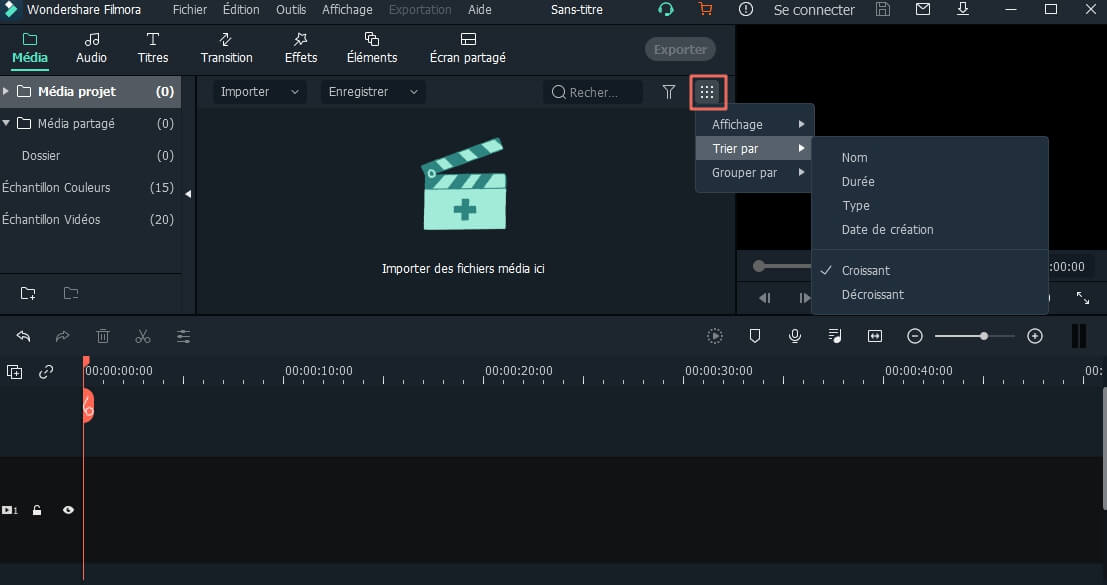
#3. Rechercher un fichier multimédia
Vous pouvez localiser votre vidéo, photo ou audio en saisissant son nom dans la barre de recherche.
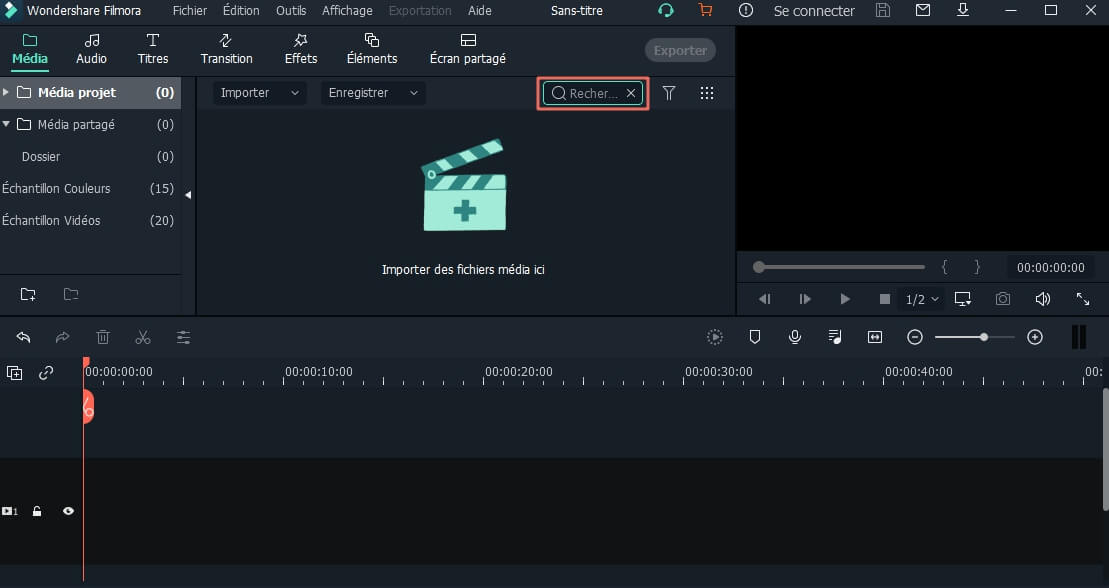
Partie 4. Comment prendre des instantanés à partir de vidéos
Il y a une petite icône de caméra dans la partie inférieure de la fenêtre d'aperçu vidéo. Pour prendre des instantanés à partir d'une vidéo, sélectionnez-la dans la médiathèque et lisez-la dans la fenêtre de prévisualisation. Ensuite, cliquez sur l'icône de la caméra.
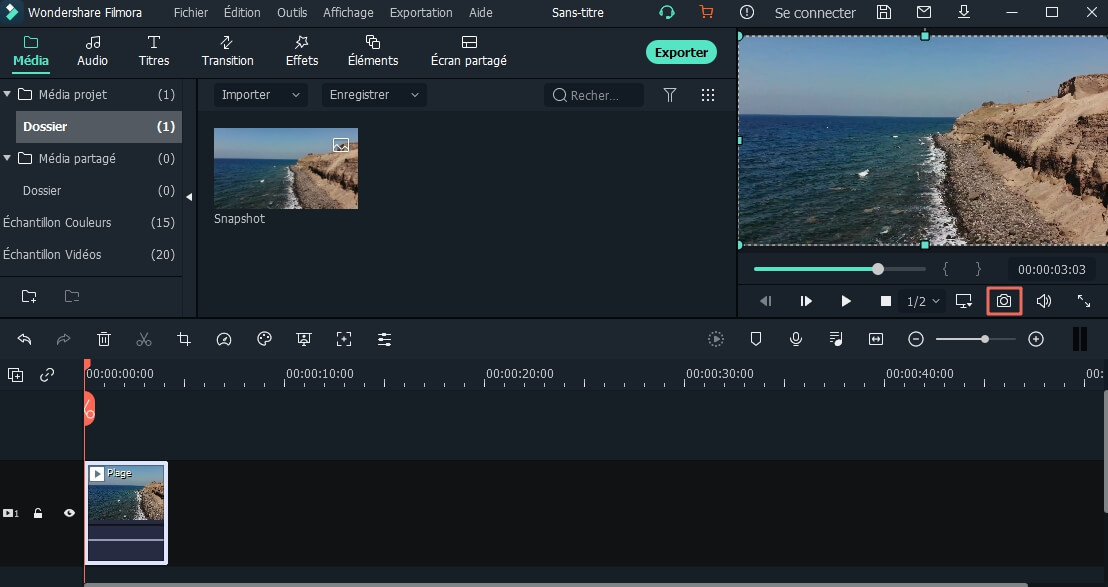
Produits populaires


