

Filmora Video Editor para Mac
Aplicar Efecto Pan y Zoom
Filmora para Mac es compatible con el efecto Pan y Zoom (efecto Ken Burns), que te permite hacer que tu vídeo o imagen se panoramice de un sujeto a otro y acercar lentamente los objetos. Los pasos siguientes te mostrarán cómo aplicar el efecto Panorámico y de Zoom.
Paso 1. Arrastra y suelta el vídeo a la línea de tiempo y haz clic en el icono "Recortar y Ampliar" en la barra de herramientas situada encima de la línea de tiempo. También puedes hacer clic con el botón derecho del ratón sobre el vídeo en la línea de tiempo y elige la opción "Recortar y Ampliar".
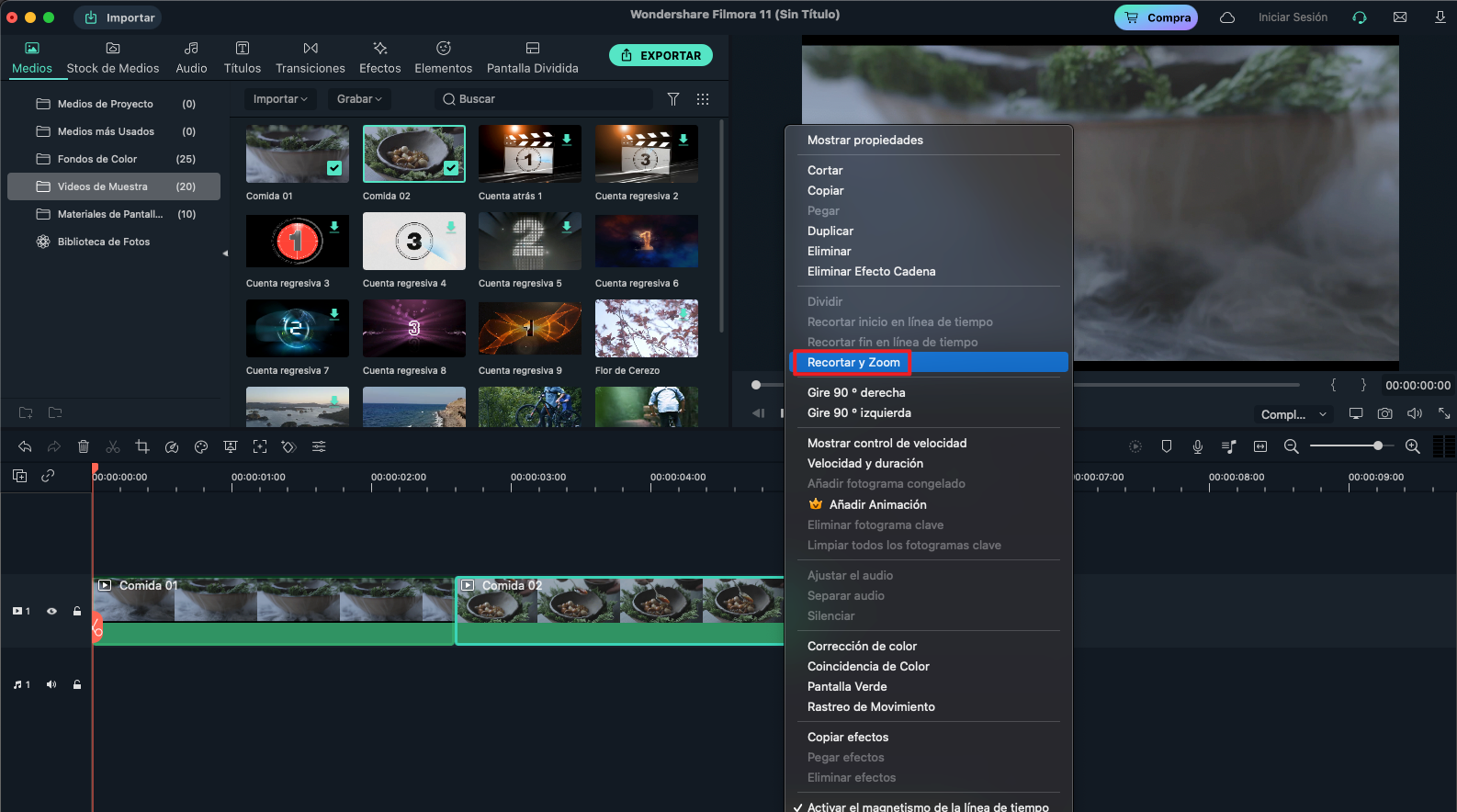
Paso 2. Haz clic en la pestaña "Panorámica y Zoom" para abrir la ventana de ajuste. Verás dos fotogramas y tu vídeo estará marcado con Inicio y Fin.
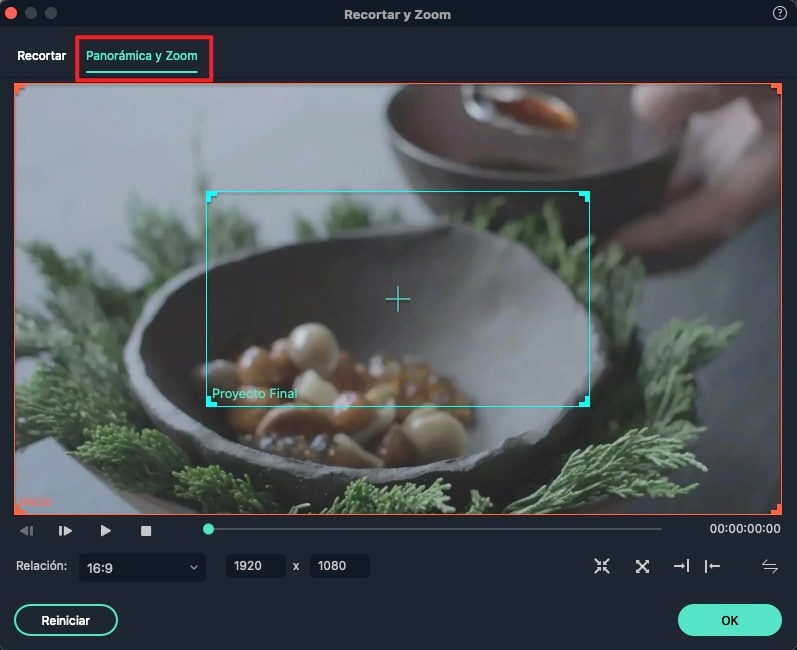
Paso 3. Ahora, arrastra el fotograma Iniciar para redimensionarlo y hacer que el inicio del fotograma sea el que necesites. Y luego arrastra el fotograma final de la misma manera. A continuación, haz clic en el icono "Reproducir" para comprobar el efecto. Puedes restablecer el efecto o hacer clic en "OK" para guardar el cambio.
Tip: Puedes hacer clic en el botón "Cambiar" en la esquina superior izquierda para cambiar instantáneamente el fotograma inicial y final. Y puedes hacer en pan y Zoom en la imagen de la misma manera.
Productos Populares



