

Filmora Video Editor para Mac
Herramientas Poderosas
La herramienta Power Tool cuenta con algunos efectos especiales, como Tilt-shift, Mosaico y Rostro Desactivado. Primero, haz clic en el icono de la herramienta Power Tool, encima de la línea de tiempo de la ventana principal de Filmora para Mac.
1. Cómo Aplicar Tilt-Shift
Paso 1. Abre el menú "Efectos". Selecciona la opción "Otros" en la pestaña "Filtro", en la parte izquierda de la interfaz de edición principal. Seguidamente encontrarás los efectos "Tilt-Shift-Círculo" y "Tilt-Shift-Alineado".
Paso 2. Arrastra y suelta los efectos a la línea de tiempo donde desees aplicarlos. Haz doble clic en el efecto de la línea de tiempo y llegarás al panel de edición de efectos. En este panel, puedes ajustar el tamaño de los efectos con facilidad.
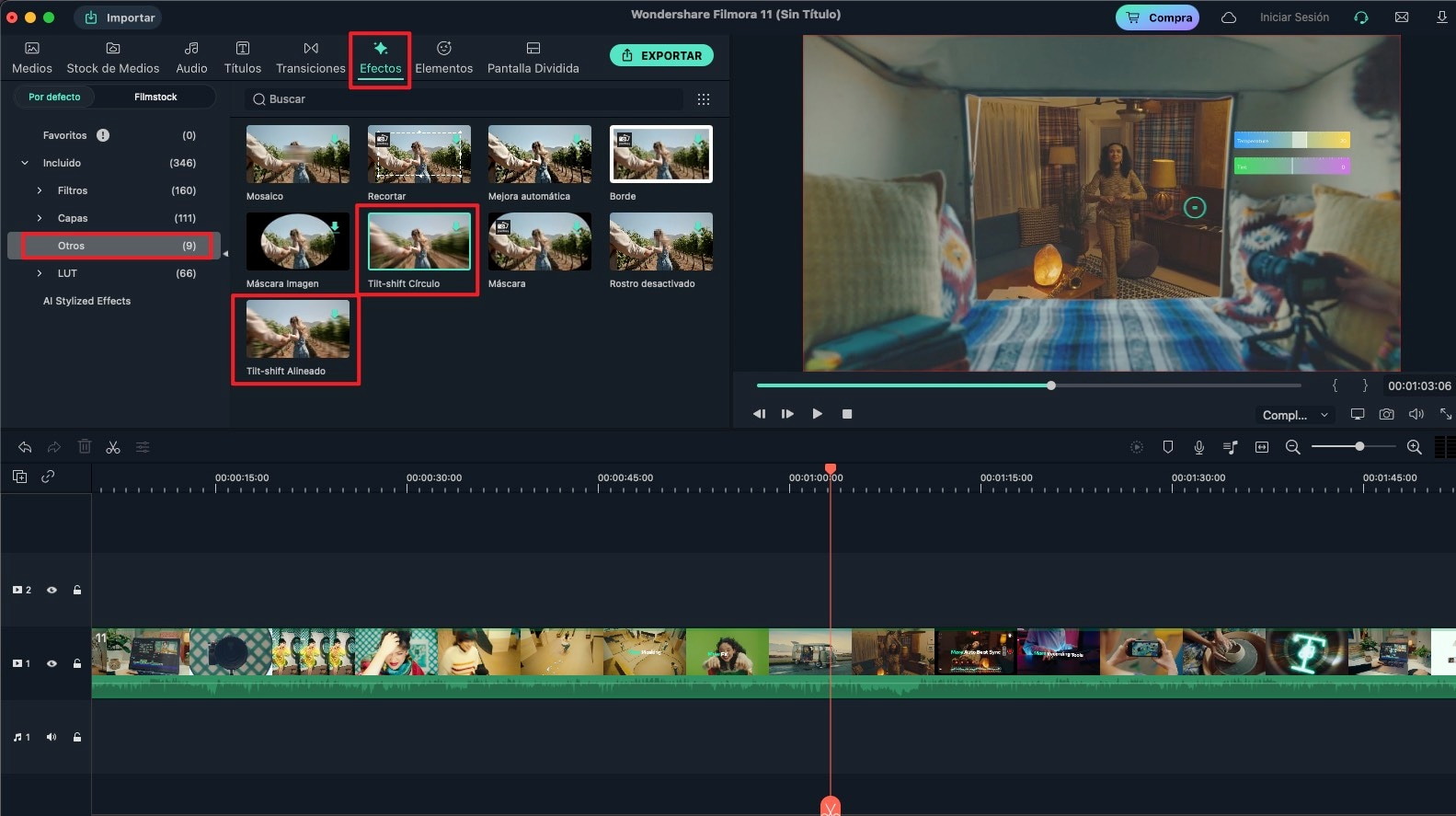
2. Cómo Aplicar Mosaico
Paso 1. Haz clic en el botón "Efectos" y selecciona la opción "Fondo Desenfocado" en la pestaña "Filtro". Encontrarás "Mosaico" en el menú de efectos.
Paso 2. Haciendo clic en el icono "+" en el efecto "Mosaico", este se añadirá automáticamente a la línea de tiempo. Haz doble clic en el efecto mosaico para abrir la ventana de propiedades y continuar la edición.
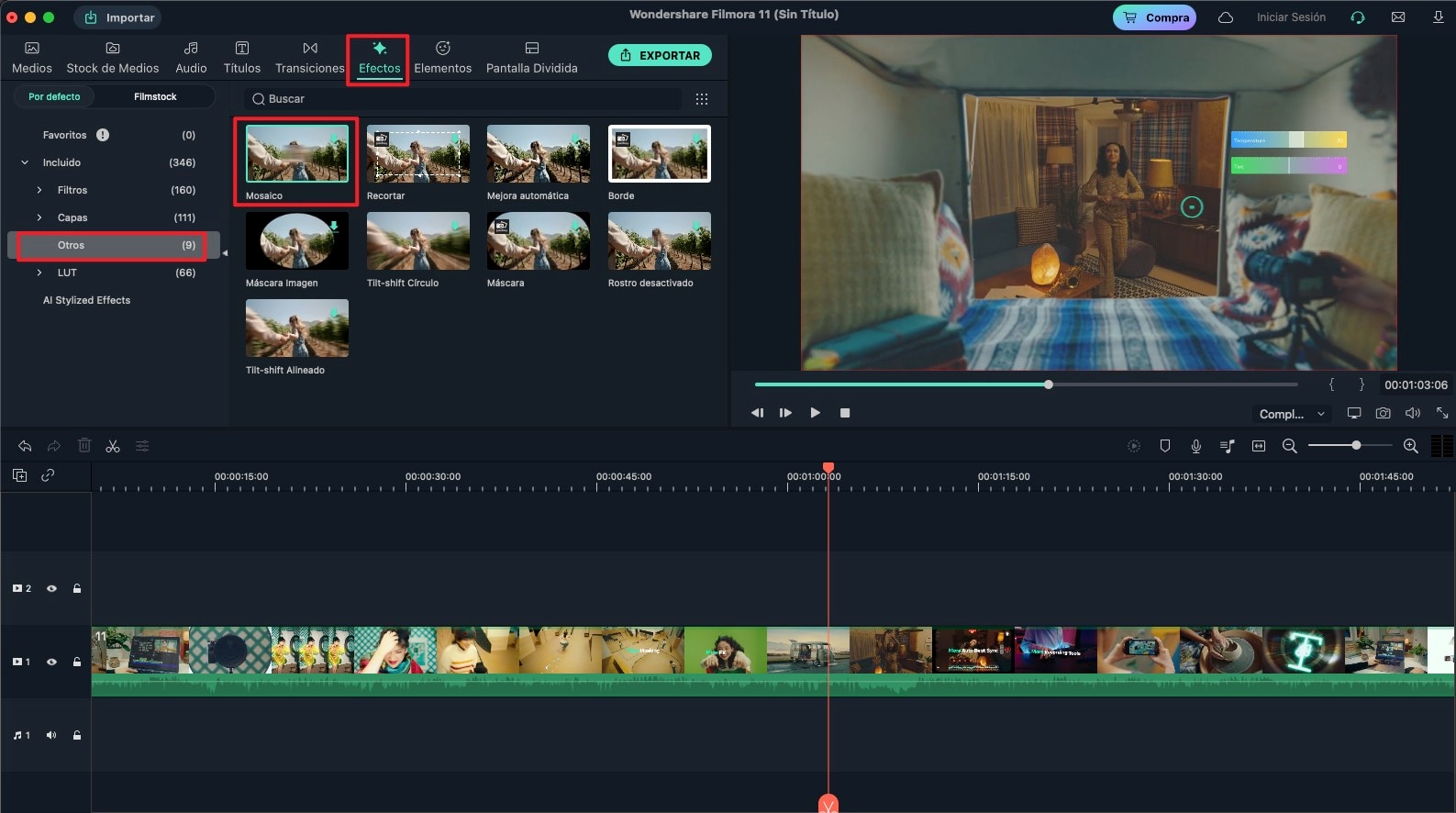
3. Cómo Aplicar Rostro Desactivado
Filmora para Mac detectará automáticamente la(s) cara(s) de un vídeo.
Paso 1. Para aplicar el efecto Rostro Desactivado a tu vídeo, puedes visitar el menú "Efectos" en primer lugar. Selecciona la opción "Utilidad" de la lista "Filtros" y mueve el cursor para encontrar el efecto "Rostro Desactivado".
Paso 2. Arrastra el efecto al clip de video al que deseas aplicarlo en la línea de tiempo. Al hacer doble clic en los efectos, puedes abrir el menú "Preset face" para elegir el efecto que desee.
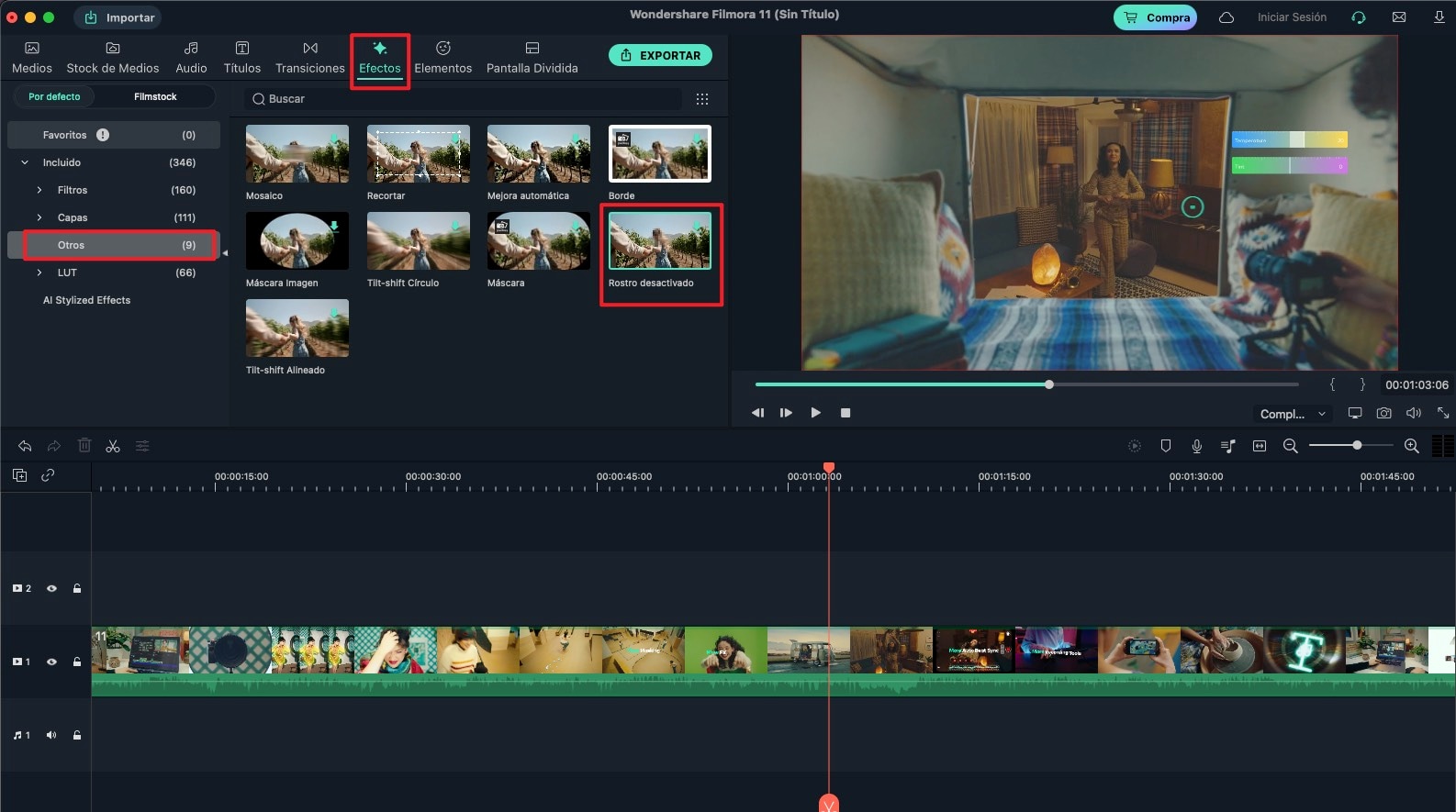
Productos Populares



