

Filmora Video Editor para Mac
Editar Videos
Una vez que hayas importado tus archivos multimedia (vídeos e imágenes incluidos), puedes empezar a editarlos. Este tutorial te ofrecerá una guía paso a paso sobre cómo organizar los clips en la línea de tiempo, cómo ordenar las imágenes, cómo editar las partes no deseadas y mucho más.
- Añadir Archivos Multimedia a la Línea de Tiempo
- Eliminar Archivos Multimedia de la Línea de Tiempo
- Cortar Videos
- Dividir Videos
- Rotar o Voltear Videos
- Recortar Videos
- Cambiar Tamaño de Videos
- Unir Videos
- Acercar/Alejar Linea de Tiempo
- Copiar y Pegar Video
- Mejorar Color de Video
- Controles de Velocidad
- Crear Marco Congelado
- Añadir Marca de Agua y Logo
- Cambiar la Calidad de Reproducción de Video
1. Añadir Archivos Multimedia a la Línea de Tiempo
Hay dos formas de añadir archivos multimedia de la "Biblioteca Multimedia" a la línea de tiempo:
Método 1. Mueve el cursor para seleccionar el archivo que quieres añadir a la línea de tiempo y, a continuación, arrastra y suelta el archivo hasta el lugar donde lo quieres en la línea de tiempo.
Método 2. Haz clic con el botón derecho del ratón en el archivo multimedia que deseas colocar en la línea de tiempo y, a continuación, elige una de las siguientes opciones del menú desplegable:
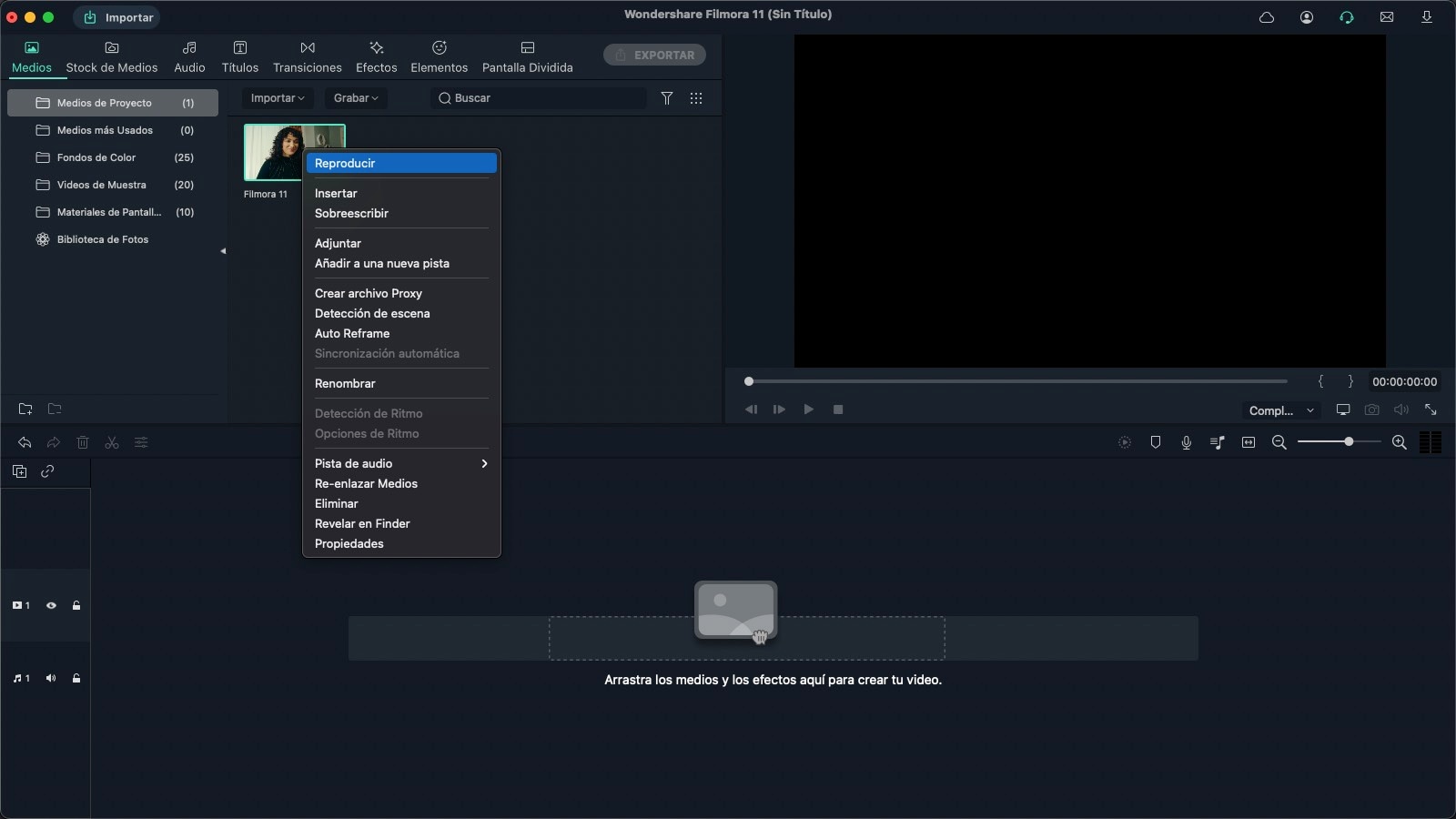
Opción 1. Insertar: Esta opción te permite añadir el archivo multimedia a la pista seleccionada en el encabezado de reproducción. El archivo multimedia ya está en la pista del lado derecho del archivo multimedia insertado se moverá hacia la derecha por la longitud del clip insertado.
Opción 2. Sobreescribir: Añade el archivo a la pista específica en el encabezado de reproducción y reemplaza cualquier archivo por el archivo multimedia añadido.
Opción 3. Añadir: Añade el archivo multimedia como el último elemento multimedia de la pista seleccionada.
Opción 4. Añadir a la nueva pista: Añade el archivo multimedia seleccionado a una pista nueva creada que no tenga ningún otro archivo multimedia.
Nota: No es posible añadir archivos multimedia a las pistas con "Bloqueo de Pista" activado.
Acceso a Colores y Videos de Muestra: Para acceder a los colores de muestra y a los vídeos de introducción de cuenta atrás, puedes hacer clic en el botón "Colores de Muestra" o "Vídeos de Muestra" bajo el menú "Medios" en la barra de herramientas de la izquierda.
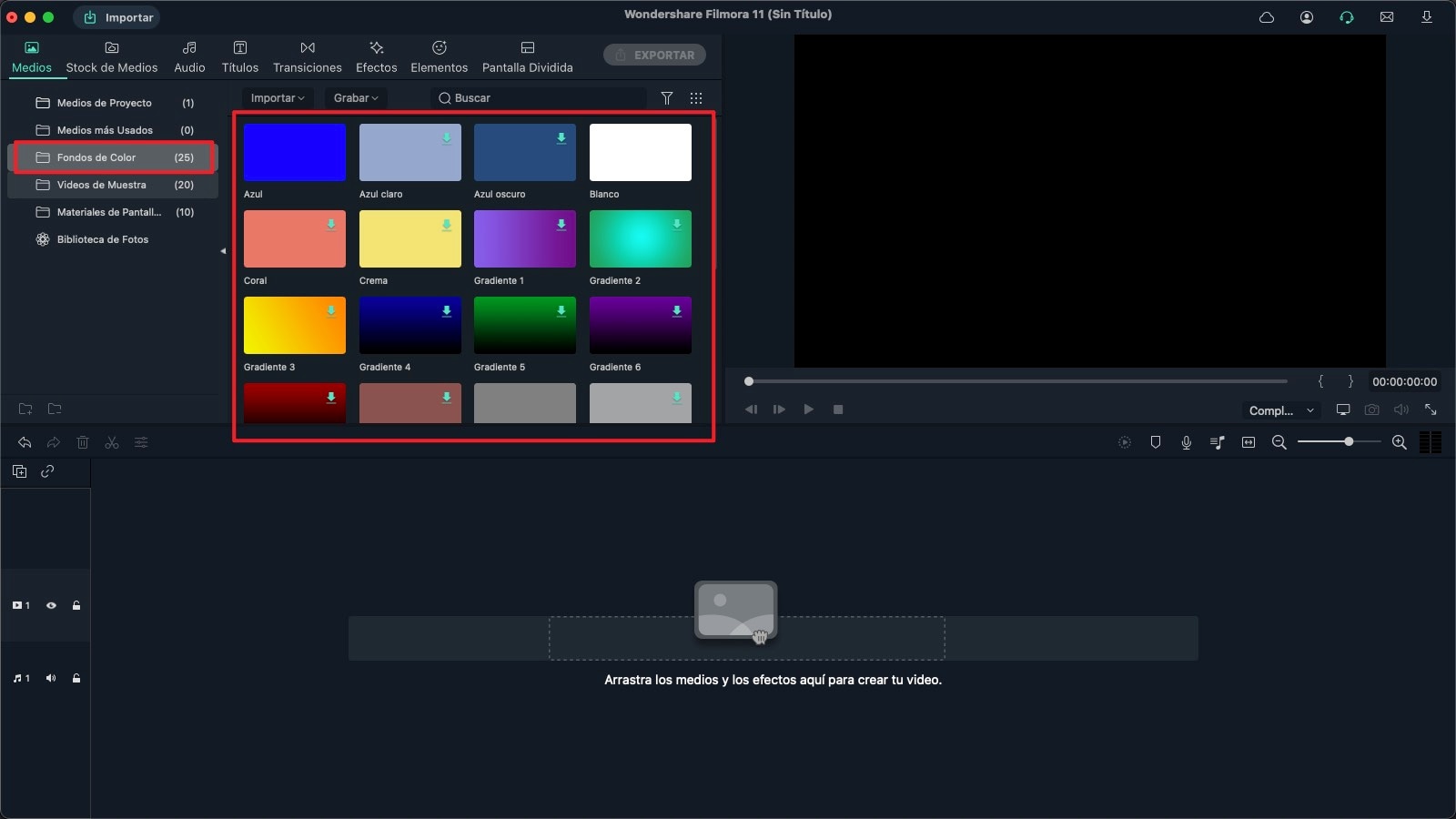
2. Eliminar Archivos Multimedia de la Línea de Tiempo
Hay 5 formas de eliminar archivos multimedia no deseados de la línea de tiempo.
Método 1. Haz clic para seleccionar el archivo multimedia y, a continuación, pulsa el botón "Eliminar" del teclado.
Método 2. Haz clic en el icono "Eliminar" de la "Barra de herramientas" para eliminar el archivo seleccionado.
Método 3. Haz clic con el botón derecho del ratón sobre el archivo en la línea de tiempo y selecciona la opción "Eliminar" en el nuevo menú abierto.
Método 4. Eliminar Múltiples Archivos: Simplemente mantén pulsada la tecla "Comando" mientras seleccionas los archivos y elimínalos de la línea de tiempo con cualquiera de los métodos anteriores.
Método 5. Eliminar y Redistribuir: Para eliminar un vídeo de la línea de tiempo sin crear grandes vacíos en el vídeo, puedes utilizar la función "Eliminar y Redistribuir".
Haz clic con el botón derecho del ratón en el videoclip que quieras eliminar y selecciona la opción "Eliminar y Redistribuir" de la lista desplegable. El software rellenará el espacio dejado por el clip que has eliminado colocando los dos clips más cercanos uno al lado del otro.
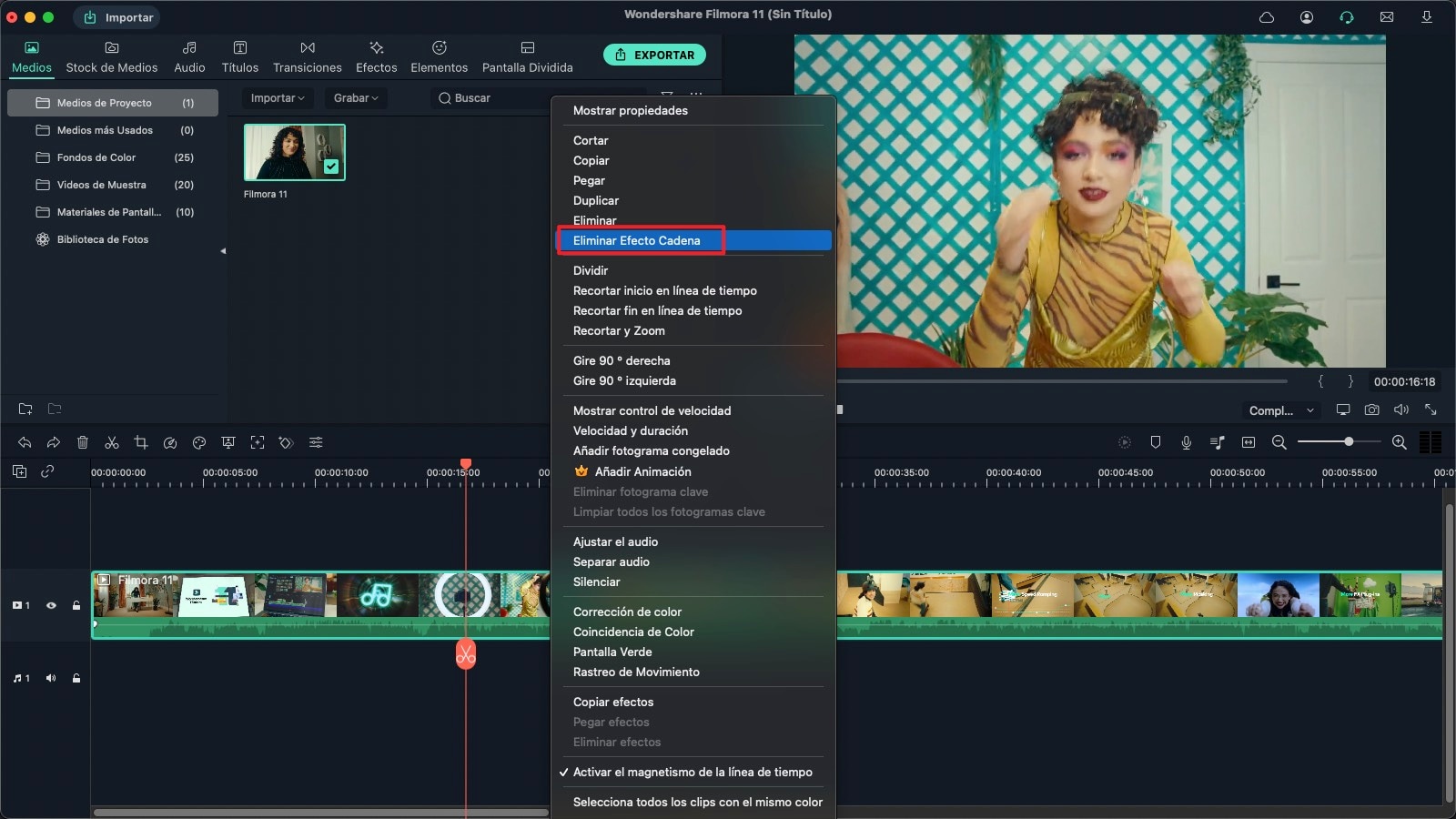
3. Cortar Videos
Si una parte del vídeo no te parece bien, puedes recortarlo desde el principio o desde el final. Es bastante fácil con Filmora para Mac. Mueve el puntero hacia adelante o hacia atrás para recortar el principio y el final del vídeo.
Cortar una Sección Intermedia de un Video: Si quieres recortar una parte intermedia del vídeo, tendrás que dividirlo en diferentes secciones y utilizar la misma función de corte. Pongamos que cortamos de la sección 3' 2'' (3 minutos 2 segundos) a la sección 5' 20'' (5 minutos 20 segundos): mueve el cursor del clip de vídeo a 3' 2'' (3 minutos 2 segundos) en la línea de tiempo y haz clic en el icono de las tijeras > mueve el cursor a 5' 20'' (5 minutos 20 segundos) y haz clic en el icono de las tijeras > haz clic con el botón derecho del ratón en la sección de vídeo de 3' 2'' a 5' 20'' y selecciona "Eliminar".
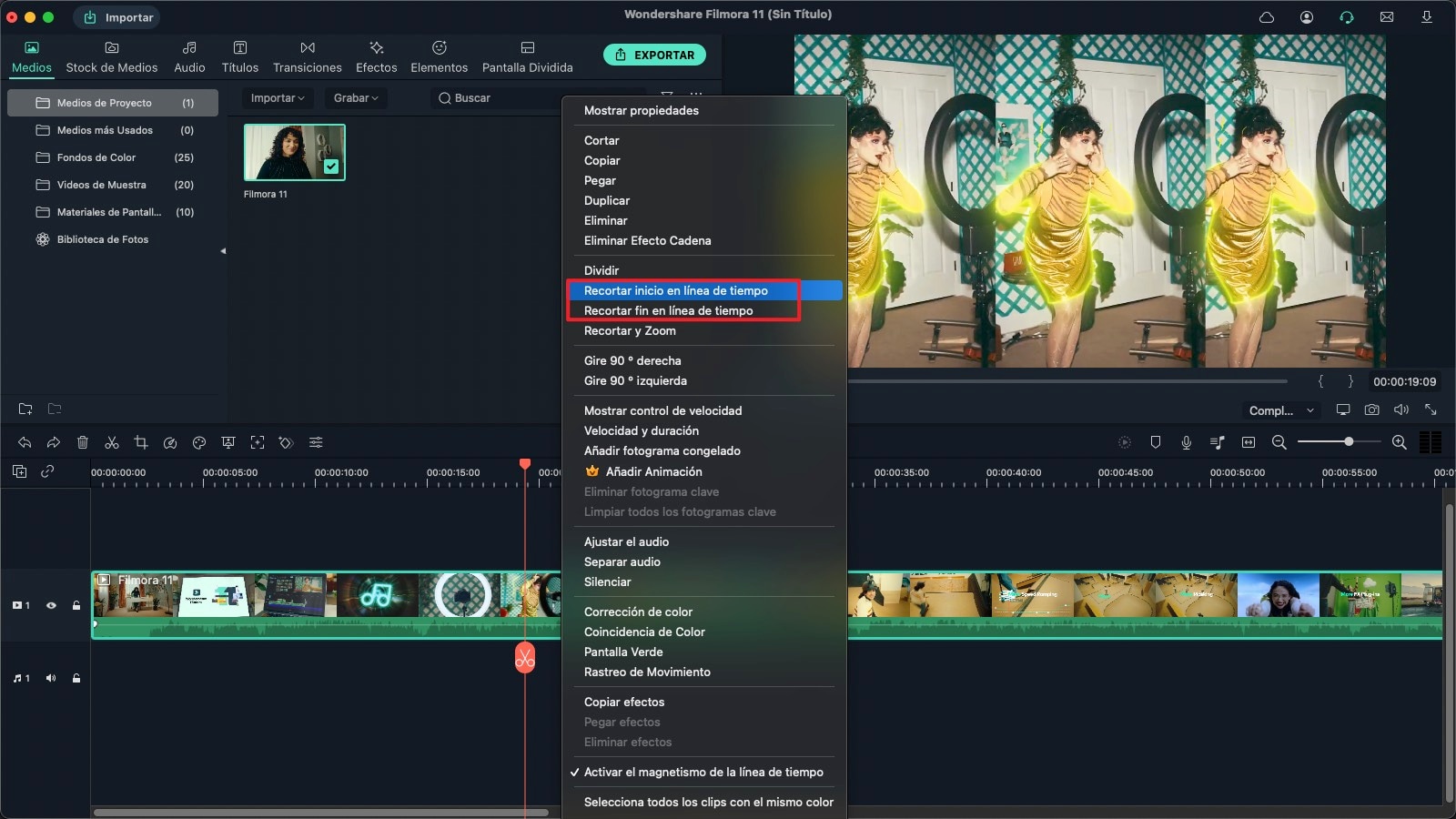
4. Dividir Videos
La función dividir te ayuda a cortar un vídeo en dos partes separadas. Puedes eliminar la pieza que no quieres o guardarla para un uso posterior.
Divide un Video Grande en Varias Secciones: Mueve el cursor a la posición del vídeo que deseas dividir y haz clic en el icono "Dividir" o haz clic con el botón derecho del ratón sobre el vídeo y selecciona "Dividir" en la lista desplegable.
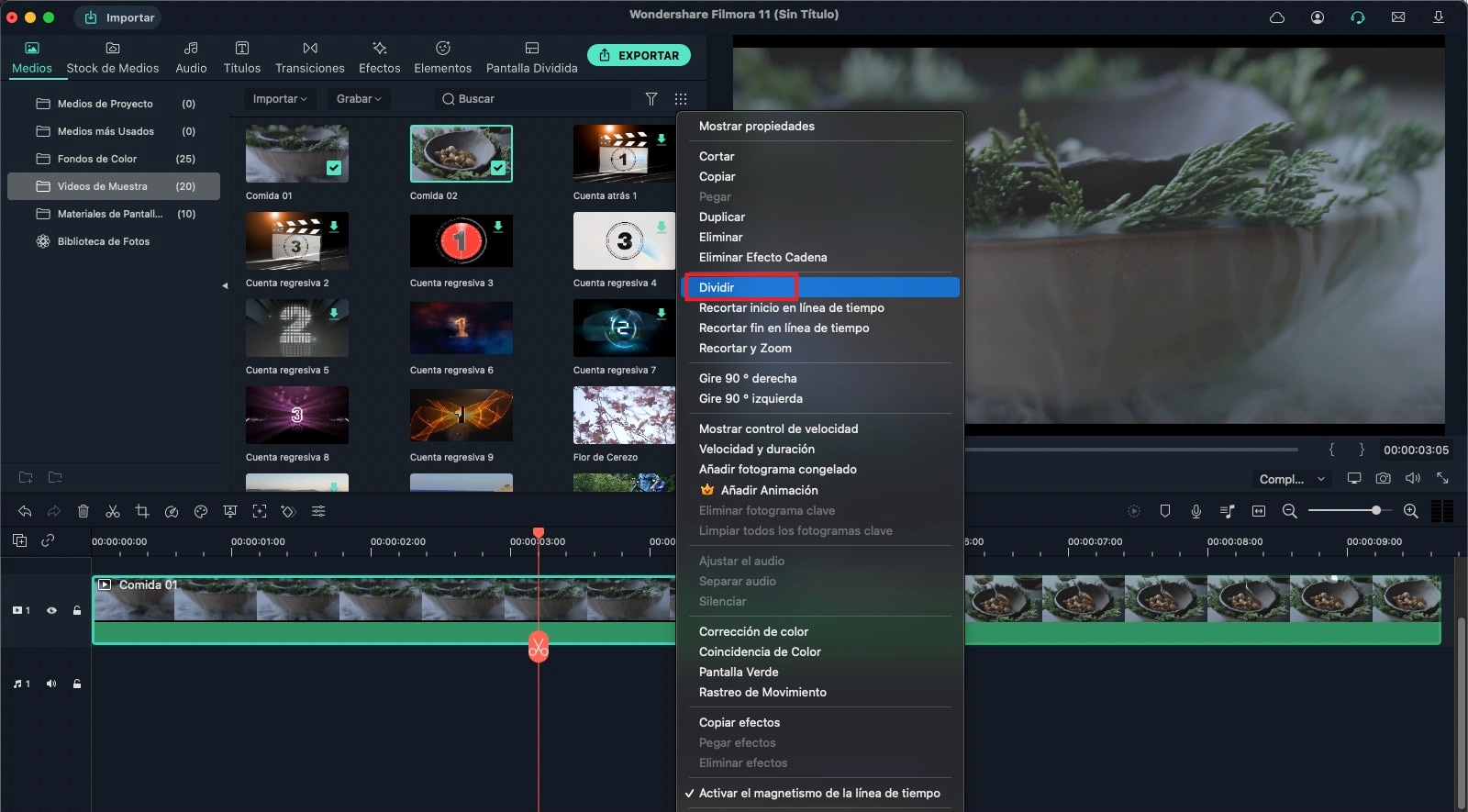
Divide un Video usando Detección de Escena: Si vas a editar un vídeo de gran tamaño con Filmora Video Editor para Mac, entonces la "detección de escenas" sería una herramienta muy útil. Puede detectar todo el vídeo y dividirlo según las diferentes escenas.
Haz clic con el botón derecho sobre el vídeo en la Biblioteca Multimedia y selecciona "Detección de Escenas", espera unos segundos, y verás que el vídeo se añade automáticamente a la Línea de Tiempo con muchos clips de vídeo. Lo que tienes que hacer a continuación es seleccionar y eliminar las partes no deseadas.
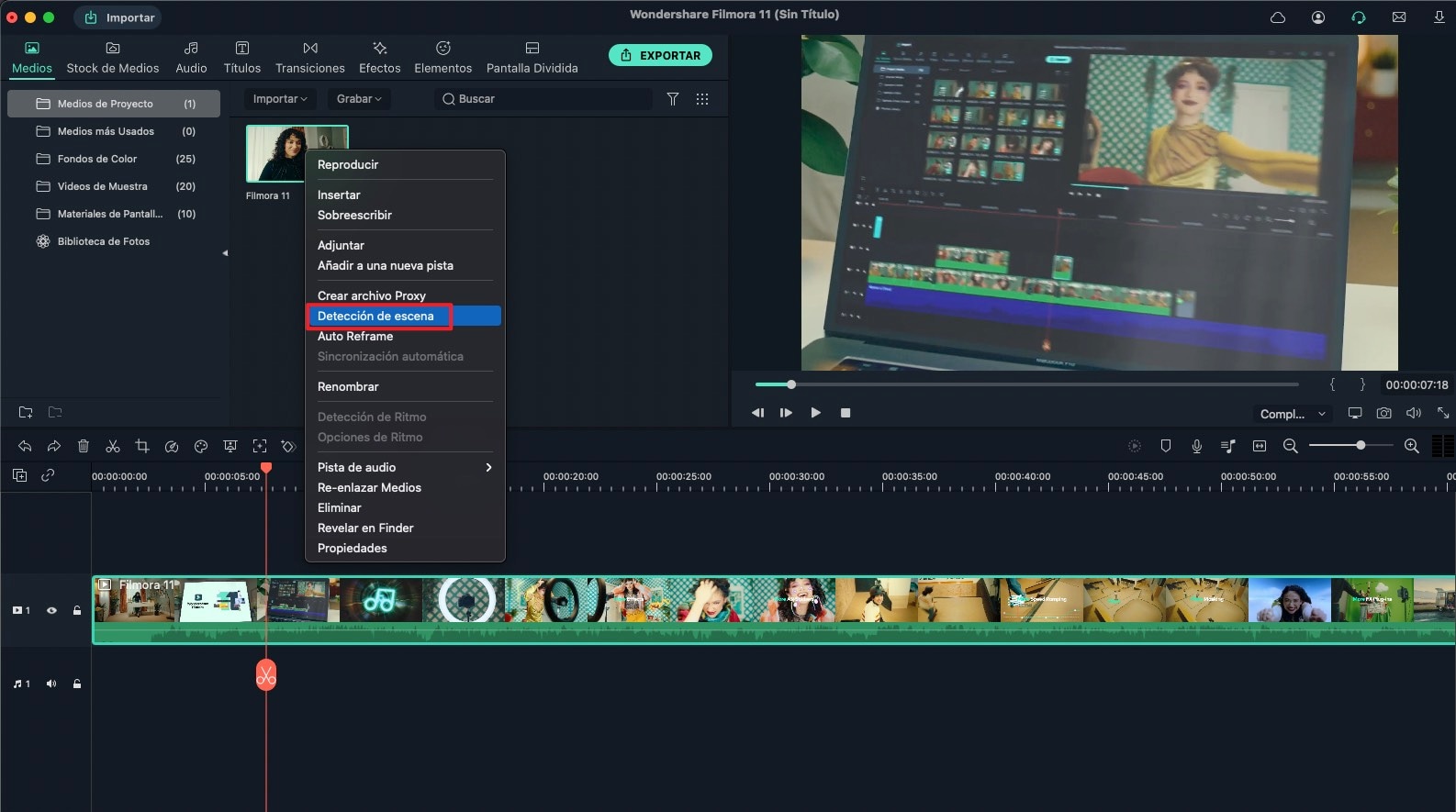
5. Rotar o Voltear Videos
Antes de editar varios vídeos tomados desde diferentes ángulos, debes rotar todos los vídeos con la orientación correcta.
Rotar un Video: El menú que se abre tendrá opciones como Chroma Key y Compostaje. Abre el menú "Transformar" y asegúrate de que la casilla está marcada. A continuación, puedes arrastrar el "Deslizador de Rotación" hacia la derecha para girar tu vídeo a los grados que necesites, o insertar un valor numérico en la casilla situada junto al deslizador.
Voltear un Video: Debajo de la opción "Rotar", encontrarás la opción "Voltear". El icono "Volteo horizontal" te permitirá invertir el clip de izquierda a derecha, y el icono "Volteo vertical" dará la vuelta al clip. En la esquina inferior izquierda verás el botón "Restablecer". Haz clic en él si deseas deshacer los cambios que has hecho.
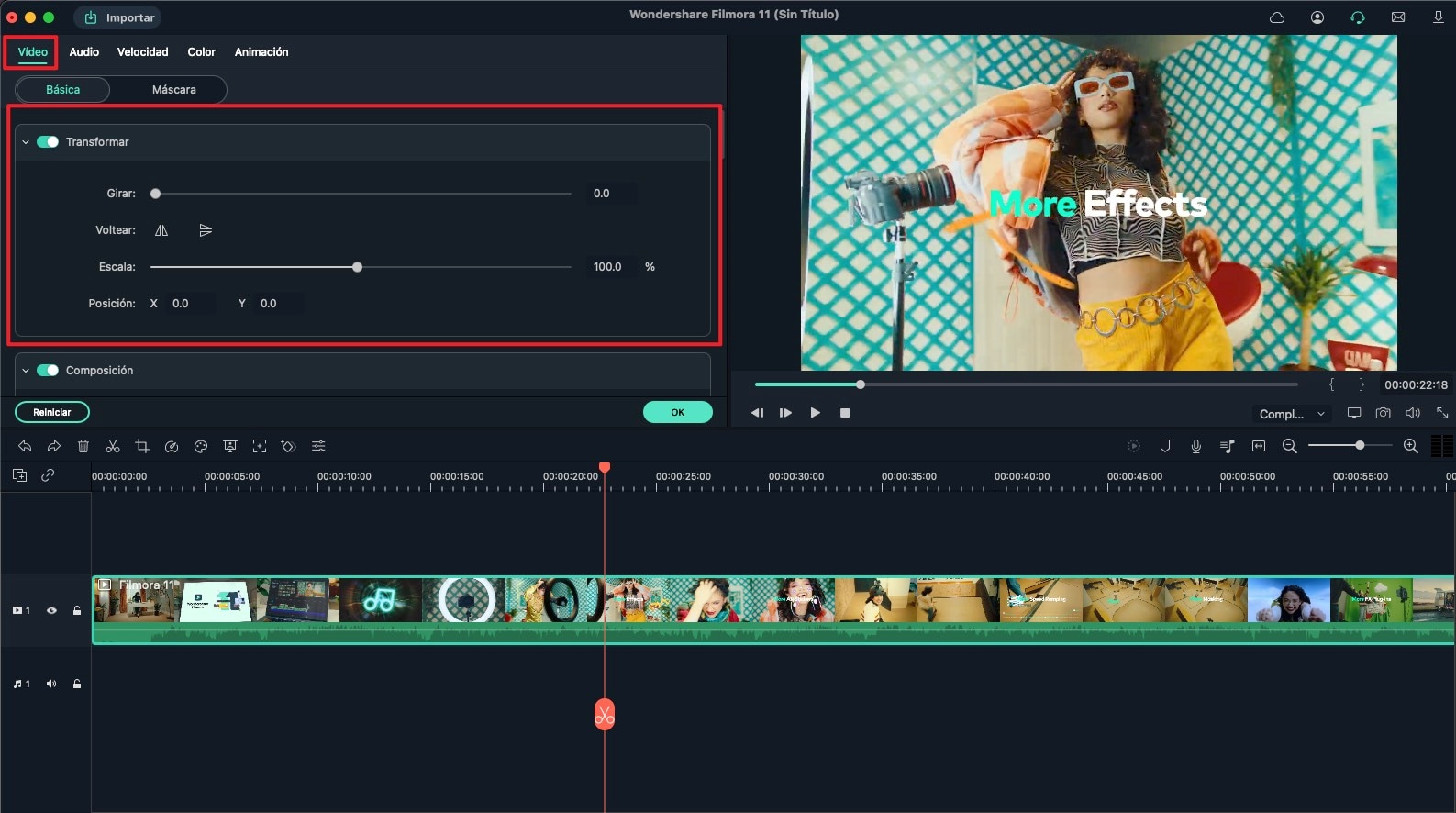
Rotar un video 90 grados: Para girar rápidamente un vídeo 90 grados, haz clic con el botón derecho en el clip de vídeo en la línea de tiempo y selecciona Rotar 90 Derecha o Rotar 90 Izquierda.
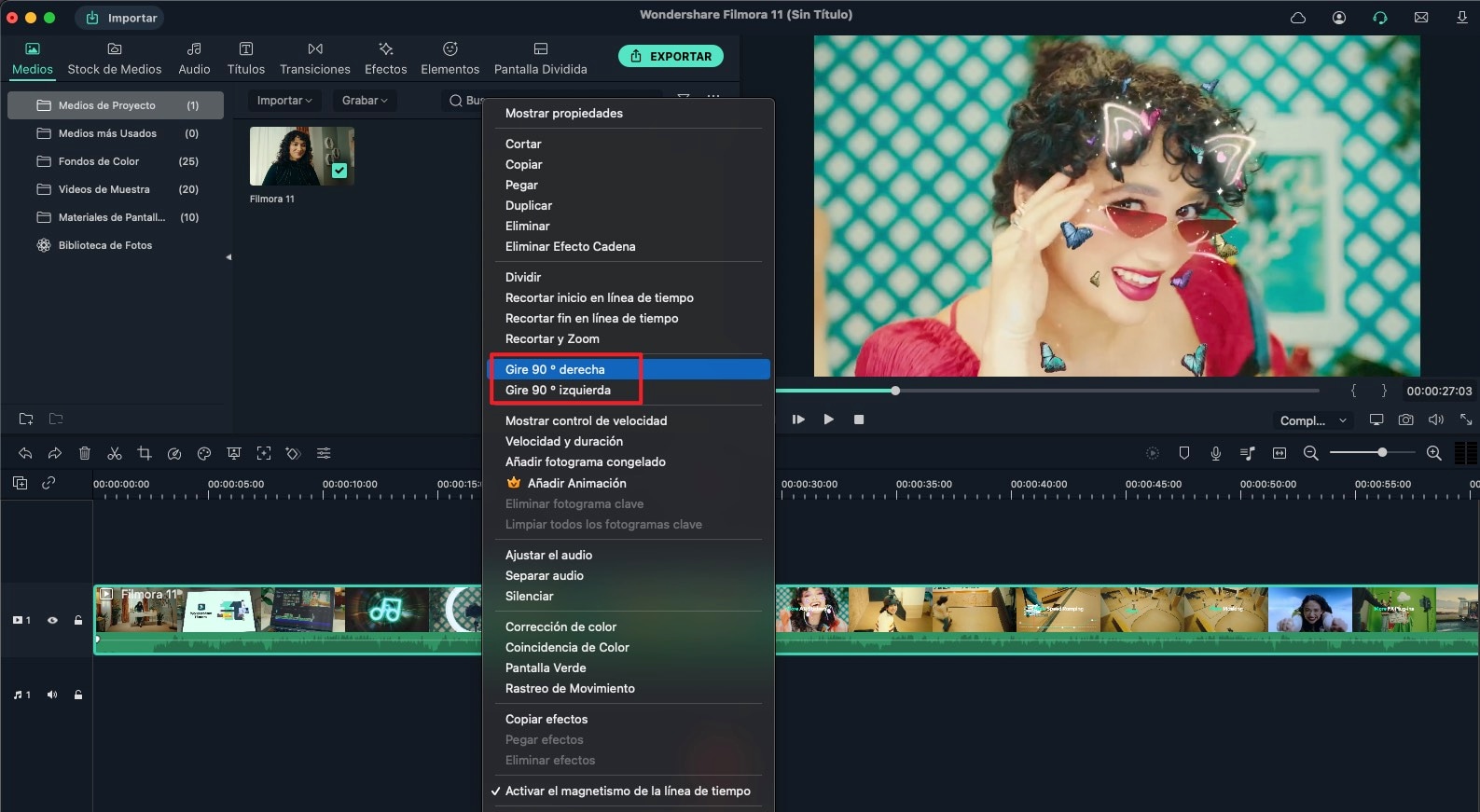
6. Recortar Videos
Puedes recortar fácilmente un vídeo para eliminar las partes no deseadas con Filmora para Mac. Antes de empezar la edición, arrastra y suelta el vídeo de la carpeta multimedia a la línea de tiempo. Sigue los pasos para iniciar el recorte.
Paso 1. Selecciona el clip de vídeo en la línea de tiempo y haz clic en el icono "Recortar y Ampliar" situado encima de la línea de tiempo. O puedes hacer clic con el botón derecho del ratón en el vídeo de la Línea de tiempo, y seleccionar la opción "Recortar y Ampliar" de la lista desplegable.
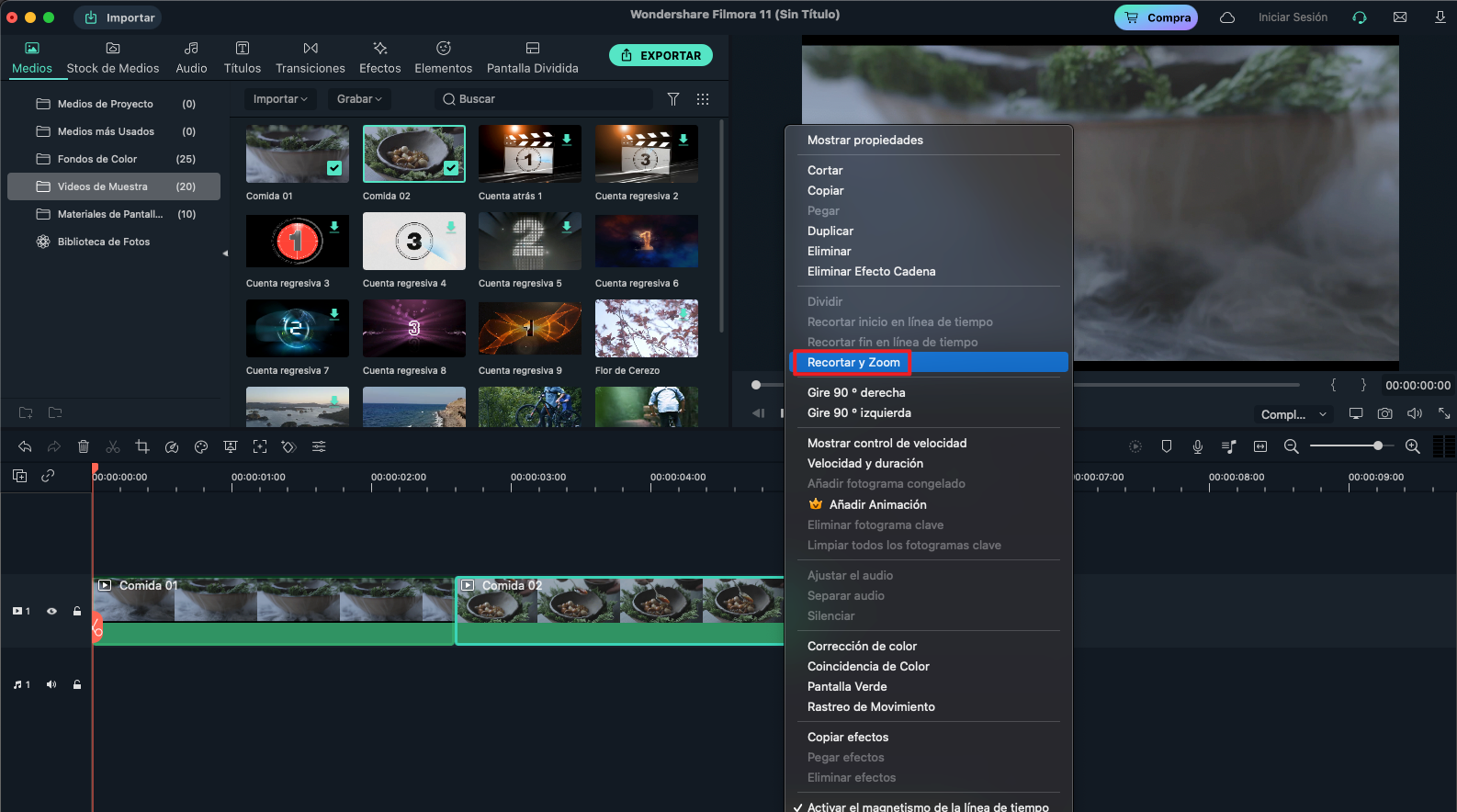
Paso 2. Se abrirá una nueva ventana para el recorte. Hay 3 opciones de tamaño de recorte: 16:9, 4:3 y Manual. Si eliges 16:9 o 4:3, arrastra el fotograma sobre el vídeo para ajustarlo. Si seleccionas Manual, podrás ajustar el marco libremente según tus necesidades.
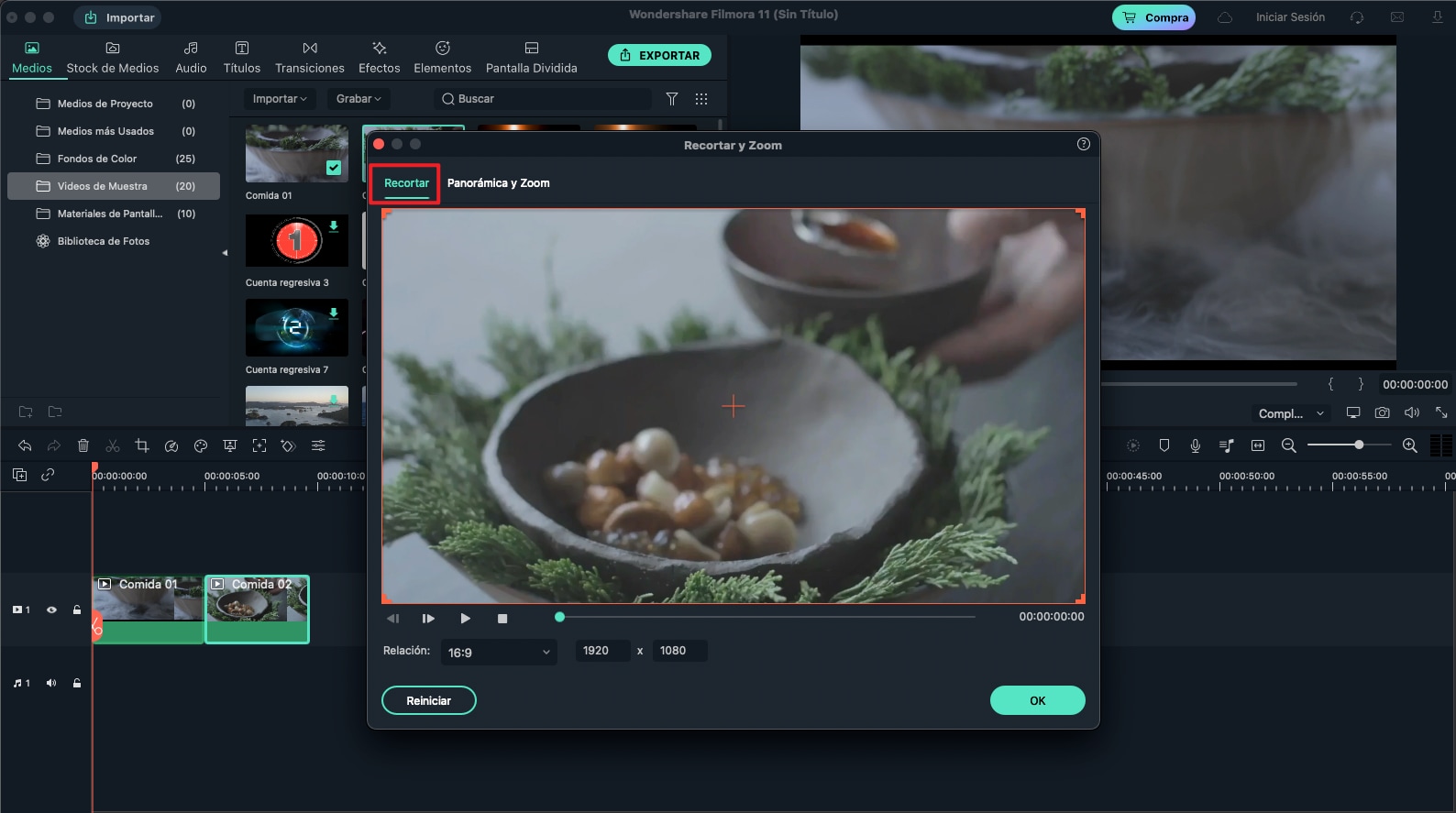
7. Cambiar Tamaño de Videos
Si quieres cambiar el tamaño de visualización de un vídeo, puedes hacer doble clic en el clip de vídeo en la línea de tiempo para abrir el menú "Vídeo". En el menú "Video" encontrarás la opción "Escalar" en la opción "Voltear". Arrastra el botón de Escalado para cambiar el tamaño de la pantalla con facilidad. También puedes introducir un valor específico en el cuadro situado a la derecha del control de Escalado.
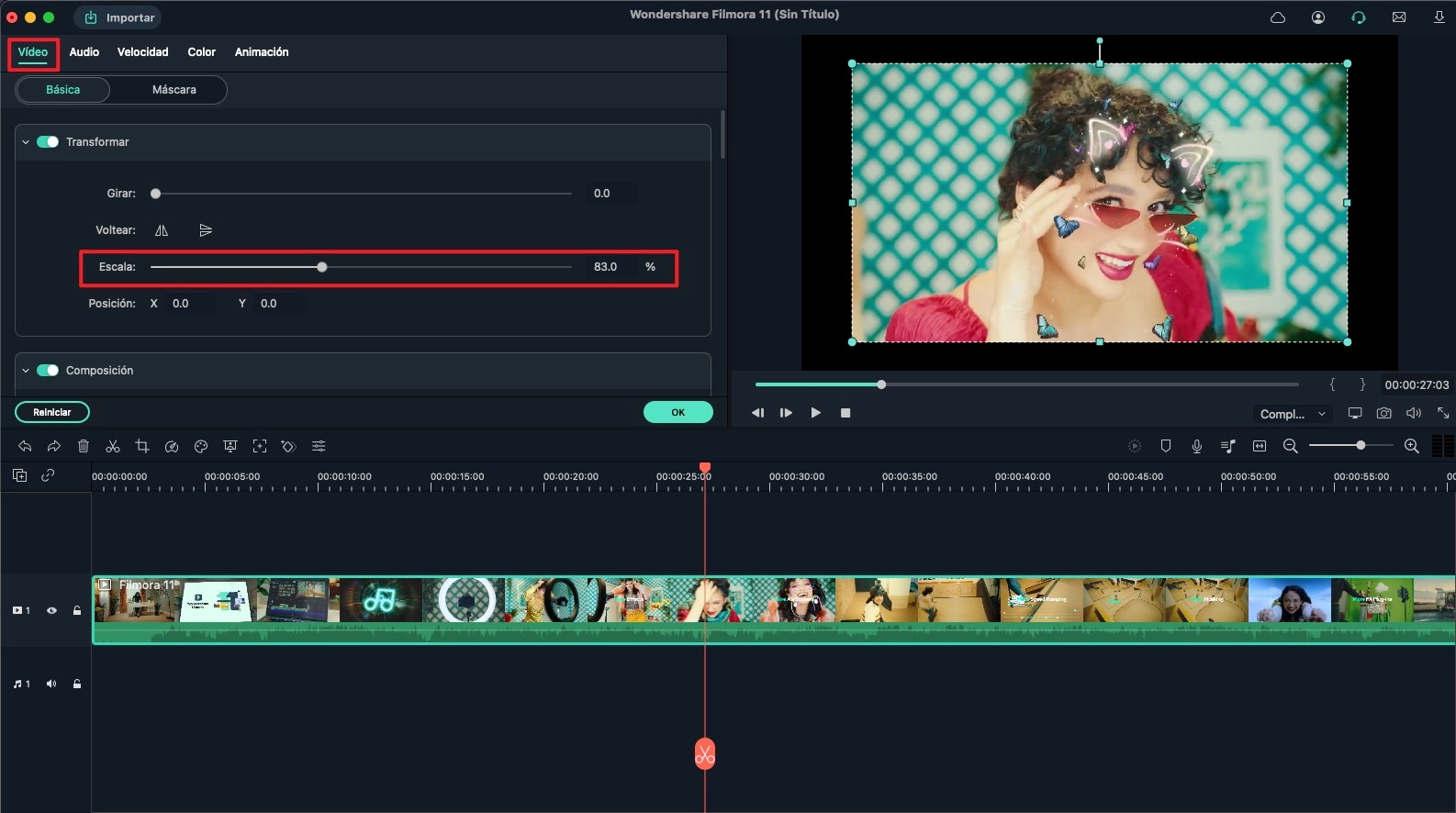
8. Unir videos
Filmora te permite unir varios clips de vídeo y fotos en un vídeo. Combinar vídeos y fotos en un solo archivo es sencillo: arrastra y suelta los clips de vídeo y las fotos en la línea de tiempo en orden. Cuando los exportes, se convertirán en un único vídeo. Y si quieres obtener una guía detallada sobre cómo combinar fotos para hacer un vídeo, consulta esta página para obtener más información.
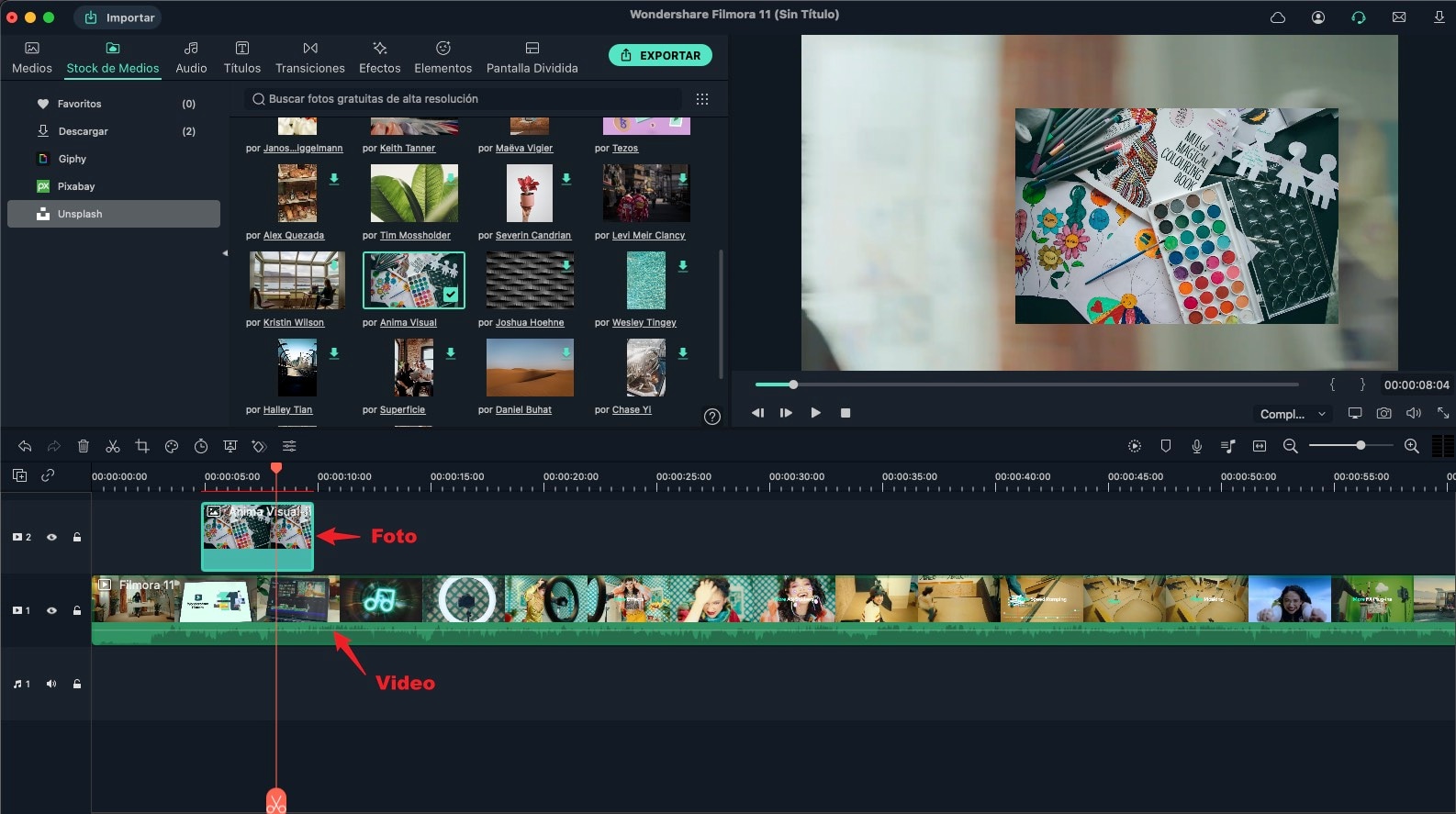
9. Acercar o Alejar la Línea de Tiempo
Icono Aumentar: Para acercar o alejar la línea de tiempo, puedes utilizar el control deslizante de zoom situado en la esquina superior derecha o en la línea de tiempo. O puedes hacer clic en los botones "+" y"-" para acercar y alejar la imagen.
Icono Ajustar: El icono "Aumentar para Ajustar" situado a la izquierda del icono "-" permite acercar o alejar el zoom en la medida en que sea necesario para que puedas ver el vídeo completo.
Atajo de Teclado: Para cambiar el nivel de zoom con los atajos de teclado, mantén pulsada la tecla "Comando" y pulsa la tecla "+" para acercar o la tecla "-" para alejar.
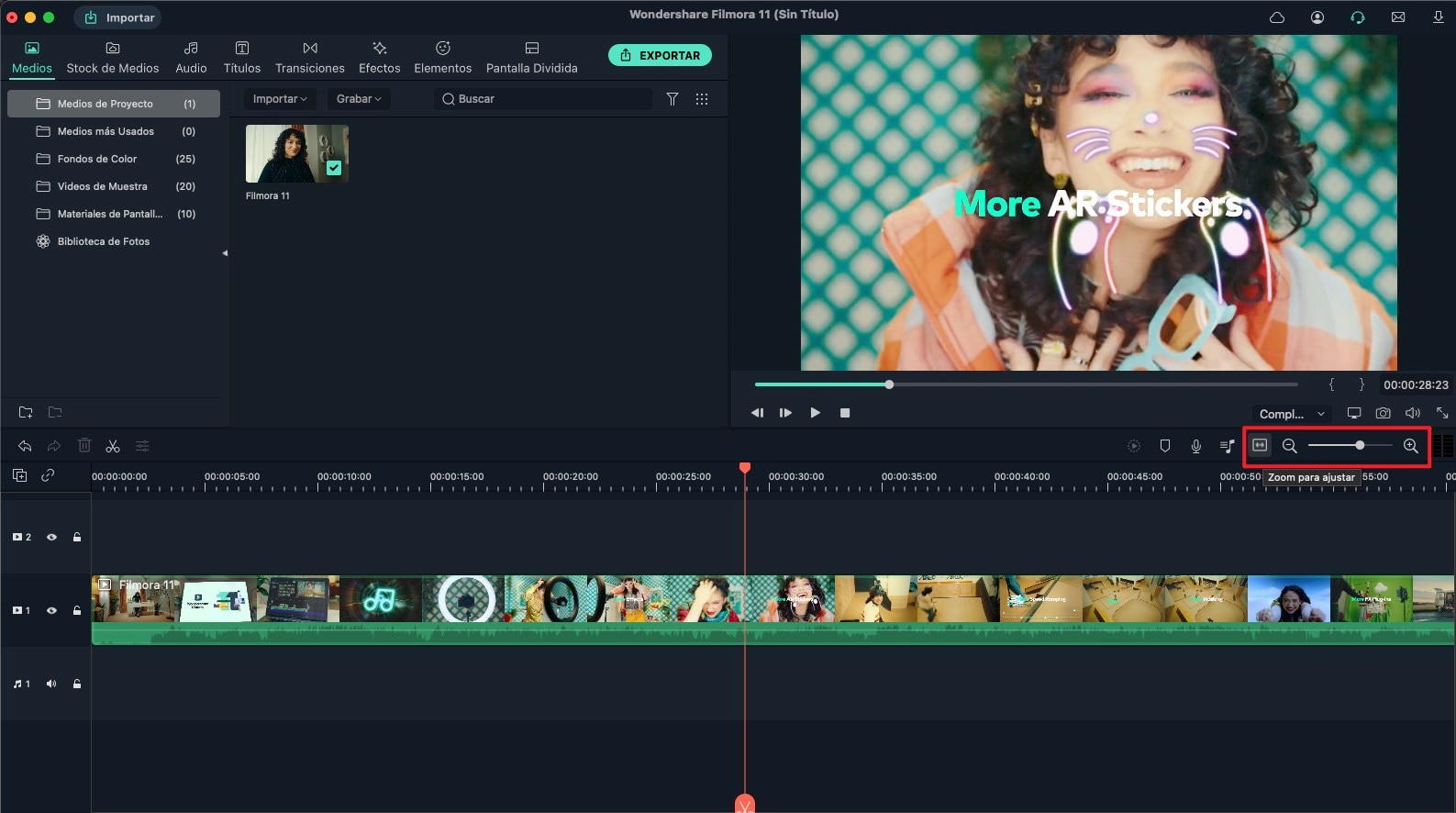
10. Copiar y Pegar Video
Filmora te permite copiar y pegar clips manteniendo el espacio relativo (tiempo y pista). Puedes copiar y pegar el clip al final de la pista o insertarlo en la posición que desees del video.
Primero, selecciona el clip del vídeo en la línea de tiempo y haz clic con el botón derecho del ratón en el clip para seleccionar la opción "Copiar". A continuación, haz clic con el botón derecho del ratón en cualquier lugar del vídeo y selecciona la opción "Pegar" para insertar el clip en el vídeo.
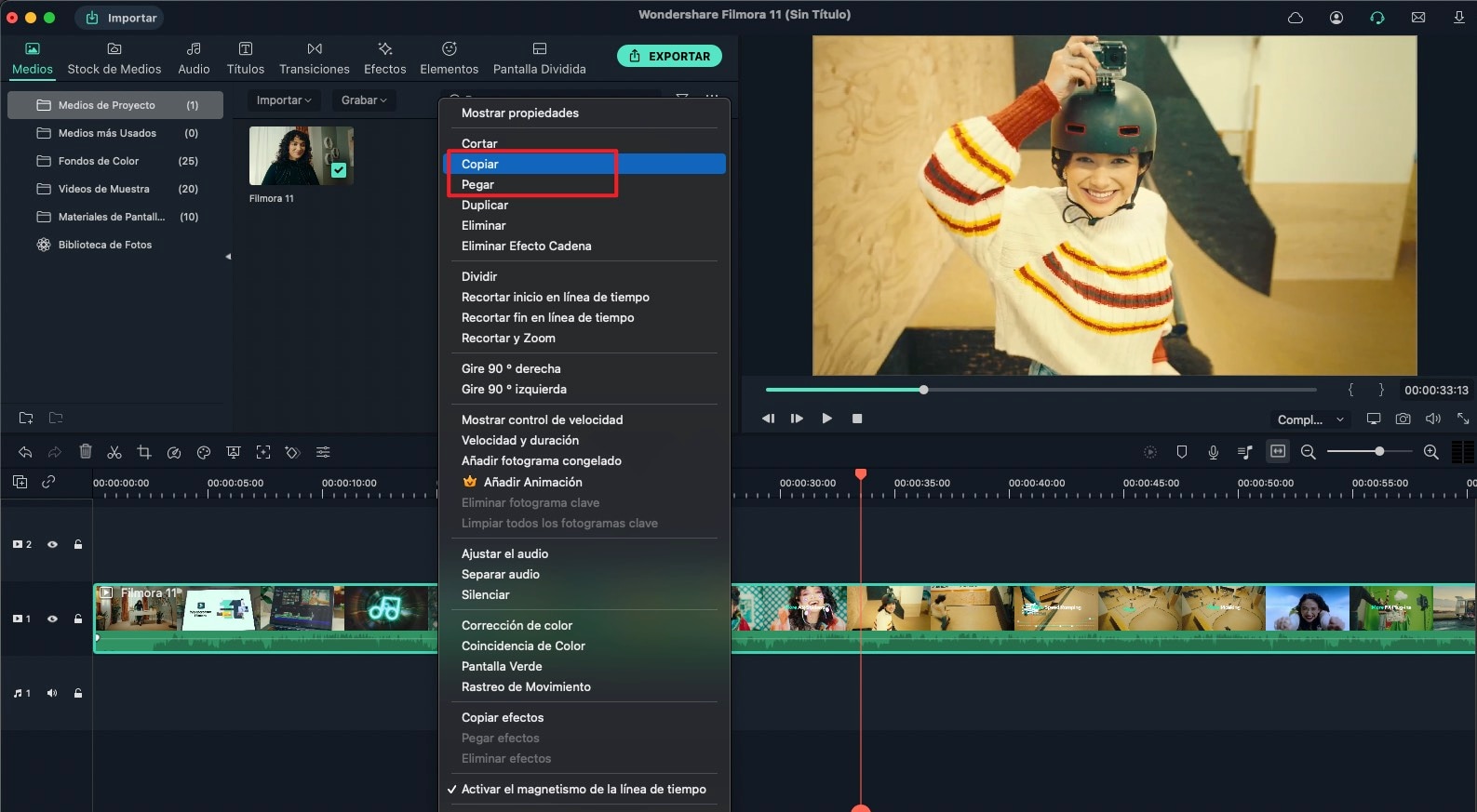
Tips: Al copiar y pegar los clips en la pista de vídeo, sólo se insertarán en la pista de vídeo, pero no sobreescribirán el vídeo original. Si copias y pegas el clip PIP, el PIP original se sobrescribirá.
11. Mejorar Color de Video
Para realzar el color del videoclip, puedes hacer doble clic en el vídeo en la línea de tiempo para abrir el "Menú de Ajustes". A continuación, puedes elegir la opción "Color" para empezar a mejorar el color de tu vídeo..
En la pestaña "Color" encontrarás
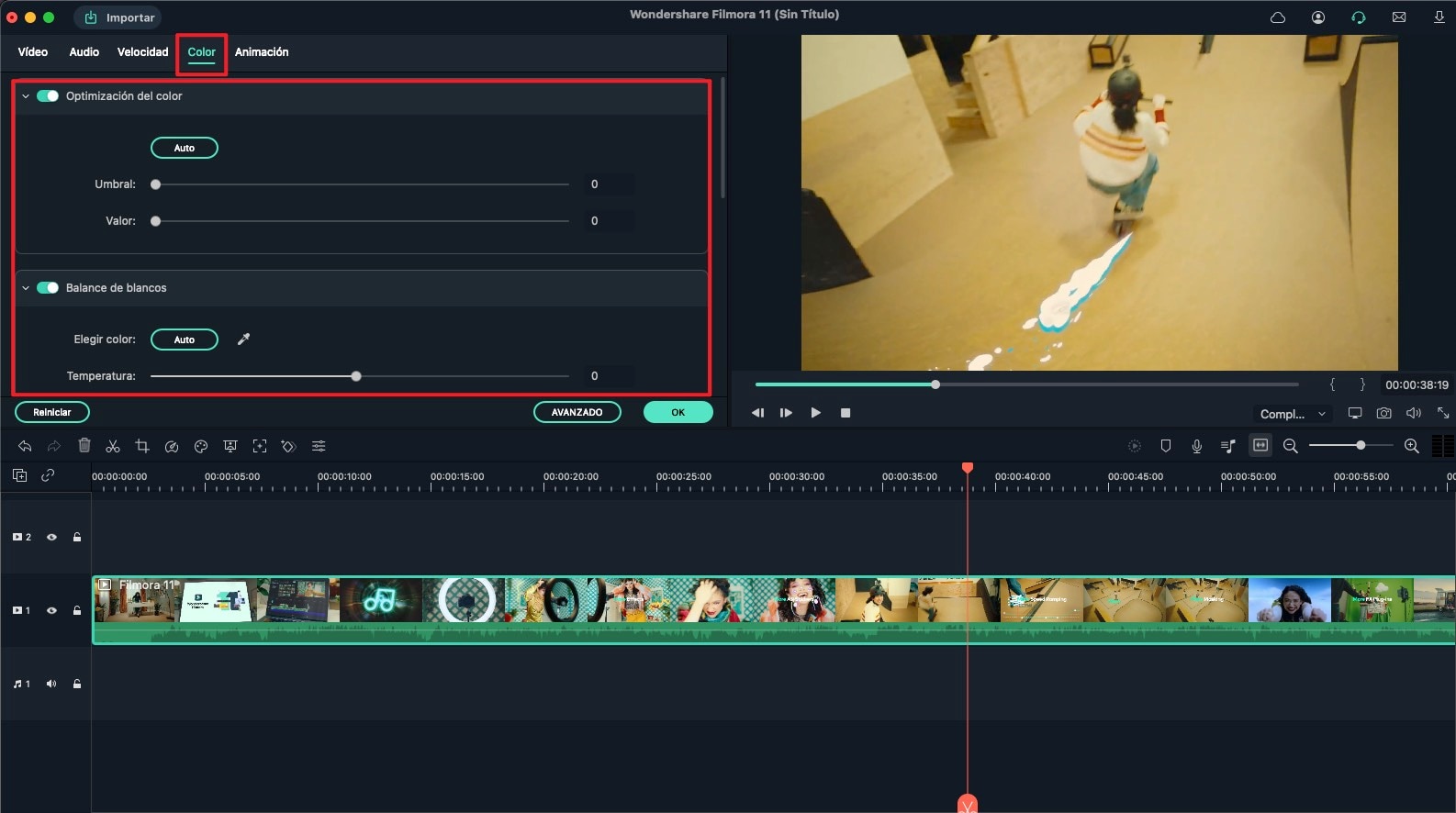
Sub-menús 3D LUT: 3D LUTS son ajustes de color cinematográficos que se han guardado como ajustes preestablecidos..
Notas: Puedes previsualizar todos los cambios en la ventana "Previsualizar", siempre y cuando la casilla situada junto al submenú que estés utilizando esté marcada. Si deseas deshacer todos los cambios, puedes hacer clic en el botón "Restablecer".
Corrección de Color Avanzada: Para abrir el menú "Corrección de Color Avanzada", haz clic en el botón "Avanzado". En este menú, encontrarás más herramientas de corrección del color.
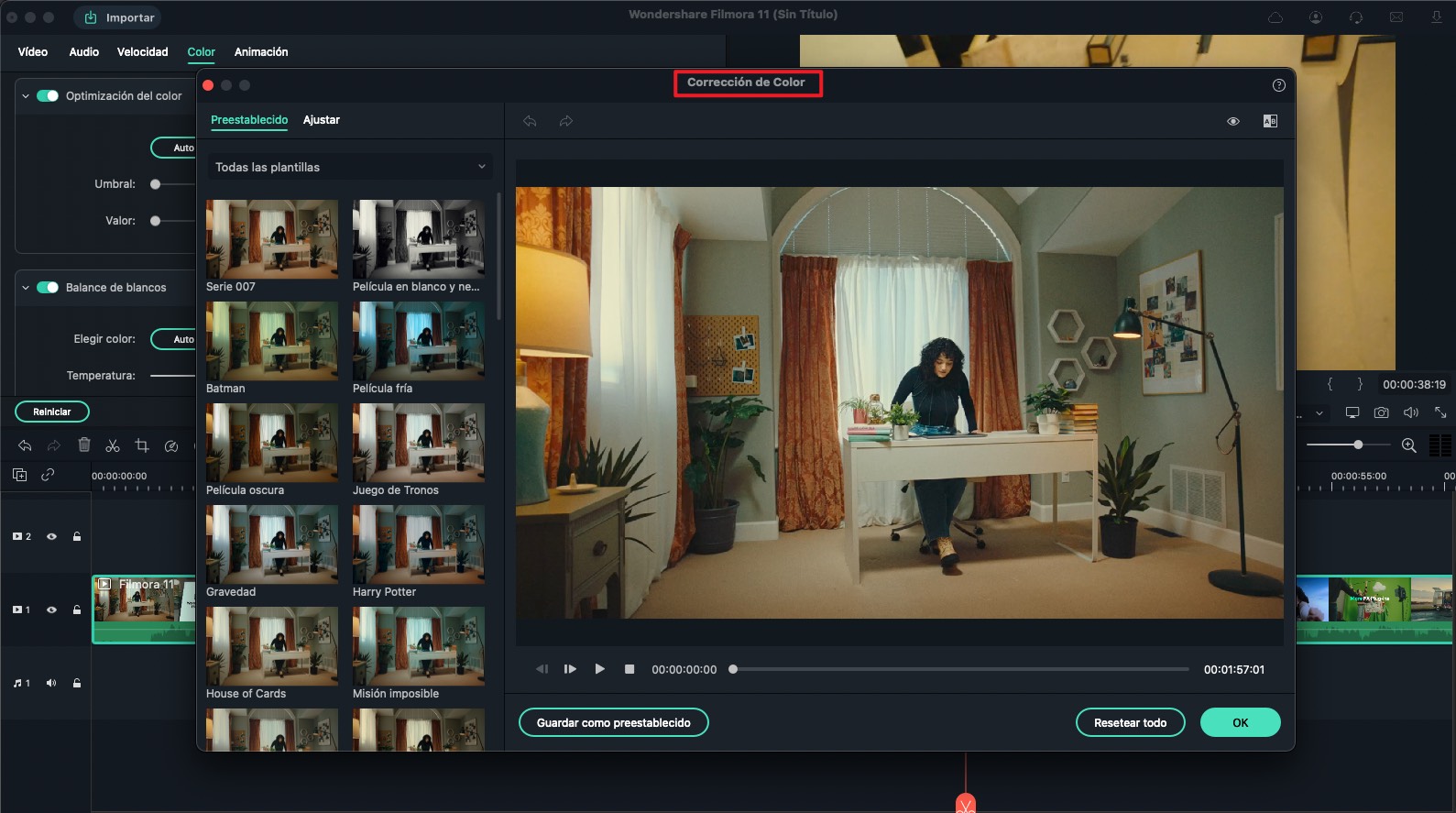
12. Controles de Velocidad
Filmora para Mac te ofrece dos formas de cambiar la velocidad de tu vídeo:
Método 1: Haz clic con el botón derecho del ratón en el vídeo en la línea de tiempo y elige la opción "Velocidad y Duración". En la ventana "Personalizar Velocidad", puedes arrastrar el control deslizante de velocidad para que el vídeo sea más rápido o más lento. También puedes introducir un valor de velocidad preciso en la casilla de velocidad junto al control deslizante de velocidad.
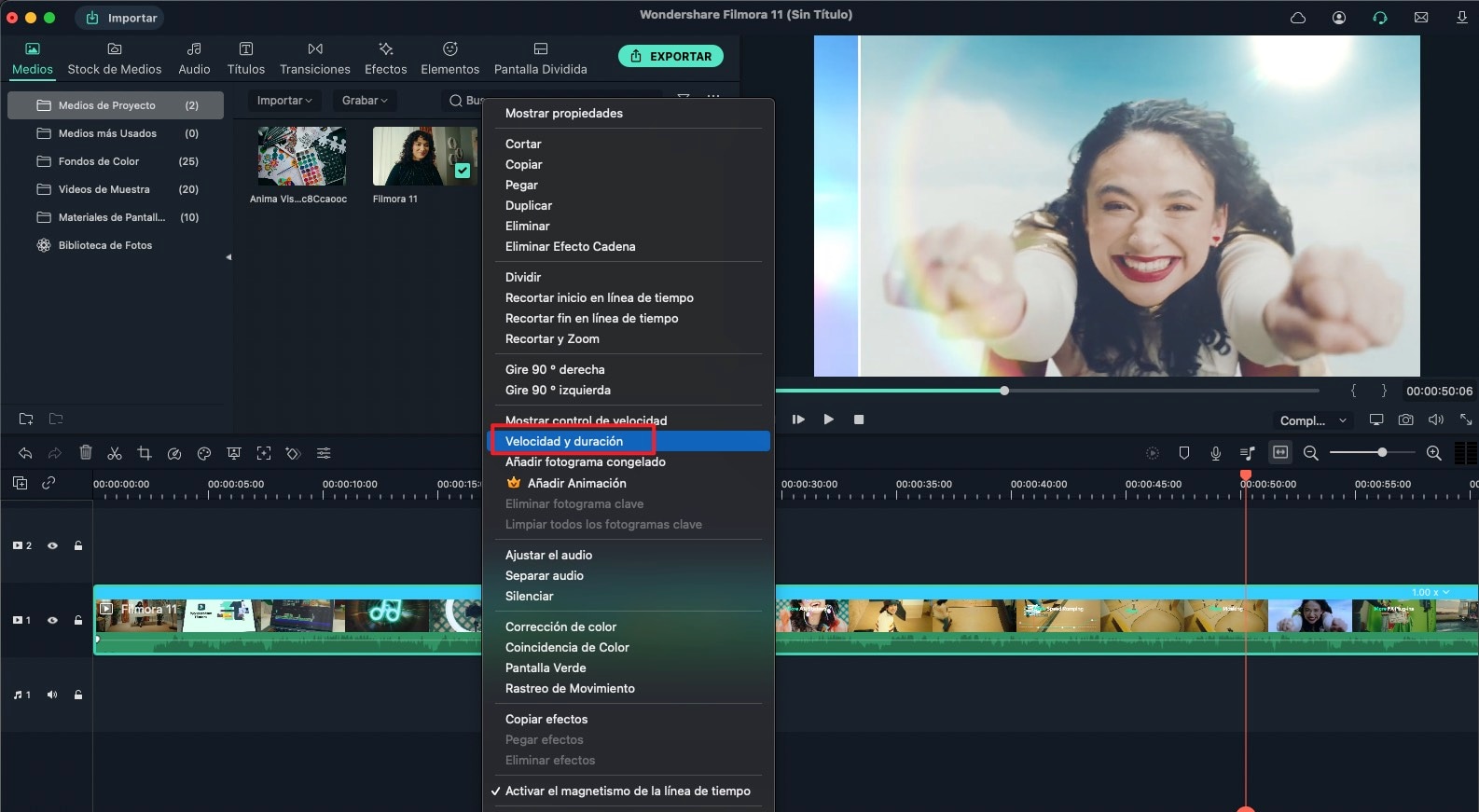
Método 2: Sobre la línea de tiempo, se encuentra el icono "Velocidad" en la barra de herramientas. En la lista desplegable, puedes seleccionar Velocidad Personalizada, Lenta o Rápida. Puedes cambiar la velocidad de vídeo a 0.20x, 0.25x, 0.33x, 0.5x, 1.0x, 2.0x,3.0x, 4.0x, 5.0x.
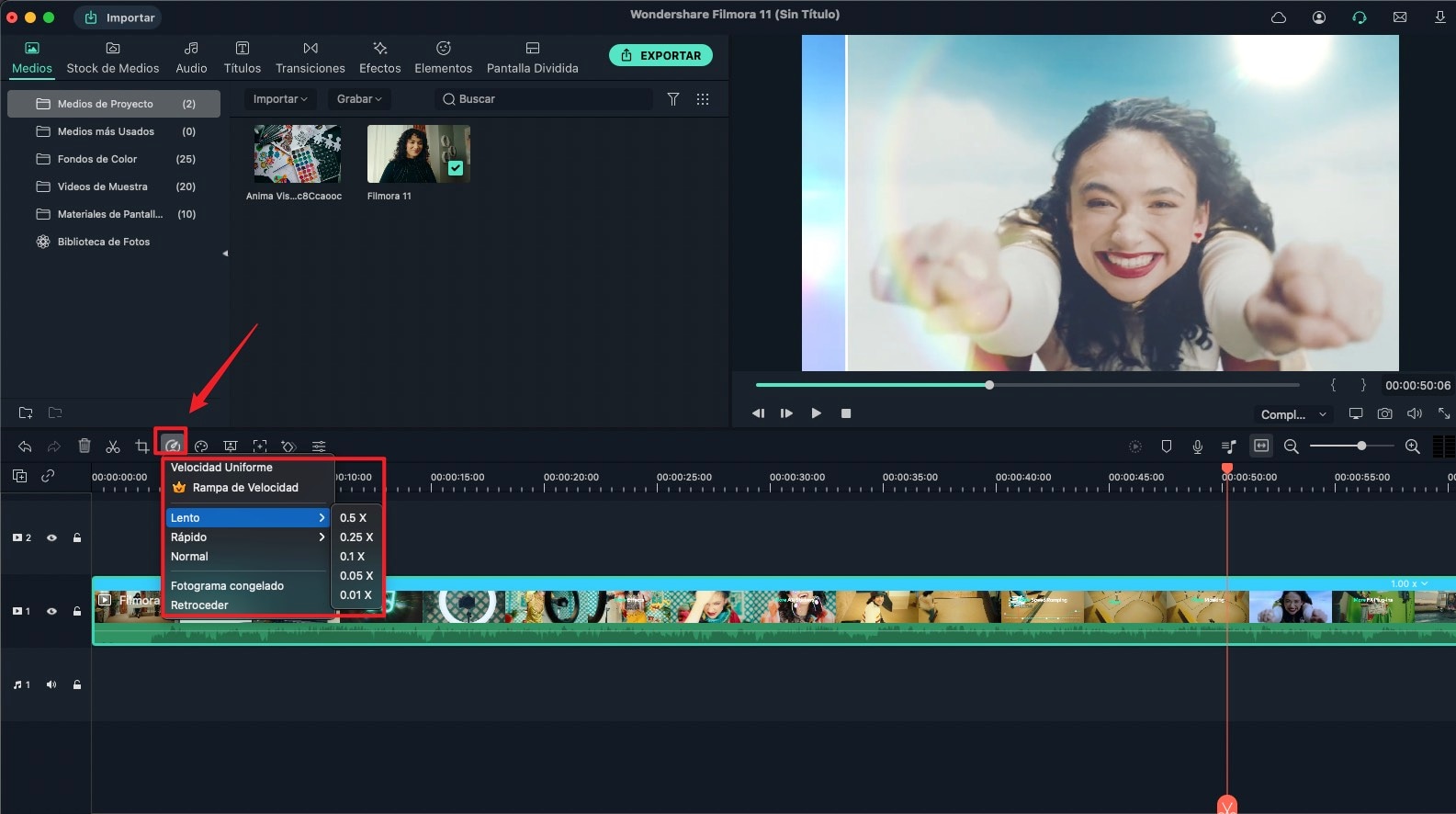
13. Crear Fotograma Fijo
Para crear un fotograma fijo, haz clic en el icono "Velocidad" de la barra de herramientas y, en la lista desplegable, haz clic en "Congelar Fotograma". Arrastrando uno de los extremos del cuadro, puedes modificar la duración de un fotograma fijo en la línea de tiempo.
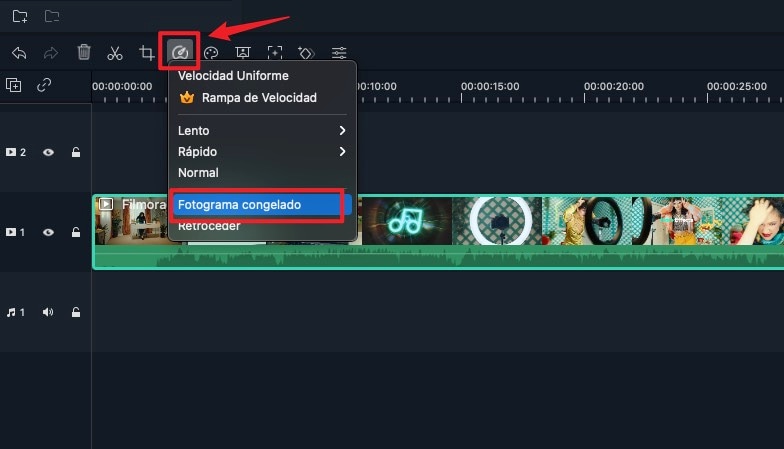
También puedes abrir el menú "Archivo" y hacer clic en el botón "Preferencias". Y luego puedes hacer clic en la opción "Editar" para insertar la nueva duración ajustando el valor en la opción "Congelar Duración".
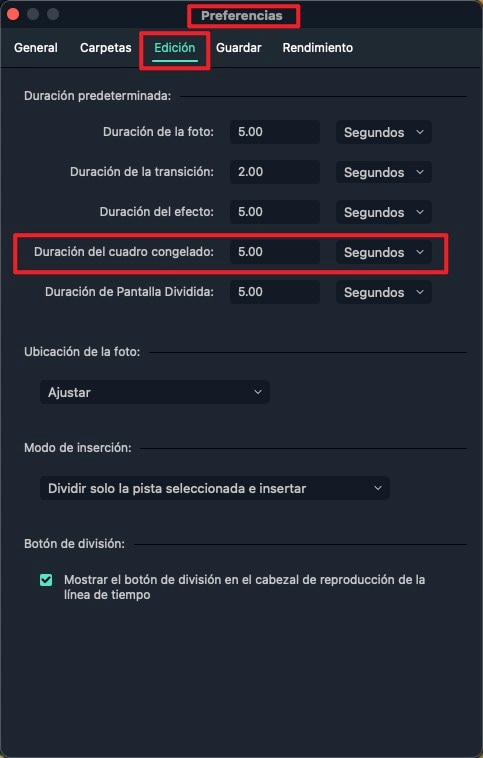
14. Añadir Marca de Agua o Logo
Añadir marcas de agua y logo: Arrastra y suelta el archivo de vídeo a una pista de vídeo y la marca de agua o el logotipo a una pista situada encima de ella. A continuación, arrastra la imagen de la marca de agua en la ventana "Vista Previa" para moverla a donde desees. Para ajustar el tamaño de la marca de agua o el logotipo, arrastra el borde de la marca de agua/logotipo.
Ajusta la opacidad:Haz doble clic en la imagen del logotipo en la línea de tiempo para abrir el panel Imagen e ir a Composición. Desde ahí, puedes elegir un modo de composición (por ejemplo, oscurecer) y utilizar el control deslizante Opacidad para ajustar la transparencia.
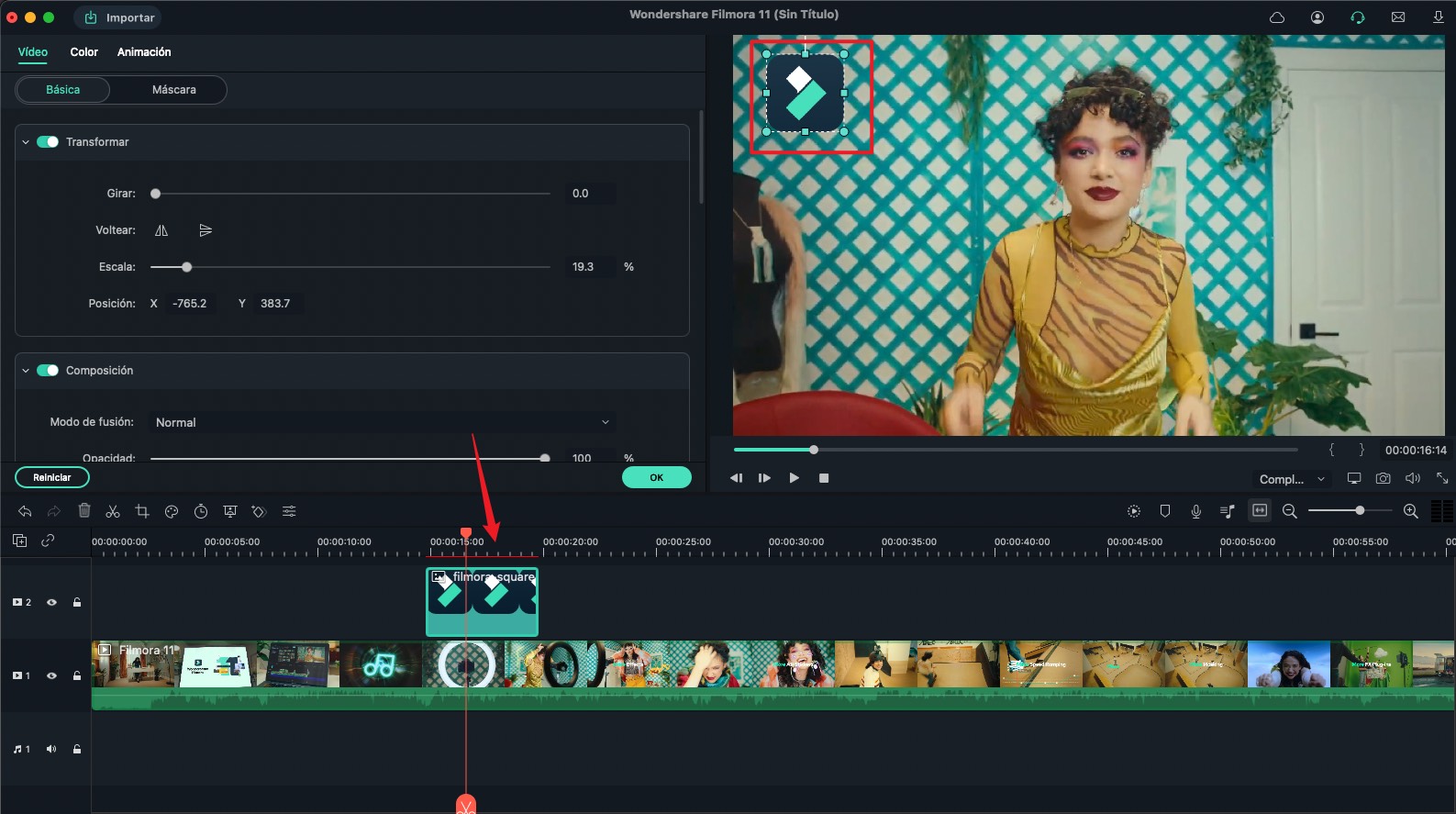
15. Cambiar Calidad de Reproducción de Video
Para regular la calidad de reproducción de la ventana de previsualización para una experiencia de edición más fluida, puedes hacer clic en el icono "Configuración" de la ventana de previsualización y elegir la opción "Calidad de Reproducción" para ajustar la calidad.
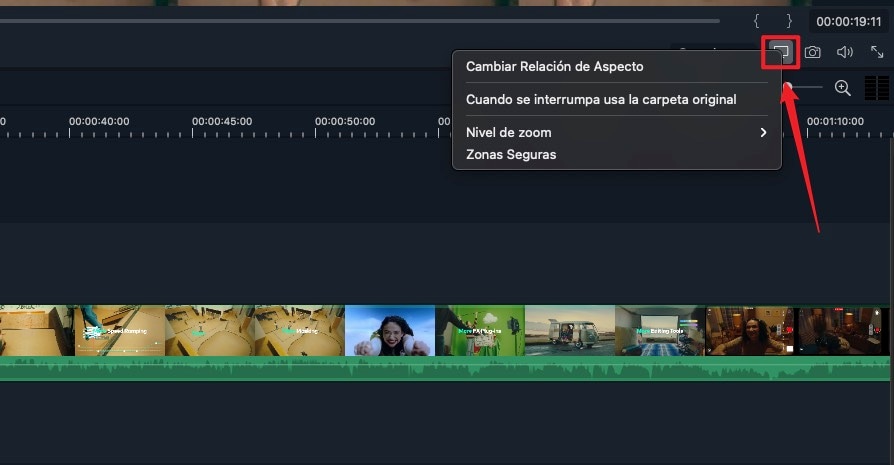
Productos Populares



